iSkysoft PDF Converter Pro 4.0.1 Chuyển đổi PDF nhanh chóng
iSkysoft PDF Converter Pro là một ứng dụng hỗ trợ người dùng chuyển đổi PDF sang nhiều định dạng khác như: Word, Excel, Text, ảnh và ePub. Ngoài ra, nó cũng trang bị một plugin OCR để chuyển đổi file PDF được scan sang dạng tài liệu có khả năng chỉnh sửa.
>>> Download iSkysoft PDF Converter Pro for Mac
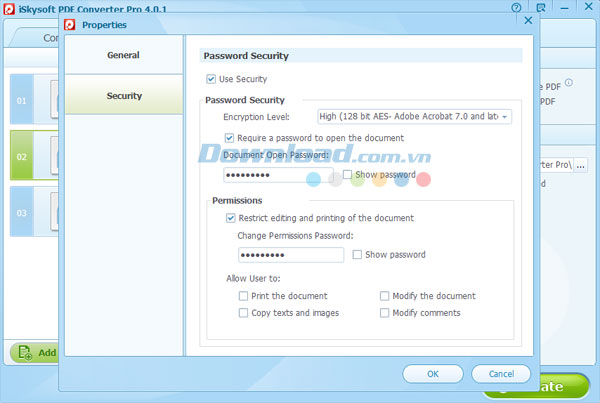
Các tính năng đáng chú ý của iSkysoft PDF Converter Pro:
Xuất PDF sang Office và định dạng khác
Dễ dàng tạo tài liệu ODF từ Word, Excel, PowerPoint, Text và các loại tài liệu khác. Chuyển đổi tài liệu Microsoft Office sang file PDF. Bạn cũng có thể mã hóa tài liệu PDF và thiết lập các hạn chế về in ấn, sao chép, xem hay chỉnh sửa. Điều này đặc biệt hữu ích đối với những doanh nghiệp muốn giữ tài liệu một cách bí mật.
Duy trì các yếu tố ban đầu trong tài liệu gốc
Tất cả các yếu tố trong tài liệu PDF sẽ được sao chép chính xác trong tài liệu mới, bao gồm cả: hình ảnh, đồ họa, bảng biểu, siêu liên kết, bố cục, phong cách văn bản và định dạng.
Chuyển đổi hàng loạt và một phần
Chuyển đổi tối đa 200 file PDF cùng một lúc. Điều này sẽ cho phép bạn kết hợp nhiều tài liệu PDF thành một. Bạn cũng có thể xác định một phạm vi trang để được kết hợp.
Các tùy chọn định dạng cụ thể
Xác định định dạng khác nhau cho mỗi file PDF khi tiến hành chuyển đổi hàng loạt. Điều này sẽ góp phần đáp ứng được nhiều nhu cầu của người dùng.
Chuyển đổi file PDF được mã hóa
Người dùng có thể chuyển đổi các tài liệu PDF được bảo vệ bằng mật khẩu để chống sao chép, in ấn và chỉnh sửa. Nếu file PDF được bảo vệ để ngăn chặn mở, hãy gõ mật khẩu để mở và chuyển đổi file PDF.
Áp dụng công nghệ OCR
Chuyển tập tin PDF được scan sang các tài liệu như: Word, Plain Text, Rich Text, Excel, ePub, HTML và PowerPoint. Hỗ trợ 17 ngôn ngữ, bao gồm: tiếng Anh, Pháp, Đức, Tây Ban Nha, Ý, Nga và nhiều hơn nữa.
Yêu cầu hệ thống:
- Tốc độ bộ vi xử lý: 1 GHz
- Dung lượng bộ nhớ RAM: 256 MB
- Dung lượng ổ cứng trống: 1 GB
Phần 1: Hướng dẫn chuyển đổi tài liệu PDF:
Bước 1: Thêm file PDF vào chương trình
Bạn có thể sử dụng tính năng kéo và thả hoặc nhấn nút “Add PDF Files” để nhập file PDF.
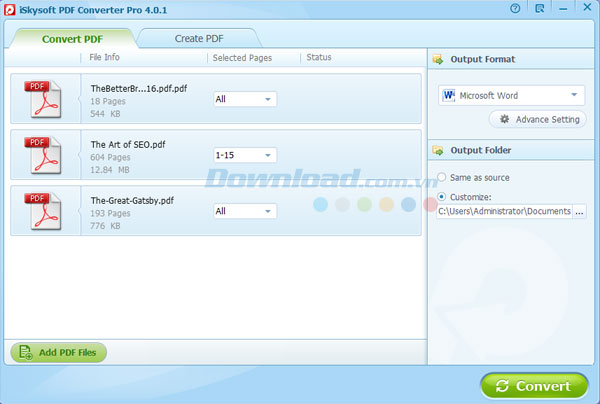
Bước 2: Lựa chọn định dạng đầu ra
Ở phía cột bên phải, có một danh sách chứa tất cả định dạng file đầu ra có sẵn, bao gồm cả: Word, PowerPoint, Excel, Image, ePub và HTML. Hãy lựa chọn một trong số chúng để làm định dạng đầu ra.
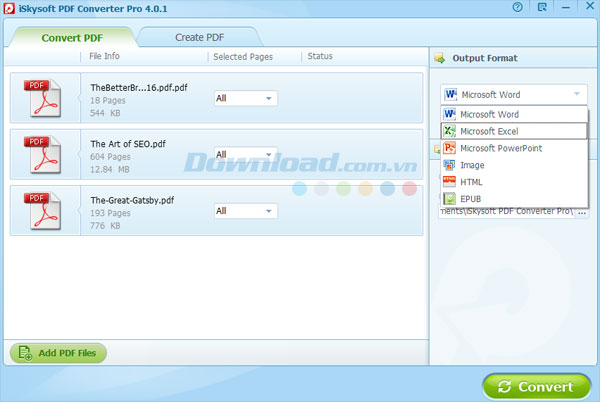
Bước 3: Bắt đầu chuyển đổi
Đơn giản, chỉ cần nhấn nút Convert và quá trình chuyển đổi sẽ bắt đầu. Sau khi hoàn tất, nhấn nút Open để xem tài liệu được chuyển đổi.
Phần 2: Hướng dẫn chạy OCR để chuyển tài liệu PDF được scan sang Text
Lưu ý: Chức năng OCR chỉ có sẵn trên phiên bản Pro. Vui lòng thực hiện theo hướng dẫn dưới đây để chuyển đổi tài liệu PDF được scan sang text.
Bước 1: Thêm file PDF được scan và kích hoạt chức năng OCR
Nhập file PDF được scan vào chương trình. Sau đó, lựa chọn đúng ngôn ngữ cho nó và nhấn nút Enable OCR.
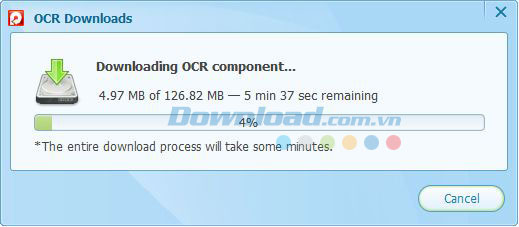
Bước 2: Định dạng đầu ra
Bạn cần lựa chọn định dạng đầu cho cho tập tin của mình trước khi tiến hành thực hiện chức năng OCR. Danh sách các định dạng đầu ra có sẵn sẽ bao gồm: Microsoft Excel, Microsoft Word, PowerPoint, HTML, Text và ePub. Bạn cũng có thể truy cập phần Advanced Setting để tinh chỉnh định dạng đầu ra.
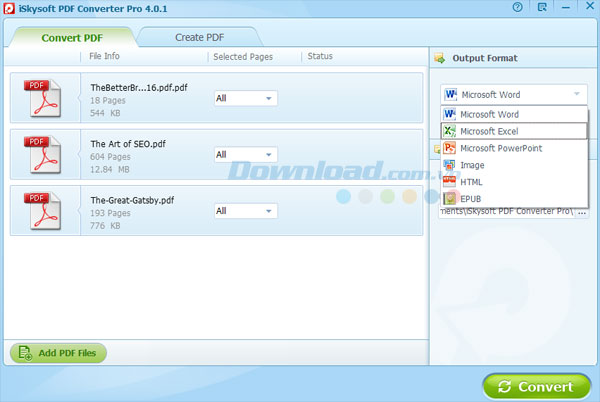
Bước 3: Chuyển đổi file PDF được scan
Khi mọi thứ hoàn tất, nhấn nút Convert để bắt đầu. Ngay khi quá trình chuyển đổi kết thúc, bạn có thể xem tập tin đầu ra.
Phần 3: Cách chuyển đổi file PDF được cài đặt mật khẩu bảo vệ
Ngoài khả năng chuyển đổi các file PDF thông thường, iSkysoft PDF Converter Pro còn có thể chuyển đổi PDF được cài đặt mật khẩu. Nếu file PDF bị hạn chế về sao chép, chỉnh sửa và in ấn, bạn chỉ cần nhấn nút Convert để bắt đầu quá trình chuyển đổi. Tuy nhiên, nếu không thể mở PDF mà không có mật khẩu, thì bạn cần sử dụng một mật khẩu để mở khóa nó trước.
Phần 4: Cách tạo file PDF
PDF Converter Pro cũng cho phép bạn lưu tài liệu Microsoft Office, tập tin văn bản và ảnh dưới dạng file PDF.
Bước 1: Nhập file
Nhấn chuột vào tab Create PDF và thêm tài liệu vào chương trình. Nó hỗ trợ các tài liệu ở các định dạng sau: PowerPoint, Word, Excel hoặc văn bản.
Bước 2: Lưu file dưới định dạng PDF
Bạn có thể thiết lập phần tham chiếu cho tập tin PDF đầu ra trước khi chuyển đổi. Đồng thời, được phép kết hợp những file này thành một file PDF hoặc xuất chúng dưới một file PDF. Chỉ cần kiểm tra phía bên phải của giao diện. Cuối cùng, nhấn nút Create để chuyển đổi tài liệu sang file PDF.
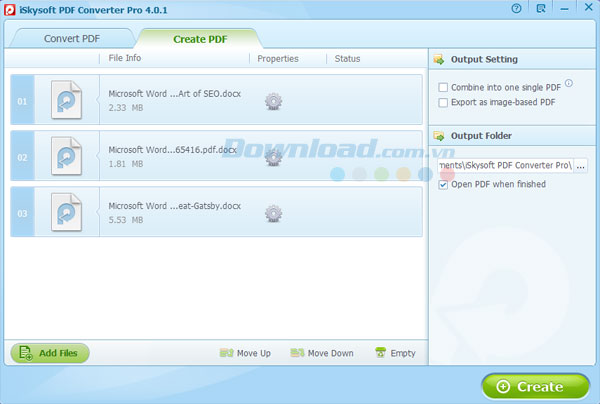
Phần 5: Cách thêm mật khẩu cho PDF để tăng cường độ bảo mật
PDF Converter Pro cho phép bạn thiết lập chế độ mật khẩu để kiểm soát việc xem, sao chép và chỉnh sửa file PDF.
Bước 1: Upload file PDF mà bạn muốn bảo vệ
Nhấn chuột vào tab Create PDF, sau đó nhấn nút Add Files để thêm tập tin mà mình muốn chuyển đổi sang PDF. Ngay khi các tập tin được thêm vào, truy cập nút Advanced Settings trên mỗi mục PDF. Nhấn chuột vào nó để hiển thị hộp thoại Properties. Rồi nhấn Advance để truy cập Security.
Bước 2: Bảo vệ file PDF bằng mật khẩu hoặc phân quyền
Nếu muốn file PDF chỉ được hiển thị với một số người, thì hãy thiết lập một khẩu để bảo vệ nó không bị mở. Kiểm tra hộp Use Security và thiết lập mật khẩu của mình. Những người mà biết mật khẩu đều có thể mở nó.
Ngoài ra, bạn có thể thiết lập quyền để bảo vệ PDF không bị sao chép, chỉnh sửa và in ấn.
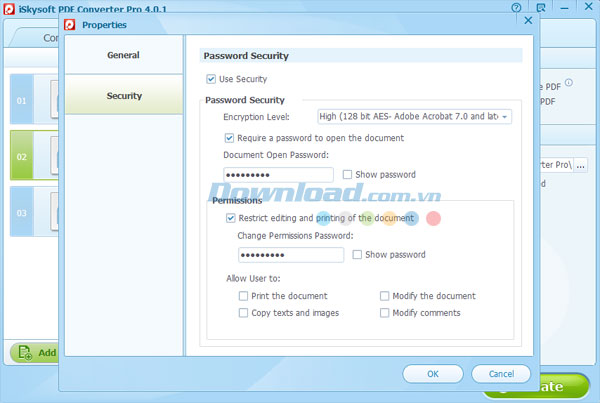
Bé Ngoan


























