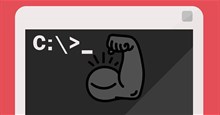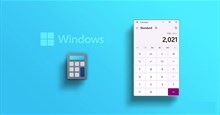Những cách sửa lỗi khởi động chậm trên Windows 10/11
Không khó xử lý máy tính khởi động chậm. Dưới đây là những cách đơn giản nhất để sửa lỗi PC khởi động chậm trên Windows 10 và 11.

Tinh chỉnh Fast Startup
Một trong số cài đặt rắc rối nhất có thể khiến Windows khởi động chậm là do tùy chọn khởi động nhanh. Nó được bật theo mặc định và giảm thời gian khởi động bằng cách tải trước một số thông tin boot trước khi PC tắt hoàn toàn.
Dù cái tên nghe có vẻ hứa hẹn nhưng nó lại gây khó khăn cho rất nhiều người dùng. Vì thế, đây là cài đặt đầu tiên bạn nên kiểm tra khi thấy máy tính khởi động chậm.
Để tắt khởi động nhanh, mở Windows Search bằng phím Windows, gõ “control” để mở Control Panel. Ở cửa sổ kết quả, thay đổi View by ở bên phải phía trên cùng sang Small icons, rồi chọn Power Options.
Tiếp theo, click Choose what the power buttons do ở bên trái. Bạn cần cung cấp quyền quản trị để thay đổi cài đặt trên trang này, vì thế, click Change settings that are currently unavailable ở phía trên cùng của màn hình.
Giờ, bỏ tích Turn on fast startup (recommended), sau Save Changes, để tắt cài đặt này. Nếu đã tắt khởi động nhanh, hãy thử kích hoạt nó và xem PC liệu có khởi động nhanh hơn hay không.
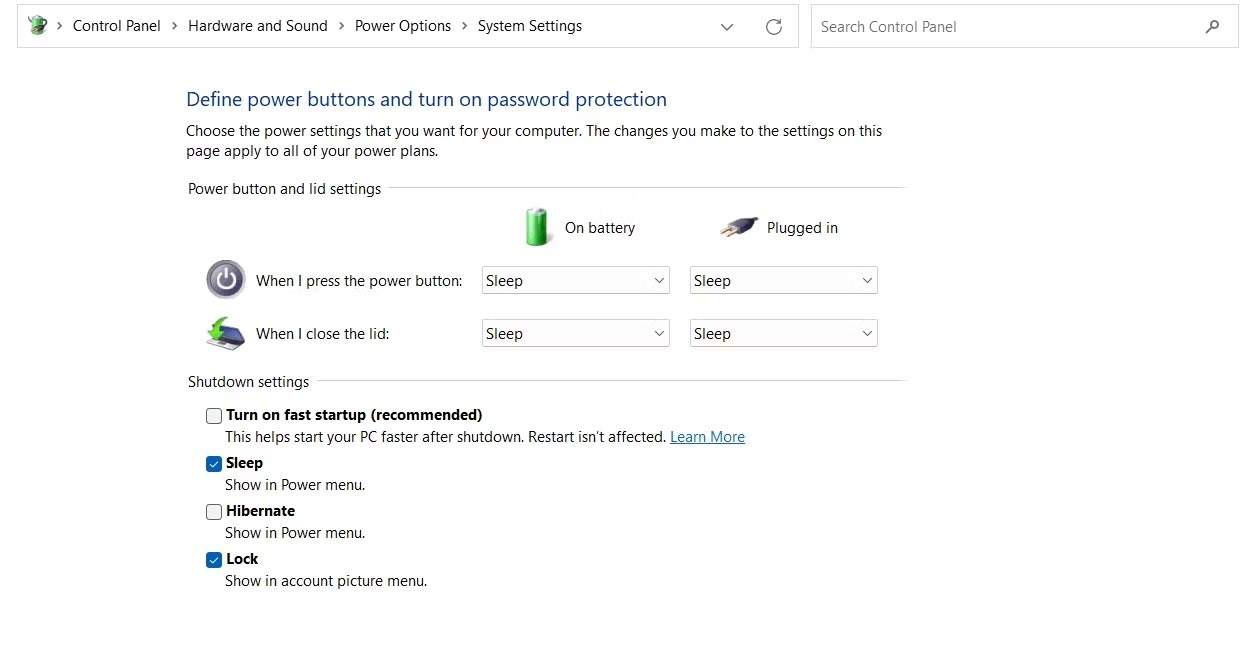
Nếu không thấy fast startup ở đây, nghĩa là bạn chưa bật chế độ ngủ đông. Do đó nó sẽ không hiển thị. Để bật chế độ này, hãy mở cửa sổ CMD của quản trị viên bằng cách nhấp chuột phải vào nút Start (hoặc nhấn Win + X) và chọn Command Prompt (Admin), Windows PowerShell (Admin), hoặc Terminal (Admin).
Gõ lệnh sau để kích hoạt chế động ngủ đông, sau đó thử vô hiệu hóa lại khởi động nhanh:
powercfg /hibernate onĐiều chỉnh cài đặt Page File
Bộ nhớ ảo là một chức năng khiến Windows dành một phần ổ lưu trữ làm RAM giả—phần này được gọi là Page File. Nếu Windows chạy gần đạt mức tối đa RAM thực do đang có quá nhiều chương trình hoạt động cùng lúc, nó sẽ chuyển sang bộ nhớ ảo để lưu trữ các tiến trình không được dùng tích cực.
Một số người phát hiện ra rằng Windows có thể tự thay đổi cài đặt bộ nhớ ảo, gây ra sự cố khởi động. Do đó, bạn nên xem xét cài đặt bộ nhớ ảo để biết liệu có thay đổi được chúng để khắc phục vấn đề khởi động chậm.
Để làm việc này, gõ Performance trong menu Start và chọn Adjust the appearance and performance of Windows. Trong tab Advanced, bạn sẽ thấy kích thước của page file. Click Change để chỉnh sửa nó.
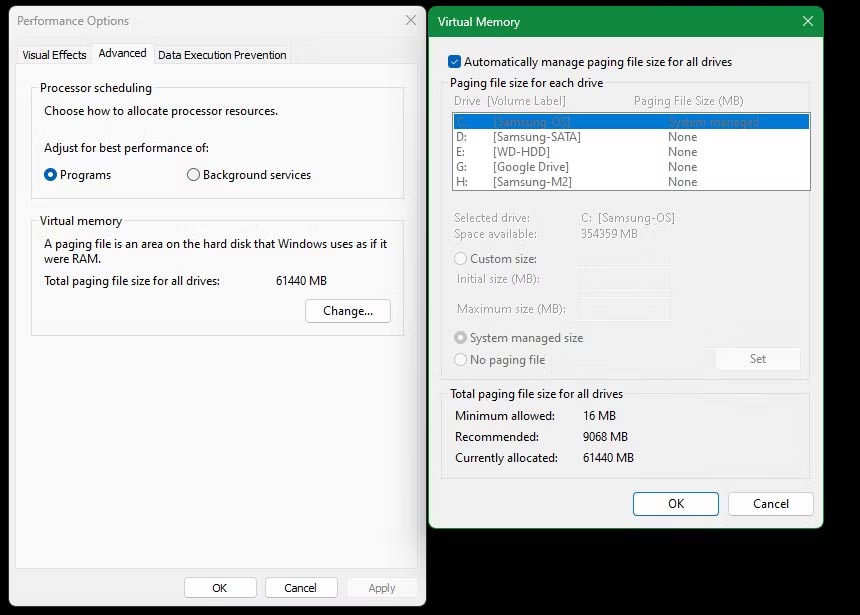
Trên cửa sổ kết quả, các giá trị bên dưới không quan trọng. Bạn sẽ thấy mức bộ nhớ khuyến khích và giá trị Currently Allocated hiện tại. Một số người gặp phải vấn đề này phát hiện ra rằng phân bổ bộ nhớ hiện tại của họ đã vượt xa con số được khuyến khích.
Nếu ổ đĩa của bạn đã đầy, hãy bỏ tích Automatically manage paging file size for all drives. Sau đó, chọn, Custom Size và đặt Initial Size & Maximum Size sang giá trị được đề xuất cho hệ thống của bạn. Khởi động lại và bạn sẽ thấy thời gian boot được cải thiện.
Tắt Windows Subsystem for Linux
Windows 10/11 cung cấp Windows Subsystem for Linux mang tới hỗ trợ đầy đủ cho terminal Linux, đồng thời, giúp bạn dễ chạy các bản phân phối cũng như phần mềm dành cho hệ điều hành này. Đây là tính năng thú vị với lập trình viên nhưng với người dùng bình thường thì ngược lại.
Dù tính năng này mặc định không được kích hoạt nhưng bạn vẫn nên kiểm tra khi gặp sự cố PC khởi động chậm. Để tắt WSL, gõ Windows features vào Start Menu để mở Turn Windows features on or off menu, cuộn xuống Windows Subsystem for Linux, bỏ tích nó và khởi động lại.
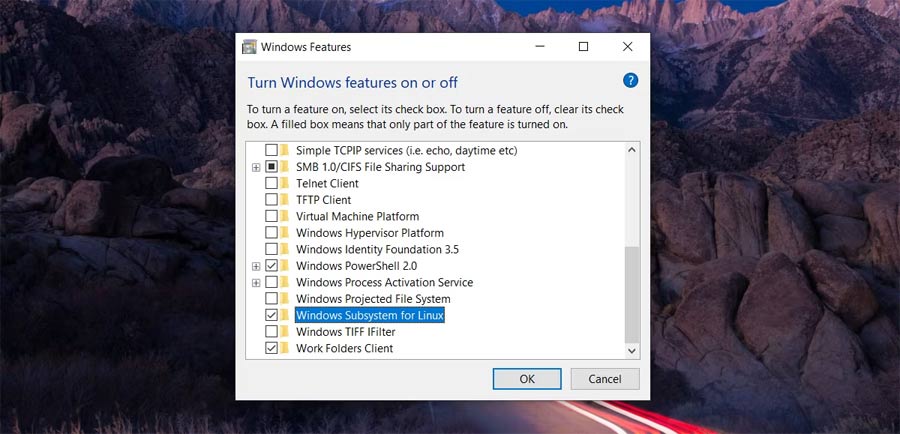
Update driver đồ họa
Driver cũ, lỗi thời luôn làm giảm tốc độ khởi động PC. Vì thế, hãy cập nhật chúng lên phiên bản mới sớm nhất có thể.
Mở Device Manager bằng cách click chuột phải vào nút Start (hoặc nhấn Win + X), rồi chọn Device Manager. Điều hướng tới Display adapters để xem PC đang dùng card đồ họa nào.
Tắt các chương trình không cần phải khởi động cùng PC
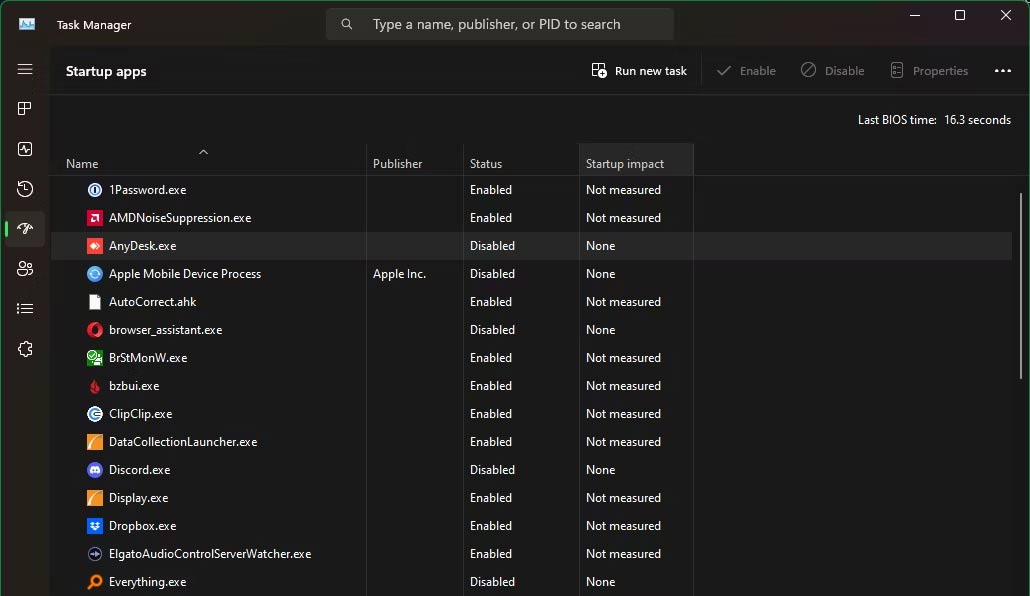
Quá nhiều chương trình chạy lúc mở máy tính là nguyên nhân chính khiến quá trình khởi động mất nhiều thời gian. Vì thế, hãy tắt những phần mềm, công cụ không cần thiết phải chạy khi khởi động PC. Nhấn Ctrl + Shift + Esc để mở Task Manager, rồi dùng tab Startup app để tắt toàn bộ mục không cần thiết.
Trên đây là những cách đơn giản nhất giúp tăng tốc khởi động PC. Hi vọng bài viết hữu ích với các bạn.
Thủ thuật Văn phòng
-

TOP các skin Rainmeter đẹp mắt nhất nên cài đặt
-

Tổng hợp Command Prompt, lệnh CMD người dùng Windows nên biết
-

Hướng dẫn dùng Microsoft Copilot cơ bản
-

Hướng dẫn tải xuống và cài hình nền động bằng Lively Wallpaper
-

Những cách mở Máy tính nhanh chóng trên PC Windows
-

Cách tải Tux Typing để luyện kỹ năng đánh máy
-

Hướng dẫn tải, cài đặt WinRAR trên máy tính
-

Cách upload ảnh lên ChatGPT
-

Những cách mở Control Panel nhanh chóng
-

Hướng dẫn chỉnh sửa bảng trên Google Docs
-

Hướng dẫn đặt video làm hình nền máy tính Mac
-

Hướng dẫn xóa trang trắng trong Word