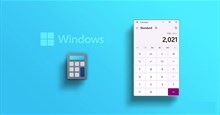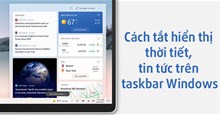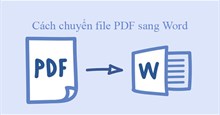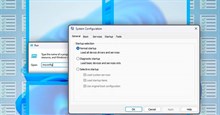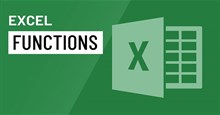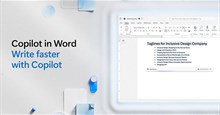Tổng hợp Command Prompt, lệnh CMD người dùng Windows nên biết
Command Prompt đang dần biến mất khỏi giao diện Windows vì những lý do chính đáng như công cụ lỗi thời và không cần thiết trong thời đại nhập liệu dựa trên văn bản. Tuy nhiên, vẫn còn nhiều lệnh vẫn hữu ích và còn bổ sung các tính năng mới. Bài viết này sẽ cung cấp cách dùng lệnh CMD cũng như những Command Prompt hữu ích trong Windows mà người dùng nên biết để quá trình sử dụng thuận tiện hơn.
Cách dùng Command Prompt trên Windows
Để mở Command Prompt trong Windows 10 và Windows 11, hãy làm theo các bước sau: Nhấn Windows + R để mở cửa sổ lệnh Run > nhập "cmd" vào hộp thoại > nhấn Enter hoặc nhấp vào OK.
Những Command Prompt hữu ích trong Windows
Assoc
Hầu hết các tệp trên Windows được liên kết với một chương trình cụ thể được chỉ định để mở tệp theo mặc định. Đôi khi, việc ghi nhớ những chúng có thể trở nên khó khăn. Người dùng có thể tự nhắc mình bằng cách nhập lệnh assoc để hiển thị danh sách đầy đủ các phần mở rộng tên tệp và liên kết chương trình.
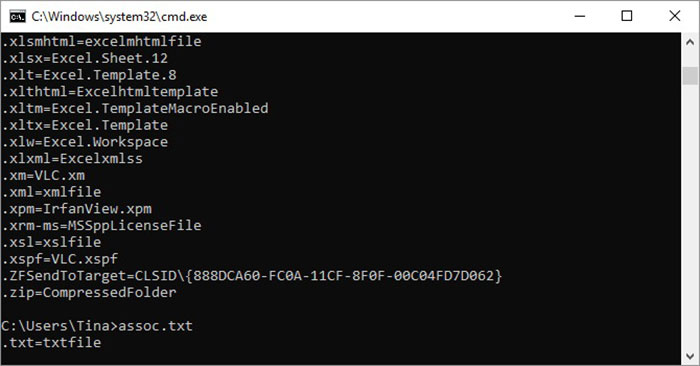
Mọi người cũng có thể mở rộng lệnh để thay đổi liên kết tệp. Ví dụ: assoc .txt= sẽ thay đổi liên kết tệp cho tệp văn bản thành bất kỳ chương trình nào nhập sau dấu =. Bản thân lệnh assoc sẽ hiển thị cả tên tiện ích mở rộng và tên chương trình, điều này sẽ giúp sử dụng lệnh này đúng cách.
Cipher
Việc xóa các tệp trên ổ cứng cơ hoàn toàn không xóa chúng. Thay vào đó, nó đánh dấu các tệp là không thể truy cập được nữa và dung lượng mà chúng chiếm là trống. Các tệp vẫn có thể khôi phục được cho đến khi hệ thống ghi đè lên chúng bằng dữ liệu mới, quá trình này có thể mất một chút thời gian.
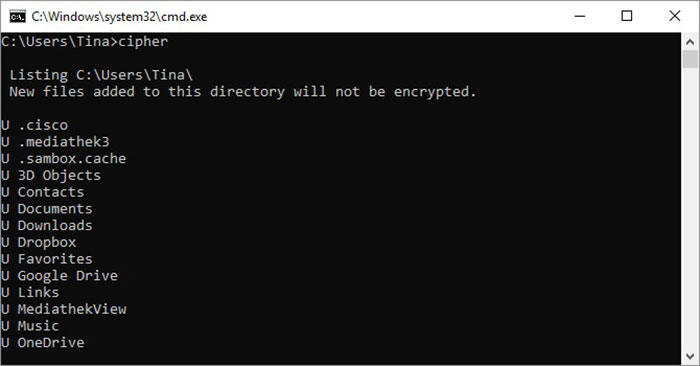
Tuy nhiên, lệnh Cipher cho phép xóa một thư mục trên một ổ đĩa có định dạng NTFS bằng cách ghi dữ liệu ngẫu nhiên vào đó. Ví dụ, để xóa sạch ổ đĩa C, mọi người sử dụng lệnh cipher /w:d và nó sẽ xóa sạch dung lượng trống trên ổ đĩa. Lệnh không ghi đè lên dữ liệu chưa xóa, vì vậy sẽ không xóa sạch các tệp người dùng cần bằng cách chạy lệnh này.
Sử dụng cipher /e:<tên tệp> để mã hóa tệp, cipher /c:<tên tệp> để truy xuất thông tin về các tệp được mã hóa và cipher /d:<tên tệp> để giải mã tệp đã chọn. Tuy nhiên, mọi người có thể đơn giản hóa quá trình này với công cụ mã hóa Windows BitLocker.
File Compare
Mọi người có thể sử dụng lệnh này để xác định sự khác biệt về văn bản giữa 2 tệp. Nó đặc biệt hữu ích cho những lập trình viên đang cố gắng tìm những thay đổi nhỏ giữa 2 phiên bản của một tệp. Chỉ cần nhập fc, sau đó nhập đường dẫn thư mục và tên 2 tệp muốn so sánh.
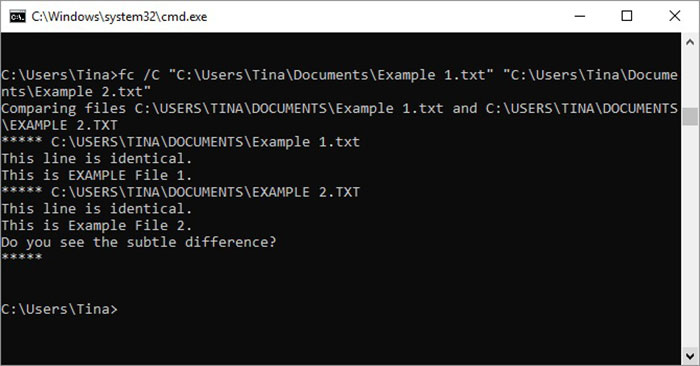
Người dùng cũng có thể mở rộng lệnh theo nhiều cách. Nhập /b chỉ so sánh đầu ra nhị phân, /c bỏ qua trường hợp của văn bản trong so sánh và /l chỉ so sánh văn bản ASCII.
Ví dụ, mọi người có thể so sánh văn bản ASCII trong hai tài liệu Word như sau:
fc /l "C:\Program Files (x86)\example1.doc" "C:\Program Files (x86)\example2.doc"Ipconfig
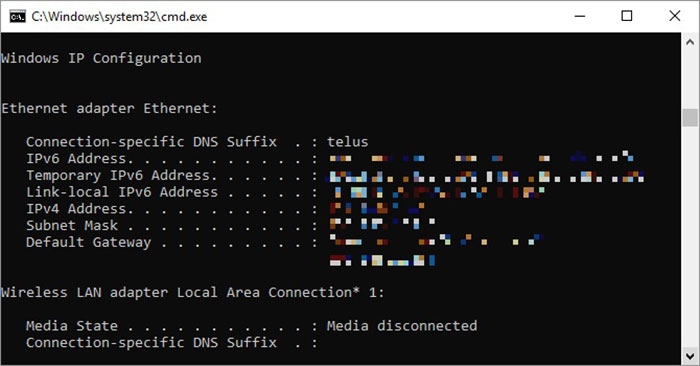
Lệnh này chuyển tiếp địa chỉ IP mà máy tính hiện đang sử dụng. Ipconfig hữu ích vì các phần mở rộng của nó. ipconfig /release theo sau là ipconfig /renew có thể buộc PC Windows yêu cầu địa chỉ IP mới. Điều này rất hữu ích nếu máy tính yêu cầu một địa chỉ không khả dụng. Mọi người cũng có thể sử dụng ipconfig /flushdns để làm mới địa chỉ DNS của mình. Các lệnh này rất tuyệt nếu trình khắc phục sự cố mạng Windows bị nghẽn.
Netstat
Nhập lệnh netstat -an sẽ cung cấp danh sách các cổng hiện đang mở và các địa chỉ IP liên quan. Lệnh này cũng sẽ cho biết cổng đang ở trạng thái nào: listening, established hoặc closed.
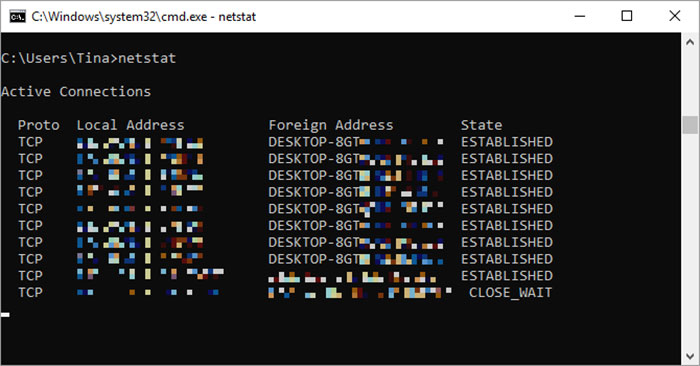
Đây là một lệnh tuyệt vời khi người dùng đang cố gắng khắc phục sự cố các thiết bị được kết nối với PC của mình hoặc khi lo sợ một Trojan đã lây nhiễm vào hệ thống của mình và đang cố gắng xác định vị trí một kết nối độc hại.
Ping
Khi cần biết liệu các gói có được gửi đến một thiết bị nối mạng cụ thể hay không thì lệnh ping rất có ích. Nhập ping theo sau là địa chỉ IP hoặc tên miền web sẽ gửi một loạt gói kiểm tra đến địa chỉ được chỉ định.
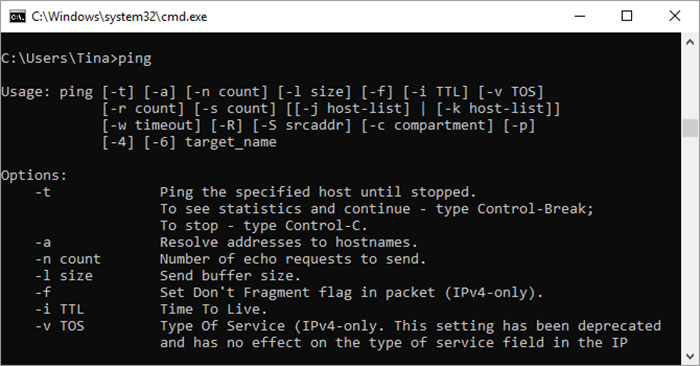
Nếu chúng đến và được trả lại, người dùng biết thiết bị có khả năng giao tiếp với PC; nếu thất bại tức là có thứ gì đó đang chặn giao tiếp giữa thiết bị và máy tính. Điều này có thể giúp quyết định xem gốc rễ của sự cố là do cấu hình không đúng hay lỗi phần cứng mạng.
PathPing
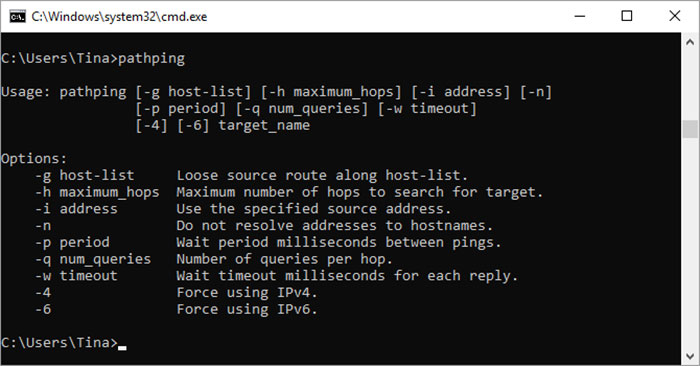
Đây là phiên bản ping nâng cao hơn, hữu ích nếu có nhiều bộ định tuyến giữa PC và thiết bị đang kiểm tra. Giống như ping, mọi người sử dụng lệnh này bằng cách gõ pathping theo sau là địa chỉ IP, nhưng không giống như ping, pathping cũng chuyển tiếp một số thông tin về tuyến đường mà các gói kiểm tra đi.
Tracert
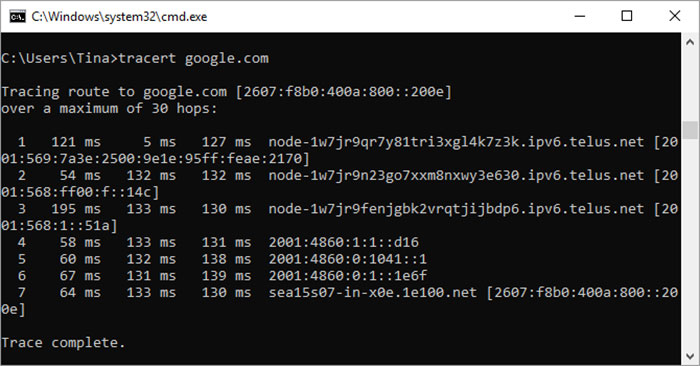
Lệnh tracert tương tự như lệnh pathping. Một lần nữa, gõ tracert theo sau là địa chỉ IP hoặc tên miền muốn theo dõi. Người dùng sẽ nhận được thông tin về từng bước trong lộ trình giữa PC và mục tiêu. Tuy nhiên, không giống như pathping, tracert cũng theo dõi lượng thời gian (tính bằng mili giây) mỗi bước nhảy giữa các máy chủ hoặc thiết bị.
Thủ thuật Văn phòng
-

Hướng dẫn chỉnh sửa file PDF bằng Foxit PDF Reader
-

Những cách mở Control Panel nhanh chóng
-

Tổng hợp phím tắt Microsoft Word thường dùng nhất
-

Những cách mở Máy tính nhanh chóng trên PC Windows
-

Cách tắt hiển thị thời tiết, tin tức trên taskbar Windows
-

Hướng dẫn cách chuyển đổi file PDF sang Word
-

TOP tính năng cực hữu ích người dùng Microsoft 365 nên biết
-

Cách sửa lỗi không gõ được bàn phím máy tính
-

Những cách mở MSConfig trong Windows 11
-

TOP những hàm Excel cơ bản người dùng cần biết
-

Hàm SUM: Hướng dẫn tính tổng trong Excel
-

Cách dùng Microsoft Copilot trong Word