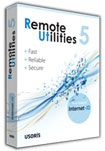Remote Utilities Giám sát máy tính từ xa
Remote Utilities là một phần mềm hỗ trợ người dùng truy cập máy tính từ xa rất nhanh chóng và an toàn. Nó cho phép bạn xem màn hình từ xa và thao tác bàn phím & chuột như thể đang ngồi ngay trước máy tính.
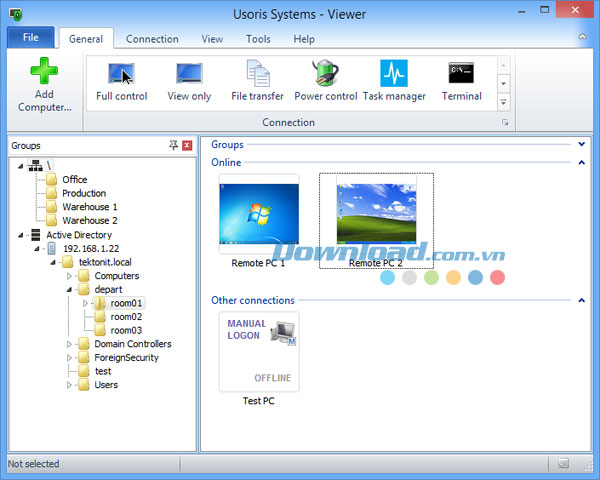
Tính năng chính:
Truy cập từ xa
Remote Utilities là phần mềm cho phép bạn truy cập máy tính để bàn từ xa. Máy tính đó có thể hoạt động trong cùng một mạng cục bộ hoặc được đặt ở một nơi nào đó trên thế giới. Remote Utilities cung cấp khả năng truy cập từ xa tốt nhất trong mọi tình huống.
Hoàn toàn hỗ trợ chế độ kiểm soát và xem
Full Control & View là chế độ kết nối được sử dụng thường xuyên nhất. Ở chế độ này, bạn có thể xem màn hình từ xa và gửi các thao tác bàn phím và chuột vào máy tính. Nhờ áp dụng công nghệ chụp màn hình độc đáo, người dùng có thể nhanh chóng ghi lại mọi hoạt động diễn ra trên máy tính.

Trong cửa sổ "Full Control & View", có một thanh công cụ pop-up mà chứa một số lệnh thường được sử dụng nhất, bao gồm cả: các tùy chọn kết nối từ xa, chuyển chế độ kết nối, gửi/lấy nội dung từ clipboard và nhiều cái khác. Bạn có thể chèn thanh công cụ vào không gian làm việc của mình hoặc ẩn nó. Bên cạnh đó, chế độ "Full Control & View" cũng hỗ trợ chức năng kéo và thả. Bạn có thể kéo một tập tin hoặc thư mục từ máy tính từ xa hoặc một cửa sổ ứng dụng lên trên máy tính để bàn của mình. Các tập tin sẽ được sao chép qua một kênh an toàn vào máy tính cá nhân của bạn.
Chuyển đổi tập tin
Remote Utilities có khả năng chuyển đổi tập tin mạnh mẽ, nhờ đó cho phép bạn chuyển các tập tin có dung lượng lớn giữa nhiều máy tính khác nhau. Chế độ kết nối "File Transfer" sử dụng một giao diện cửa sổ chứa hai bảng điều khiển, do đó giúp bạn dễ dàng thao tác file và thư mục.
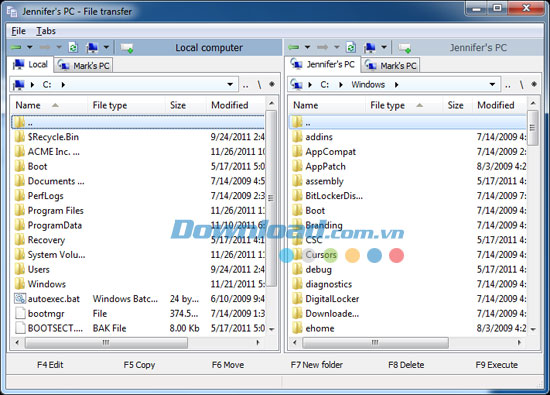
Remote Utilities cho phép bạn đánh dấu các thư mục và lưu các vị trí được sử dụng thường xuyên. Đồng thời, bạn có thể chạy một tập tin trên máy tính từ xa bằng cách lựa chọn nó từ danh sách và nhấn nút Execute hoặc phím nóng F9.
Các tính năng File Transfer khác bao gồm:
- Hỗ trợ nhiều tab trong cửa sổ File Transfer để mở nhiều máy tính cục bộ và từ xa.
- Hỗ trợ chế độ kéo và thả hai chiều từ một máy tính từ xa vào máy tính cục bộ và ngược lại.
- Khôi phục lại quá trình tải file.
- Mã hóa dữ liệu.
- Cung cấp phím nóng đối với các lệnh thường xuyên được sử dụng.
Xem trước thư mục và màn hình từ xa
Khi bạn sử dụng Remote Utilities để truy cập hàng trăm hoặc thậm chí hàng nghìn máy tính từ xa, việc tạo nhóm (thư mục) trong Remote Utilities Viewer là cách tốt nhất để giữ cho chúng được sắp xếp ngăn nắp. Bạn có thể đặt tên cho thư mục theo các phòng ban trong tổ chức hoặc thành phố mà công ty của bạn được đặt trụ sở hay theo bất kỳ tiêu chí nào khác mà mình lựa chọn. Nếu máy tính Viewer được đặt trong một mạng Active Directory, bạn có thể xem cây thư mục AD trực tiếp trong cửa sổ Viewer.
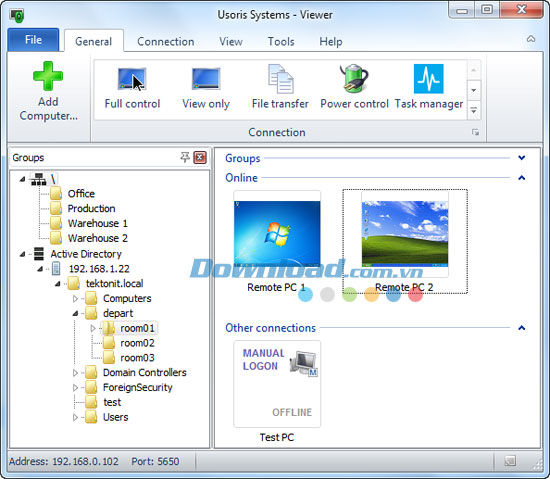
Sổ địa chỉ Viewer sẽ hiển thị các màn hình từ xa trong một hình thu nhỏ. Đây là giao diện mặc định khi bạn khởi chạy chương trình lần đầu tiên. Ngoài ra, bạn có thể xem màn hình lớn của máy tính từ xa bằng cách di chuyển con trỏ chuột vào hình kết nối được thu nhỏ.
Máy tính được giám sát và không cần giám sát
Remote Utilities có thể được sử dụng để hỗ trợ truy cập máy tính từ xa có giám sát và không được giám sát. Ngày khi cài đặt thành phần máy chủ từ xa của Remote Utilities, bạn sẽ cấp toàn quyền kiểm soát chiếc máy tính đó. Bạn có thể xem màn hình, kiểm soát thao tác bàn phím và con trỏ chuột, tắt hoặc bật màn hình, chuyển đổi tập tin sang và từ bất cứ thư mục nào, sau đó khởi động lại máy tính từ xa theo chế độ bình thường hoặc chế độ an toàn. Quản trị viên thậm chí có thể bảo vệ các thiết lập thành phần máy chủ từ xa khỏi những thay đổi được ai đó đang ngồi trước máy tính tiến hành.
Chế độ truy cập có giám sát sẽ được thực hiện thông qua một thành phần máy chủ từ xa, trong khi chế độ Agent - một chương trình đặc biệt có thể khởi chạy mà không cần cài đặt và quyền quản trị. Trong cả hai trường hợp, quản trị viên có thể kích hoạt tùy chọn Ask. Sau đó, họ có thể yêu cầu người dùng máy tính từ xa xem họ có cho phép hay từ chối kết nối máy tính của họ hay không.
Kết nối trực tiếp và gián tiếp
Remote Utilities là một chương trình rất linh hoạt. Nó không chỉ cung cấp nhiều phương thức kết nối và tùy chọn sử dụng khác nhau mà còn đem lại cho người dùng khả năng lựa chọn giữa kết nối IP-to-IP và kết nối ID Internet qua trung gian. Cả hai loại kết nối đều hoạt động trên mạng LAN và qua Internet. Mặc dù để thiết lập một kết nối IP-to-IP trực tiếp trên Internet, bạn sẽ phải có một vài kiến thức về cấu hình tường lửa/router chẳng hạn như cổng chuyển tiếp.
Yêu cầu sự cho phép từ phía người dùng
Khi tính năng này được kích hoạt, chương trình sẽ hiển thị cho người dùng từ xa một tin nhắn để xin họ chấp nhận hoặc từ chối kết nối từ xa. Điều này thực sự hữu dụng trong nhiều tình huống hỗ trợ từ xa khác nhau, chẳng hạn khi thông tin nhạy cảm đang được xem trên một máy tính từ xa hoặc một người dùng đang gõ một tin nhắn riêng tư.
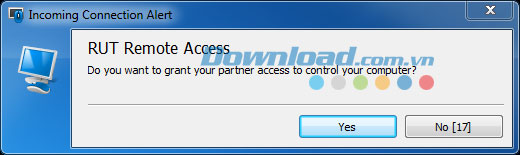
Các tùy chọn bổ sung đó là: khả năng vô hiệu hóa tính năng khi không có tài khoản Windows nào được đăng nhập trên máy tính từ xa và công cụ từ chối/cho phép kết nối tự động.
Hỗ trợ nhiều người dùng và quyền
Bắt đầu từ phiên bản 5.2, Remote Utilities cung cấp khả năng tạo nhiều tài khoản người dùng cho một máy chủ duy nhất (máy tính từ xa). Các tài khoản người dùng có thể thực hiện các quyền truy cập khác nhau.
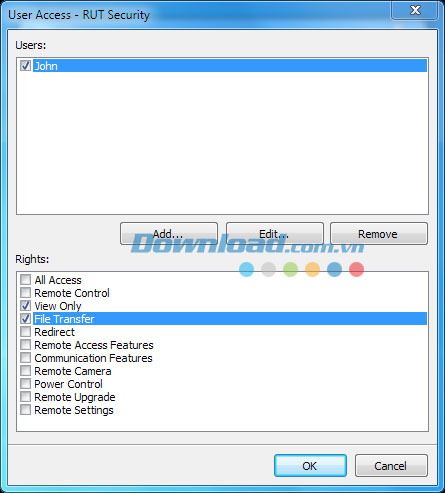
Ví dụ, bạn có thể tạo một tài khoản quản trị viên mà có thể kết nối trong tất cả chế độ cũng như một số tài khoản bị hạn chế. Mỗi tài khoản sẽ có một mật khẩu và tên đăng nhập riêng của nó.
Khóa màn hình từ xa
Tính năng "Lock Input" là hoàn toàn bắt buộc đối với bất kỳ phần mềm máy tính từ xa nào. Tính năng này cho phép bạn vô hiệu hóa các thao tác trên bàn phím và con trỏ chuột để người dùng từ xa sẽ không can thiệp vào không gian làm việc của quản trị viên.
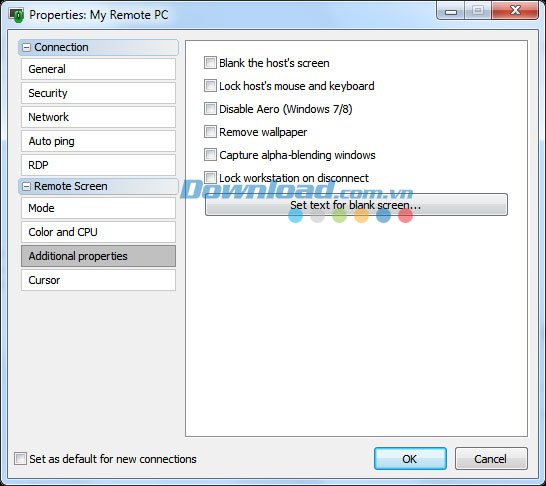
Tính năng "Blank Remote Screen" sẽ ngăn người dùng từ xa không thể nhìn thấy những gì đang diễn ra trên màn hình. Bạn có thể lựa chọn một màu nền, hình ảnh, văn bản hay thậm chí là một trang web để hiển thị trên màn hình khi tính năng này được kích hoạt.
Các thuộc tính kết nối cá nhân
Mỗi mục kết nối từ xa trong sổ địa chỉ Remote Utilities (danh sách kết nối) đều có tập tin tham chiếu riêng của nó. Điều này có nghĩa bạn không phải điều chỉnh màu sắc, chế độ xem hoặc các cài đặt khác mỗi khi kết nối với một máy tính từ xa. Thậm chí, bạn có thể lưu mật khẩu kết nối để tránh phải gõ lại nó nhiều lần.
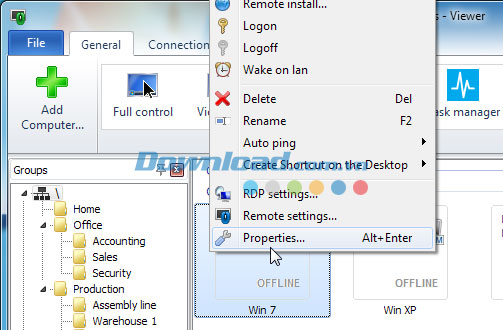
Hỗ trợ nhiều kết nối cùng lúc
Remote Utilities hỗ trợ một loạt các kết nối đồng thời theo hai hướng đó là từ máy tính cục bộ sang máy tính từ xa và ngược lại.
- Viewer có thể kết nối với nhiều máy chủ cùng lúc (một giao diện tab đặc biệt luôn có sẵn trong Viewer).
- Host có thể chấp nhận kết nối từ nhiều Viewer cùng lúc. Chẳng hạn, một vài người có thể kết nối với cùng một máy tính từ xa bằng cách sử dụng các chế độ kết nối và quyền hạn khác nhau.
Điều chỉnh màu sắc và hỗ trợ Economode
Bạn có thể lựa chọn bất kỳ độ sâu màu nào cho bất kỳ kết nối từ xa. Remote Utilities sẽ hiển thị hiệu suất tốt ngay cả ở độ sâu màu 24 bit. Trên thực tế, độ sâu màu 24 hoặc 16 bit được đề suất khi làm việc trên mạng LAN hoặc qua Internet. Bạn cũng có thể cài đặt FPS, qua đó điều chỉnh việc sử dụng CPU.
Chế độ Economode liên quan đến việc sử dụng mạng. Khi nó được bật, việc tiêu thụ lưu lượng truy cập sẽ giảm đáng kể, điều này phù hợp đối với các mạng chậm như: Dial-up hay GPRS. Lưu lượng truy cập mạng có thể được giảm từ 10-50 lần so với chế độ hoạt động tiêu chuẩn.
In từ xa
Bắt đầu từ phiên bản 5.4, Remote Utilities cho phép bạn in một tài liệu từ xa trên máy tin cục bộ. Trước đây, bạn phải sao chép tập tin từ máy chủ từ xa sang máy tính cục bộ, mở nó trong ứng dụng ban đầu và in. Giờ đây, bạn không cần cài đặt ứng dụng in ban đầu trên máy tính cục bộ nữa.
Kết nối
Remote Utilities tích hợp một vài công cụ giao tiếp mà bạn có thể sử dụng để tương tác với một người dùng máy tính từ xa. Những công cụ này đặc biệt hữu dụng trong một phiên hỗ trợ kết nối từ xa bởi vì người dùng không phải cài đặt và chạy bất kỳ ứng dụng nhắn tin nào. Quá trình trao đổi có thể được thực hiện ngay trong Remote Utilities.
Trò chuyện qua văn bản
Công cụ giao tiếp "Text Chat" trong Remote Utilities có chức năng tương tự như một ứng dụng tin nhắn tức thời như: Skype hay ICQ. Quản trị viên có thể trò chuyện với nhiều người dùng cùng lúc hoặc riêng lẻ bằng cách mở các cuộc hội thoại trong các tab khác nhau ở cửa sổ Text Chat. Người dùng có thể thay đổi biệt danh của họ trong phần thiết lập chat và gửi tập tin hoặc hình ảnh cho người tham gia chat.
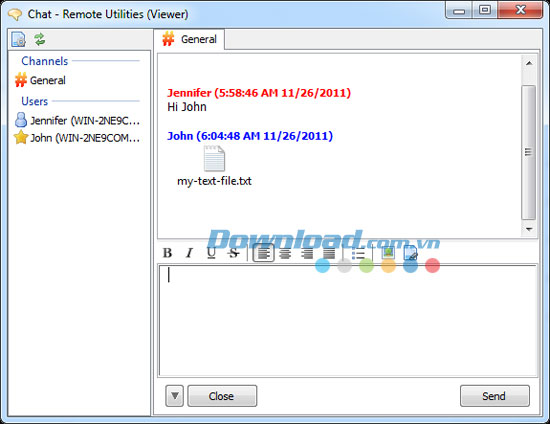
Chat qua video hoặc và bằng giọng nói
Là một quản trị viên, bạn có thể bắt đầu một cuộc trò chuyện qua video hoặc giọng nói với một người dùng từ xa. Người dùng phải có loa hoặc tai nghe và một micro. Nếu bạn kích hoạt một cuộc gọi video và máy tính từ xa có camera thì người dùng sẽ được yêu cầu xem họ có muốn trả lời bằng video không. Trong suốt cuộc trò chuyện trên video, cả hai bên có thể nhìn thấy nhau giống như cuộc gọi video qua Skype. Bạn có thể thay đổi các thiết lập chat khác nhau như: bật và tắt chế độ chụp ảnh, điều chỉnh chất lượng video trước hoặc trong khi gọi.
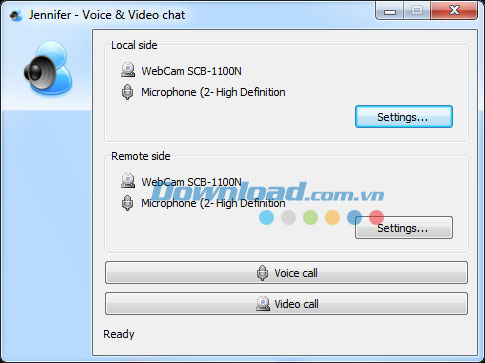
Gửi tin nhắn
Chế độ "Send Message" cho phép bạn gửi một tin nhắn văn bản đơn giản cho máy tính từ xa. Tin nhắn sẽ được hiển thị trên màn hình của máy tính từ xa, nhờ đó thu hút sự chú ý của người dùng.
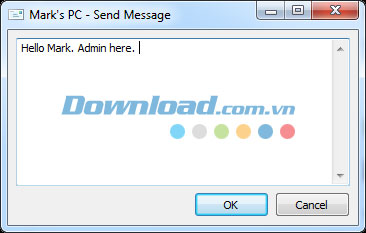
Chế độ này rất hữu dụng khi bạn cần thông báo cho người dùng từ xa một điều gì đó. Nếu bạn muốn bắt đầu một cuộc đối thoại, hãy sử dụng chế độ chat văn bản thay thế.
Theo dõi và Giám sát máy tính
Remote Utilities có thể được sử dụng để giám sát người dùng. Là một quản trị viên, bạn có thể theo dõi những gì đang diễn ra trên máy tính trong thời gian thực hoặc chụp ảnh màn hình vào khoảng thời gian được thiết lập. Bạn cũng có thể kết nối với một webcam được gắn trong máy tính từ xa và xem những gì đang diễn ra trong phòng đặt máy tính.
Hỗ trợ chế độ ghi âm và thu video từ xa
Chế độ kết nối "Remote Camera" cho phép bạn thu video và ghi lại âm thanh từ máy ảnh web được gắn kèm máy tính từ xa và truyền dữ liệu đến một máy tính cục bộ (Viewer). Bạn có thể xem một chương trình phát sóng trực tiếp thông qua một máy ảnh web từ xa và ghi lại âm thanh được thu bởi micro. Ngoài ra, bạn cũng có thể lưu video được thu sang một file để xem sau.
Khi bạn kích hoạt chế độ kết nối webcam từ xa, bạn sẽ nhìn thấy cửa sổ dưới đây:
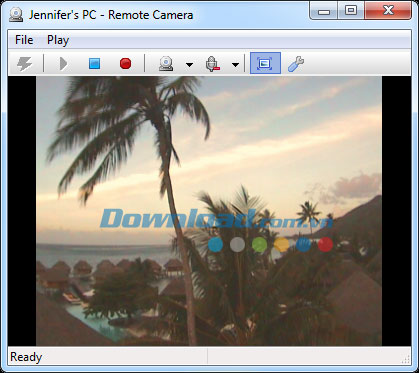
Thanh công cụ cung cấp cho bạn một vài tùy chọn cho chế độ kết nối này. Chẳng hạn, bạn có thể kích hoạt/vô hiệu hóa quá trình thu video/âm thanh hoặc bắt đầu/dừng thu video. Bằng cách nhấn chuột vào nút Stretch, bạn có thể kéo dài màn hình hoặc chuyển sang chế độ xem 1:1.
Các nút Remote Webcam và Microphone có trong trình đơn xổ xuống để bạn lựa chọn thiết bị gắn kèm máy tính từ xa. Điều này thực sự hữu dụng khi có nhiều thiết bị đa phương tiện khác nhau. Chẳng hạn, bạn có thể chuyển đổi giữa một micro được tích hợp trong máy ảnh và một micro độc lập trực tiếp sang máy tính từ xa.
Với chế độ "Remote Webcam", bạn có thể chuyển máy tính từ xa có webcam kèm theo thành một hệ thống giám sát.
Ẩn biểu tượng khay hệ thống
Có một vài trường hợp mà bạn cần ẩn biểu tượng của máy chủ trong khay hệ thống của máy tính từ xa. Biểu tượng này có thể hiển thị theo mặc định và chuyển sang màu đỏ khi máy tính từ xa được kích hoạt. Sự thay đổi về màu sắc sẽ thông báo cho người dùng đang ngồi trước máy tính từ xa biết rằng đã có một kết nối tới máy tính của họ đã được kích hoạt.
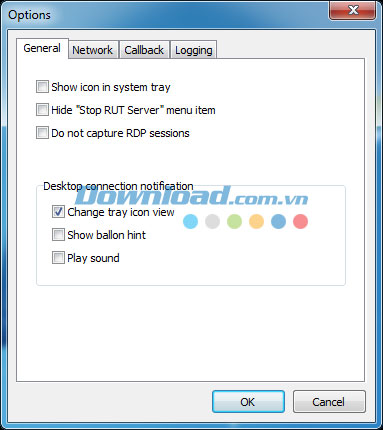
Ghi lại màn hình
Ở chế độ kết nối "Screen Recorder", bạn có thể thiết lập một lịch trình để chụp ảnh màn hình của máy tính từ xa vào khoảng thời gian được xác định trước.
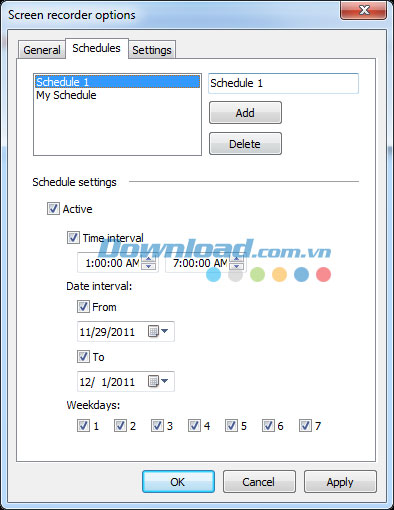
Cài đặt từ xa
Remote Utilities có hai công cụ được tích hợp sẵn mà sẽ hỗ trợ người dùng cài đặt từ xa. bạn có thể chuẩn bị một trình cài đặt MSI, sau đó phân phối tập tin này trên mạng của bạn bằng cách sử dụng "Remote Install Tool" hoặc "Active Directory'
Cấu hình MSI
MSI Configurator là một công cụ có sẵn từ trình đơn Viewer. Nó cho phép bạn xây dựng phiên bản riêng của tập tin cài đặt để phân phối tiếp.
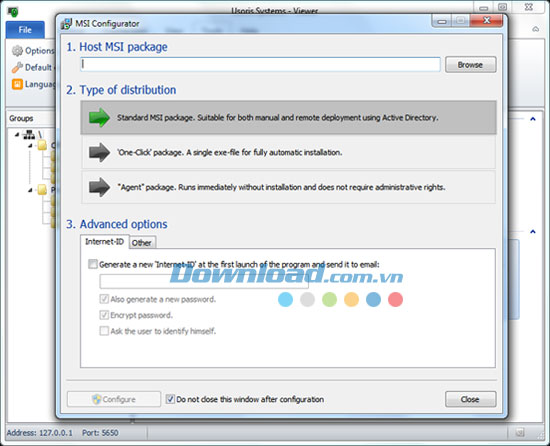
Cấu hình
Có ba loại cấu hình đầu ra thường được sử dụng:
- Gói MSI tiêu chuẩn: Đây là cái tốt nhất được sử dụng để triển khai bằng cách sử dụng chính sách nhóm AD.
- Gói One-Click: Phù hợp với việc cài đặt "âm thầm". Một người dùng từ xa chỉ phải chạy tập tin và quá trình cài đặt sẽ được thực hiện trong background của máy tính.
- Gói Agent: Tùy chọn này giúp bạn tạo ra phiên bản tùy chỉnh của riêng mình. Chẳng hạn, bạn có thêm logo và chèn văn bản cho chương trình.
Mỗi tùy chọn cho phép bạn cấu hình trước các thiết lập mà máy chủ từ xa sẽ có sau khi cài đặt từ một file tùy chỉnh. Chẳng hạn, bạn có thể xây dựng thông tin về bản quyền của mình và chương trình sẽ được đăng ký bằng key của bạn sau khi cài đặt. Hoặc, bạn có thể chỉ định một máy chủ Internet ID mà phải được sử dụng bởi máy chủ từ xa để kết nối trung gian. Mọi tùy chọn có sẵn trong các thiết lập của máy chủ có thể được sửa đổi cho file cài đặt.
Triển khai
Sau khi đã tùy chỉnh tập tin MSI (gói tiêu chuẩn) hoặc file .exe (gói One-click hoặc Agent), bạn cần quyết định cách triển khai nó. Để cài đặt máy chủ trên một mạng mà không bị giám sát, bạn có thể triển khai gói tiêu chuẩn hoặc one-click bằng cách sử dụng cả công cụ Remote Install từ được tích hợp sẵn hoặc chính sách nhóm AD. Đối với gói Agent, bạn có thể upload phiên bản được tùy chỉnh lên máy chủ web và tạo ra các liên kết có sẵn cho khách hàng của mình.
Công cụ Remote Install và Update được tích hợp sẵn
Công cụ Remote Install sẽ cho phép bạn triển khai ứng dụng Remote Utilities trong một mạng hoặc cập nhật/nâng cấp gói cài đặt hiện có. Công cụ này có sẵn trong trình đơn chính của Remote Utilities Viewer.
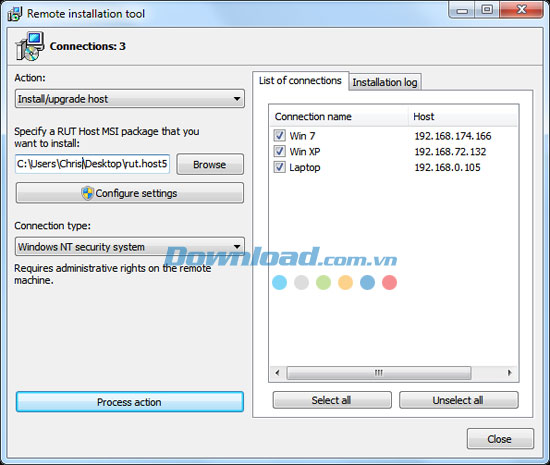
Bạn có thể cài đặt, gỡ bỏ cài đặt, nâng cấp, khởi động, dừng và khởi động lại máy chủ. Công cụ Remote Install cũng cung cấp một bản ghi cài đặt để bạn kiểm tra xem có điều gì sai xót không.
Hỗ trợ máy chủ proxy và vượt tường lửa
Giống như nhiều ứng dụng hay phần mềm giám sát từ xa khác, Remote Utilities áo dụng một công nghệ mà cho phép người dùng dễ dàng vượt qua tường lửa khi kết nối qua Internet. Trong Remote Utilities, tính năng này được gọi là "Internet ID". Bên cạnh đó, Remote Utilities cũng hỗ trợ nhiều khả năng khác như: hỗ trợ máy chủ proxy, một tính năng "kết nối qua máy chủ" và kết nối gọi lại. Những tính năng này đi kèm với Internet ID sẽ hỗ trợ các kết nối từ xa trong bất cứ môi trường mạng nào.
Internet ID
Với tính năng "Internet ID" được kích hoạt, bạn có thể kết nối với bất kỳ máy tính từ xa nào bằng cách sử dụng ID duy nhất của nó (theo thứ tự chữ và số) và một mật khẩu. Điều này sẽ giúp loại bỏ sự cần thiết phải cấu hình một router hoặc firewall và thiết lập một quy tắc cho cổng chuyển tiếp, điều này quá phức tạp và tiêu tốn nhiều thời gian cho hầu hết người dùng.
Hỗ trợ máy chủ proxy
Đôi khi có một máy chủ proxy mà được đặt trên cổng mạng của công ty và cho phép các kết nối đến và đi từ mạng. Trong trường hợp này, bạn cần cấu hình truy cập qua proxy trong cả Host và Viewer.
Khi cấu hình truy cập qua proxy, bạn nên ghi nhớ rằng các thiết lập proxy trên máy chủ là phổ biến còn trên Viewer, những thiết lập này có thể được xác định cho mỗi kết nối từ xa.
Kết nối qua máy chủ
Một máy tính được cài đặt Remote Utilities có thể hoạt động giống như máy chủ trung gian để cung cấp kết nối từ xa với máy tính khác. Tính năng này được gọi là "Connect through host".
Kết nối gọi lại
Bạn có thể kích hoạt một kết nối trên máy tính từ xa theo hướng ngược lại. Bạn sẽ được nhắc nhập mật khẩu cho "gateway PC" và cho máy tính đích mà mình muốn kết nối tới.
- Phát hành:
- Sử dụng: Dùng thử
- Dung lượng: 16,4 MB
- Lượt xem: 6.225
- Lượt tải: 3.271
- Ngày:
- Yêu cầu: Windows XP/Vista/7