Returnil Virtual System Premium Edition 2011 3.2.11742.5691 Phần mềm đóng băng hệ thống
Sau sự thành công của những phiên bản miễn phí thì vừa qua hãng Returnil đã vừa cho ra mắt phiên bản thương mại thứ 2 của mình về phần mềm đóng băng hệ thống Virtual System Premium Edition 2011 với cơ chế hoạt động hoàn toàn gần gũi với mọi người dùng.
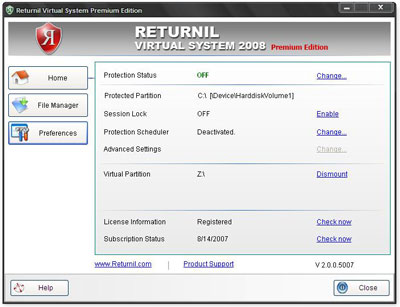
Hướng dẫn sử dụng Returnil Virtual System Pro 2011
Giao diện làm việc của RVS gồm 3 thẻ chính như sau:
Thẻ Home:
Để tiến hành thực hiện chuyển chế độ đóng/rã băng bạn chọn nút Change của mục Protection Status và chọn trạng thái ON (đóng) và OFF (rã). Nếu ở trạng thái ON thì máy tính của bạn đã được bảo vệ hoàn toàn, khi cài đặt một ứng dụng vào hệ thống thì lúc khởi động lại máy tính, toàn bộ quá trình cài đặt trước khi khởi động lại sẽ bay theo mây khói. Khi muốn chuyển sang chế độ đóng băng nhanh bạn tìm đến mục Session Lock, đây được xem là tính năng nổi bật nhất mà RVS mang lại cho người dùng so với những phần mềm đóng băng tên tuổi khác.
Chú ý: Chức năng Session Lock sẽ mất hiệu lực khi khởi động lại hệ thống. Mục Protection Scheduler sẽ giúp bạn có thể lên lịch cho chương trình thực hiện đóng/rã băng trong một thời gian mà mình định sẵn, để thiết lập bạn nhấn vào nút Change, đánh dấu trước mục Enable the System Protection Scheduler và chọn thời điểm thích hợp xong nhấn OK.
Mục Virtual Partition là một nơi đáng chú ý, trong quá trình đóng băng RVS sẽ không lưu bất cứ một dữ liệu nào bạn làm việc trước đó sau khi khởi động lại hệ thống. Chính vì vậy khi tiến hành làm việc với RVS bạn kích hoạt một phân vùng ảo nào đó để chứa những dữ liệu mà bạn không muốn mất sau khi khởi động lại máy. Khi muốn kích hoạt bạn nhấn vào nút Mount Now và ngược lại khi muốn tắt đi bạn nhấn vào nút Dismount Now.
























