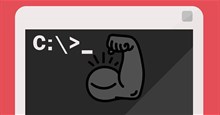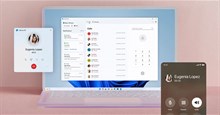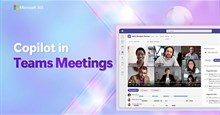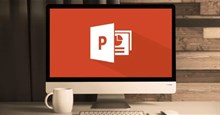Cách vô hiệu hóa phím tắt và hotkey trên Windows 10
Các lần vô tình nhấn nhầm phím có thể làm gián đoạn quy trình làm việc của bạn và gây ra những rắc rối không cần thiết. May mắn thay, bạn có thể tắt shortcut, hotkey trên Windows để ngăn chặn chúng, đồng thời tạo ra trải nghiệm gõ phím mượt mà hơn. Dưới đây là hướng dẫn cách loại bỏ shortcut, hotkey trên Windows 10.

Dùng Settings (cho hotkey cụ thể)
Phần Cài đặt trên Windows giúp bạn vô hiệu hóa một số phím tắt cụ thể, chẳng hạn như shortcut cho Windows Narrator, Sticky Keys, Print Screen, Filter Keys, Toggle Keys và bộ lọc màu.
Sau đây là cách vô hiệu hóa phím tắt qua Settings hay Cài đặt trên Windows 10:
- Nhập Allow the shortcut key to start Filter Keys vào thanh tìm kiếm của menu Start và chọn Best match.
- Bỏ chọn ô Allow the shortcut key to start Filter Keys để tắt tùy chọn này. Khi tùy chọn này được bật, nhấn và giữ phím Shift bên phải trong khoảng tám giây sẽ kích hoạt Filter Keys.
- Tương tự như vậy, nếu bạn cuộn lên, bạn sẽ thấy các hộp kiểm tương tự cho Sticky Keys và Toggle Keys. Bỏ chọn chúng.
- Tiếp theo, cuộn xuống và tắt nút chuyển bên dưới Print Screen Shortcut để ngăn nút PrtScn mở công cụ snipping.
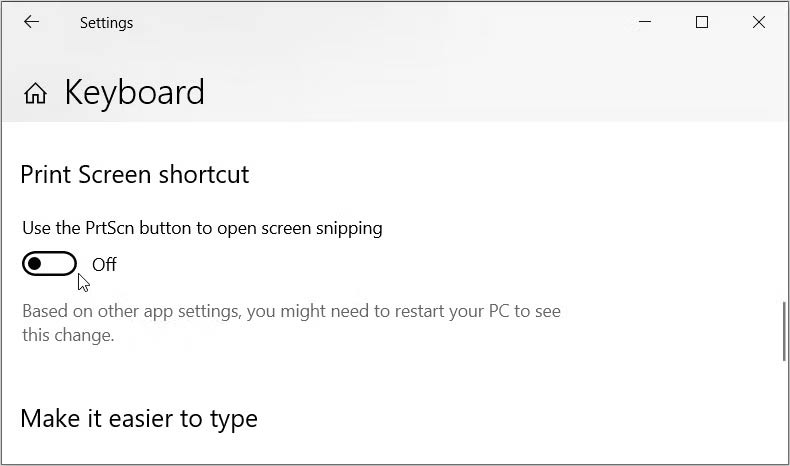
Bây giờ, bạn có thể làm theo hướng dẫn bên dưới để tắt shortcut cho bộ lọc màu:
- Nhập Allow the shortcut key to turn color filters on or off trong thanh tìm kiếm của menu Start và chọn Best match.
- Bỏ chọn ô Allow the shortcut key to toggle filter on or off. Khi nó được kích hoạt, nhấn Win + Ctrl + C sẽ bật hoặc tắt bộ lọc màu.
Cuối cùng, bài viết sẽ chỉ cho bạn cách tắt phím tắt cho tính năng Narrator mô tả nội dung xuất hiện trên màn hình của bạn:
- Nhập Allow the shortcut key to start Narrator vào thanh tìm kiếm của menu Start và chọn Best match.
- Tiếp theo, bỏ chọn Allow the shortcut key to start Narrator để tắt tùy chọn này. Sau đó, nhấn Win + Ctrl + Enter sẽ bật hoặc tắt Narrator.
Tắt shortcut trên Windows 10 bằng Group Policy Editor
Đáng tiếc, ứng dụng Cài đặt trên Windows không cho phép bạn quản lý tất cả các phím tắt. Đây là lúc Group Policy Editor phát huy tác dụng. Local Group Policy Editor cho phép bạn khắc phục sự cố PC và điều chỉnh nhiều cài đặt hệ thống khác nhau.
Sau đây là cách sử dụng nó để vô hiệu hóa các phím tắt của Windows:
- Gõ Edit group policy vào thanh tìm kiếm của menu Start.
- Nhấp chuột phải vào kết quả Best match và chọn Run as administrator.
- Điều hướng đến User Configuration > Administrative Templates > Windows Components và nhấp vào thư mục File Explorer.
- Bây giờ, cuộn xuống bên phải và nhấp đúp vào tùy chọn Turn off Windows Key Hotkeys.
- Chọn Enabled từ cửa sổ hiện ra.
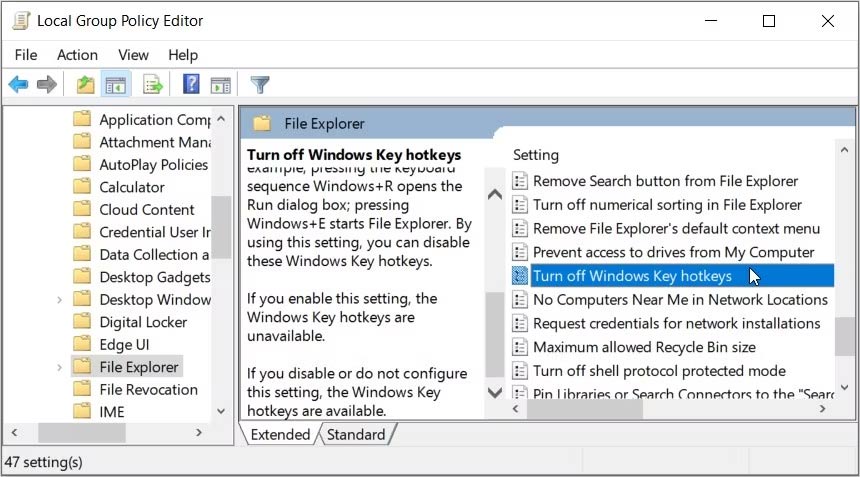
Cuối cùng, hãy đóng Local Group Policy Editor và khởi động lại máy tính để áp dụng những thay đổi này.
Tắt shortcut trên bàn phím bằng Registry Editor
Bạn có thể vô hiệu hóa các phím tắt bằng cách tinh chỉnh một vài phím Registry. Nhưng trước khi bắt đầu, hãy cân nhắc sao lưu Windows Registry để đảm bảo bạn có thể khôi phục nếu có sự cố. Sau đây là cách vô hiệu hóa các phím tắt bằng Registry Editor:
- Nhập Registry Editor vào thanh tìm kiếm của menu Start. Nhấp chuột phải vào kết quả Best match và chọn Run as administrator.
- Sao chép-dán lệnh sau vào thanh địa chỉ và nhấn Enter:
HKEY_CURRENT_USER\Software\Microsoft\Windows\CurrentVersion\Policies - Bây giờ, nhấp đúp vào Policies để mở rộng và hiển thị key Explorer. Nếu key này bị thiếu, hãy tạo key bằng cách nhấp chuột phải vào key Policies và chọn New > Key. Từ đó, đặt tên cho key này là Explorer.
- Khi bạn đang ở trên key "Explorer", nhấp chuột phải vào khoảng trống bên phải và chọn New > DWORD (32-bit) Value. Tiếp theo, đặt tên cho giá trị này là NoWinKeys và nhấn Enter.
- Để vô hiệu hóa hotkey, hãy click đúp vào giá trị NoWinKeys và đặt dữ liệu Value thành 1.
- Cuối cùng, hãy đóng Registry Editor và khởi động lại máy tính để lưu lại những thay đổi này.
Mặc dù các shortcut có thể cải thiện hiệu quả và tăng tốc một số thao tác nhất định, nhưng chúng có thể gây ra những hành động không mong muốn nếu bạn dễ nhấp nhầm và làm gián đoạn quy trình làm việc hiện tại. Hi vọng rằng, với hướng dẫn chi tiết trên, bạn đã vô hiệu hóa được tất cả các phím tắt không cần dùng thường xuyên.
Thủ thuật Văn phòng
-

Cách sửa lỗi màn hình xanh trên Windows 10
-

TOP các skin Rainmeter đẹp mắt nhất nên cài đặt
-

Những cách sửa lỗi khởi động chậm trên Windows 10/11
-

Tổng hợp Command Prompt, lệnh CMD người dùng Windows nên biết
-

Hướng dẫn dùng Microsoft Copilot cơ bản
-

Cách tạo nút lệnh trong PowerPoint
-

Hướng dẫn dùng Phone Link để truy cập điện thoại từ PC
-

Tổng hợp phím tắt Excel thông dụng nhất cần biết
-

Cách dùng Microsoft Copliot trong Microsoft Teams
-

Cách dùng Microsoft Copilot trong Excel
-

Hướng dẫn đánh dấu số trang trong PowerPoint
-

Cách sửa lỗi Wifi không hiện trên Windows 11