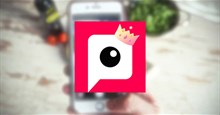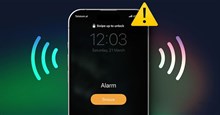Cách chạy ứng dụng Android trên Windows 11 không cần trình giả lập
Với phiên bản Windows mới, người dùng có thể trải nghiệm một loạt các tính năng và cài đặt mới. Từ Taskbar được cập nhật và tập trung vào năng suất, đến tích hợp widget. Giờ đây, sau nhiều tháng thử thách, người dùng Windows 11 sẽ có thể chạy các ứng dụng Android trên máy của mình một cách đơn giản.
Mọi người không cần cài đặt trình giả lập của bên thứ ba để chạy các ứng dụng Android vì Microsoft đã hợp tác với Amazon và Intel để tích hợp điều này.
Người dùng có thể dễ dàng mở và chạy các ứng dụng như Instagram, YouTube và Amazon Kindle từ PC của mình. Nó không chỉ giúp tiết kiệm thời gian mà còn giúp mọi người không bị phân tâm vào các ứng dụng trên điện thoại.
Trong bài viết này, hãy cùng tìm hiểu cách chạy các ứng dụng Android trên máy tính Windows 11 không cần trình giả lập.
Yêu cầu thiết bị
Đầu tiên, PC chạy Windows 11 phải đáp ứng các yêu cầu nhất định trước khi có thể cài đặt và chạy các ứng dụng Android.
Phiên bản Windows: Người dùng phải đăng ký Windows Insider và PC phải có Windows 11 Insider Beta.
Để làm như vậy, hãy đi tới Settings > Windows Update > Windows Insider Program để liên kết tài khoản của mình.
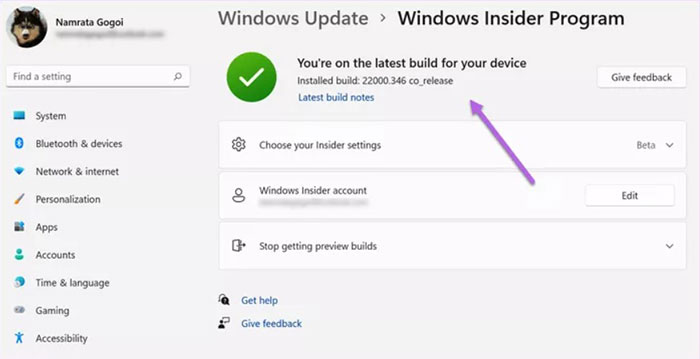
Virtualization: Virtualization phải được bật trên PC. Đây là một chức năng dựa trên phần cứng quan trọng và cần thiết để chạy một số chức năng như ứng dụng Android, Windows sandbox,...
Để xem trạng thái Virtualization trên PC, hãy làm theo các bước bên dưới.
Bước 1: Tìm kiếm Task Manager trên menu Start, mở ra và nhấp vào tab Performance.
Bước 2: Kiểm tra góc dưới cùng bên phải như được hiển thị trong ảnh chụp màn hình bên dưới.
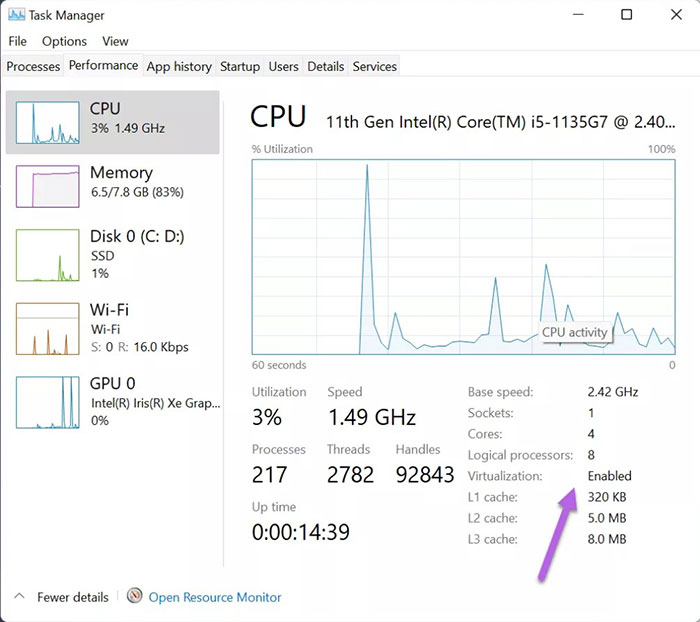
Nếu nó cho biết tính năng đã được kích hoạt thì có thể chuyển sang bước tiếp theo. Nếu không, mọi người sẽ cần phải kích hoạt nó. Tuy nhiên, việc kích hoạt Virtualization khác nhau giữa các PC. Cách tốt nhất là kiểm tra hướng dẫn bật trực tính năng này trên kiểu máy tính của mình.
Tài khoản Amazon: Cuối cùng, PC phải có phiên bản Microsoft Store mới nhất và người dùng có tài khoản Amazon tại Hoa Kỳ.
Cách chạy ứng dụng Android trên Windows 11
Bước 1: Mở Settings trên PC > chọn Time & Languague > Language & region.
Bước 2: Trong phần Region, trong mục Country or region và chọn United States.
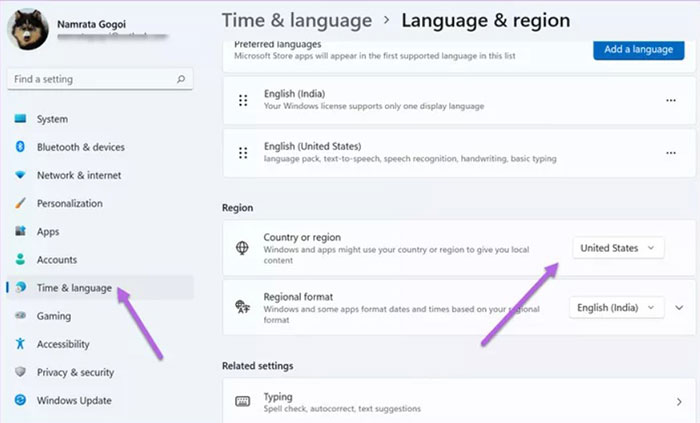
Bước 3: Mở menu Start và gõ windows features để tìm kiếm các tính năng của Windows. Tìm kiếm sẽ xuất hiện tùy chọn Turn Windows features on or off, hãy nhấn vào đó.
Bước 4: Khi một cửa sổ bật lên, hãy đợi nó hiển thị các tính năng Windows trên PC. Bỏ chọn hộp bên cạnh tùy chọn Virtual Machine Platform and Windows Hypervisor Platform và nhấp vào OK. Sau đó, đóng cửa sổ và khởi động lại PC.
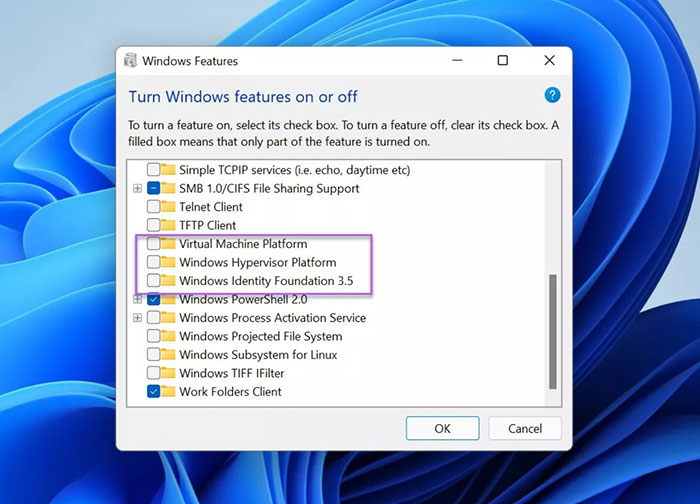
Bước 5: Sau khi PC khởi động, hãy tải xuống và cài đặt Windows Subsystem.
Windows Subsystem cho phép PC chạy các ứng dụng Android và đây là bước bắt buộc. Quá trình cài đặt rất đơn giản và hệ thống sẽ hướng dẫn mọi người cách thực hiện.
Tiếp theo, tải xuống và cài đặt Amazon App Store và khởi động lại PC sau khi hoàn tất. Bây giờ, hãy đăng nhập vào Amazon App Store bằng thông tin đăng nhập Amazon US của mình.
Sau khi đăng nhập, người dùng sẽ có thể truy cập tất cả các ứng dụng Android có sẵn trên Amazon App Store, tải xuống và cài đặt các ứng dụng trên PC.
Vì sử dụng Amazon App Store nên mọi người sẽ có quyền truy cập các ứng dụng Amazon như Kindle bên cạnh các ứng dụng Android tiêu chuẩn như YouTube và Instagram. Ngoài ra, một số ứng dụng chơi game thông thường cũng dễ dàng được tải xuống và sử dụng.
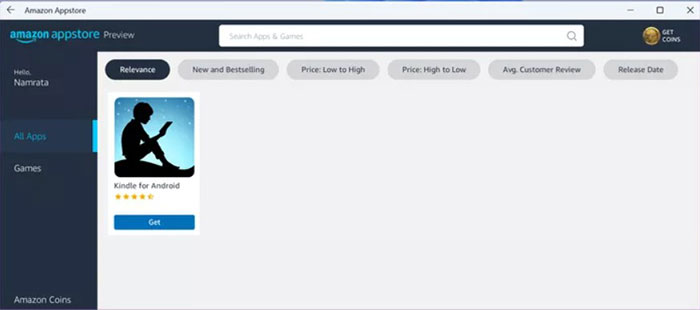
Ngoài việc cài đặt trò chơi và ứng dụng từ cửa hàng Amazon chính thức, mọi người cũng có thể tải các tệp apk trên PC chạy Windows 11 của mình. Tuy nhiên, hãy chỉ nên tiếp tục nếu tin tưởng vào nguồn của các tệp APK.
Sắp xếp ứng dụng một cách hệ thống
So với các phiên bản trước, Windows 11 tập trung hơn vào năng suất và hiệu suất. Thiết kế mới và thông minh đảm bảo người dùng có thể tìm thấy các ứng dụng được dùng thường xuyên của mình chỉ với một cú nhấp chuột. Hơn nữa, những ứng dụng yêu thích cũng có thể được ghim vào menu Start, bao gồm cả các ứng dụng Android.
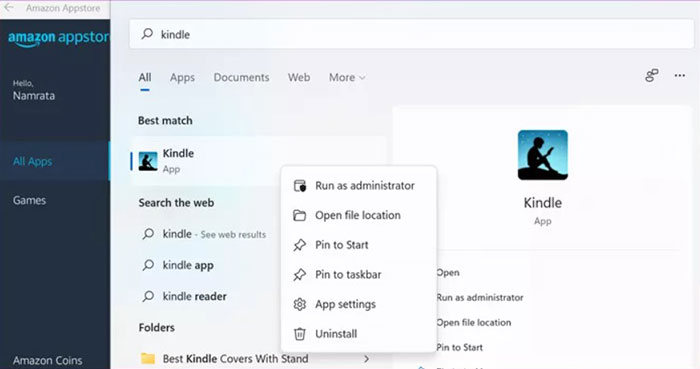
Vì vậy, nếu muốn đọc sách điện tử trong thời gian nghỉ, mọi người có thể cài đặt và sau đó ghim ứng dụng Kindle vào menu Start.
Mọi người có thể tham khảo Hướng dẫn tùy chỉnh menu Start trên Windows 11 để sắp xếp những ứng dụng quan trọng và hay sử dụng.
Hướng dẫn
-

TOP phần mềm giả lập Android tốt nhất cho máy tính
-

Hướng dẫn định cấu hình LDPlayer cho từng loại game
-

Những cách sửa lỗi touchpad không hoạt động trên Windows
-

Cách gửi link từ điện thoại Android sang PC Windows nhanh chóng
-

Những cách fix lỗi BlueStacks không hoạt động trên Windows 10
-

Hướng dẫn cách chia màn hình máy tính Windows 10
-

Code game Eternal Pirates Bounty Raid mới nhất và cách nhập
-

Hướng dẫn cài đặt ứng dụng Pitu trên điện thoại
-

Cách xem các trò chơi gần đây của bạn trên Roblox
-

Midnight Ghost Hunt: Những chiến lược săn ma hiệu quả
-

TOP những thành tích khó đạt được nhất trong Minecraft 1.21
-

Cách sửa lỗi iPhone không kêu chuông báo thức