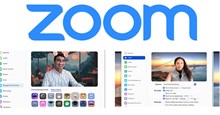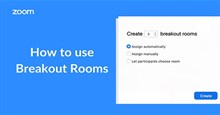Hướng dẫn đưa tất cả người tham dự vào một nền ảo trong Zoom
Immersive View (Chế độ xem sống động) là tính năng đưa tất cả người tham gia vào một nền ảo trên nền tảng gọi điện video Zoom. Zoom mô tả đây là một cách để việc gặp gỡ, cộng tác trở nên thú vị và hấp dẫn hơn.
Thay vì xem những người tham gia video trong bố cục lưới hoặc cột dọc nhàm chán, thì Immersive View đưa tất cả vào một nền ảo, mang đến cảm giác mọi người ở cùng một nơi trong khi gặp gỡ trực tuyến. Hãy cùng tìm hiểu tất cả thông tin, cách dùng tính năng Immersive View trong Zoom.
Mục lục
- Yêu cầu để sử dụng Immersive View
- Chế độ Immersive View trong Zoom
- Cách bật Immersive View trong Zoom
- Cách bật Immersive View cho tất cả các thành viên của nhóm
- Cách bật Immersive View cho tài khoản riêng
- Cách bắt đầu cuộc gọi với tính năng Immersive View
- Cách tùy chỉnh Immersive View trong Zoom
- Cách điều chỉnh kích thước Chế độ xem sống động
- Cách kết thúc cuộc gọi có tính năng Immersive View
Yêu cầu để sử dụng Immersive View
- Máy tính để bàn: Windows phiên bản 5.6.3 trở lên hoặc macOS phiên bản 5.6.3 trở lên.
- Thiết bị di động: Android phiên bản 5.6.3 trở lên hoặc iOS phiên bản 5.6.3 trở lên. Zoom lưu ý rằng mặc dù người dùng ứng dụng trên điện thoại có thể tham gia vào Immersive View, nhưng tính năng này phải do người sử dụng ứng dụng dành cho máy tính khởi tạo.
- Macbook: Phiên bản hệ điều hành 10.13.3 (High Sierra) trở lên.
Chế độ Immersive View trong Zoom
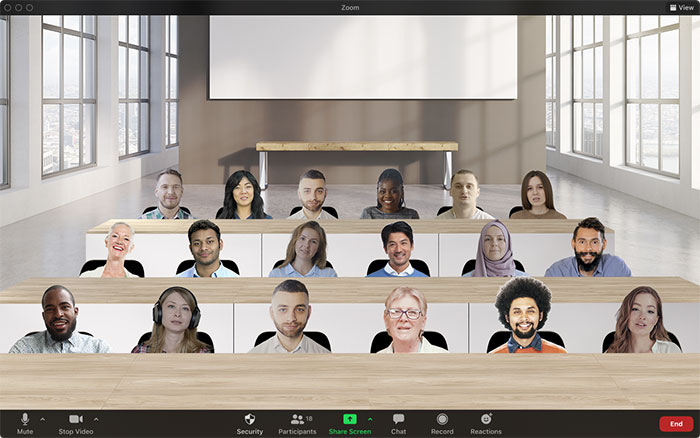
Tính năng Immersive View được bật theo mặc định cho tất cả người dùng miễn phí và có tài khoản Pro. Đối với tất cả các loại tài khoản khác, nó phải được kích hoạt thông qua cổng web Zoom.
Khi Immersive View được bật, những người tham gia cuộc họp sử dụng phiên bản Zoom cũ hơn 5.6.3 sẽ nhìn thấy người khác trong chế độ xem thư viện hoặc chế độ xem loa với nền đen.
Những người tham gia sử dụng phiên bản Zoom mới hơn hỗ trợ Immersive View sẽ thấy những người tham gia không được hỗ trợ tính năng này nhưng với nền gốc của họ.
Các hình ảnh Immersive View do Zoom tạo ra có thể bao gồm tối đa 25 người. Số lượng người tham gia tối đa mà mỗi cảnh có thể chứa được thể hiện trong bản xem trước khi chọn một cảnh. Nếu có nhiều người hơn so với cảnh, người tham gia bổ sung sẽ xuất hiện trong dải hình thu nhỏ nằm ở đầu cảnh.
Nếu người chủ trì cuộc họp chia sẻ màn hình của họ, điều này sẽ thay thế chế độ đang mở. Sau khi ngừng chia sẻ màn hình, Immersive View sẽ quay trở lại.
Đối với hội thảo trên web, người chủ trì cuộc họp và người tham gia hội thảo sẽ xuất hiện trên nền ảo và những người tham dự sẽ có thể xem cảnh.
Tính năng Ghi lại chế độ Immersive View chưa khả dụng trên Zoom. Các cuộc họp đã ghi có sử dụng tính năng này sẽ hiển thị dưới dạng chế độ xem thư viện hoặc xem diễn giả.
Cách bật Immersive View trong Zoom
Bước 1: Đăng nhập vào trang web Zoom với tư cách quản trị viên.
Bước 2: Nhấp vào Quản lý tài khoản, sau đó nhấp vào Cài đặt tài khoản.
Bước 3: Trong tab Cuộc họp, tìm phần Trong cuộc họp (Nâng cao). Nhấp vào nút chuyển đổi để bật Chế độ xem sống động.
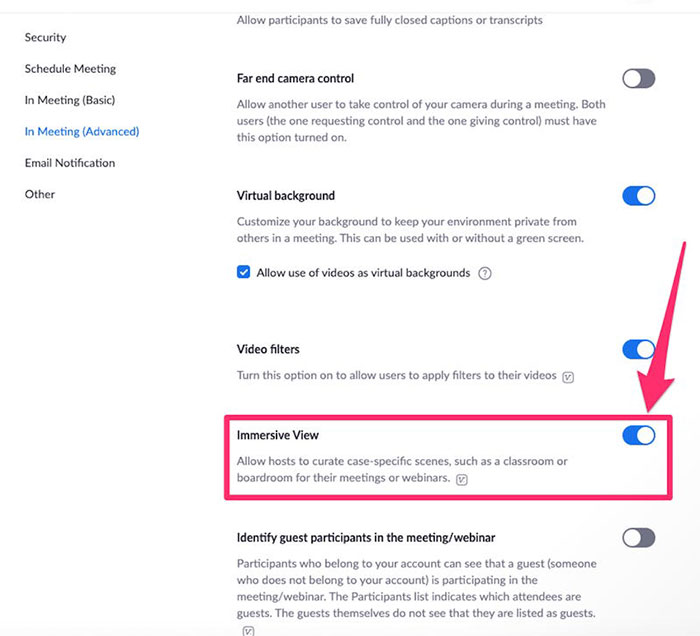
Cách bật Immersive View cho tất cả các thành viên của nhóm
Bước 1: Đăng nhập vào trang web Zoom với tư cách quản trị viên.
Bước 2: Nhấp vào Quản lý người dùng, sau đó nhấp vào Quản lý nhóm trong tab Quản trị viên.
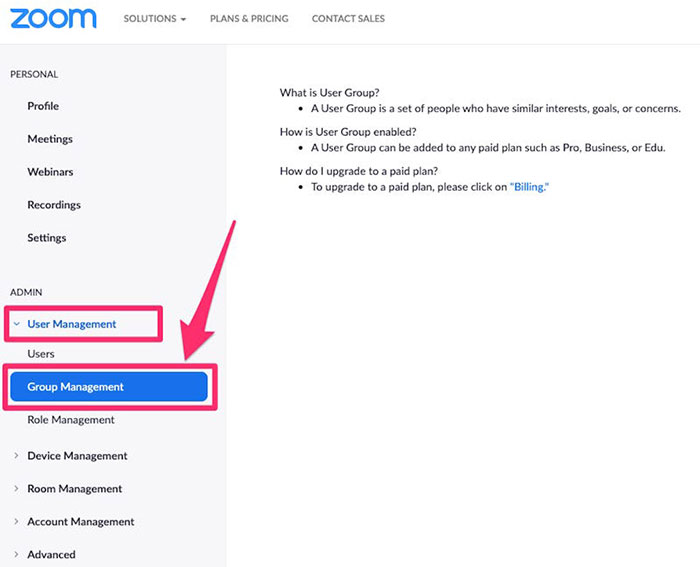
Bước 3: Nhấp vào tên của nhóm muốn chỉnh sửa.
Bước 4: Trong tab Cuộc họp, tìm phần Trong cuộc họp (Nâng cao) và nhấp vào nút chuyển đổi để bật Chế độ xem sống động.
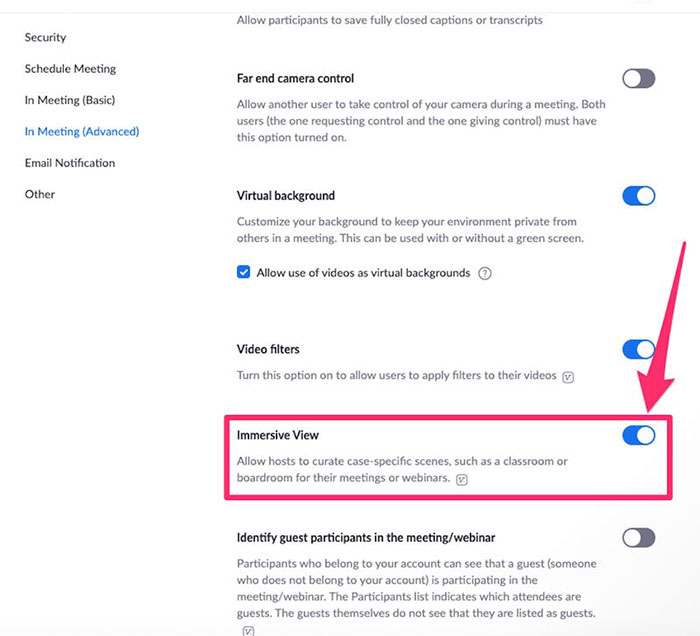
Cách bật Immersive View cho tài khoản riêng
Bước 1: Đăng nhập vào trang web Zoom.
Bước 2: Nhấp vào Cài đặt.
Bước 3: Trong tab Cuộc họp, tìm phần Trong cuộc họp (Nâng cao).
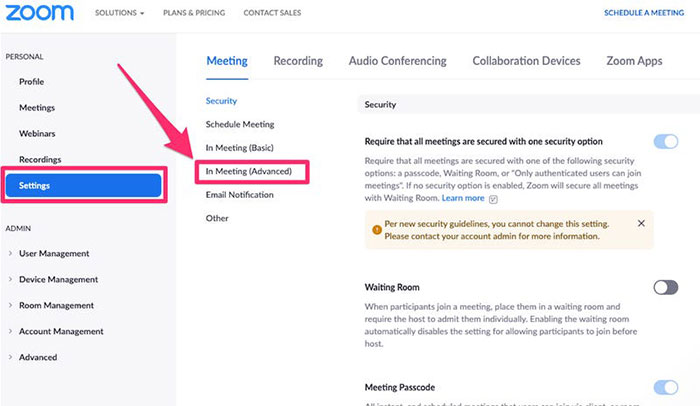
Bước 4: Nhấp vào nút chuyển đổi để bật Chế độ xem sống động.
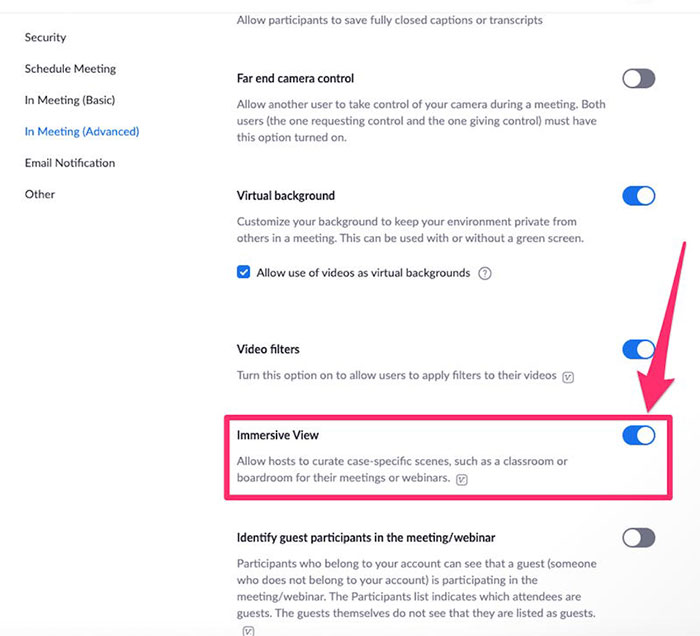
Cách bắt đầu cuộc gọi với tính năng Immersive View
Bước 1: Mở ứng dụng Zoom và bắt đầu cuộc họp hoặc buổi học trên web.
Bước 2: Ở trên cùng bên phải của màn hình, nhấp vào Xem, sau đó chọn Chế độ xem sống động.
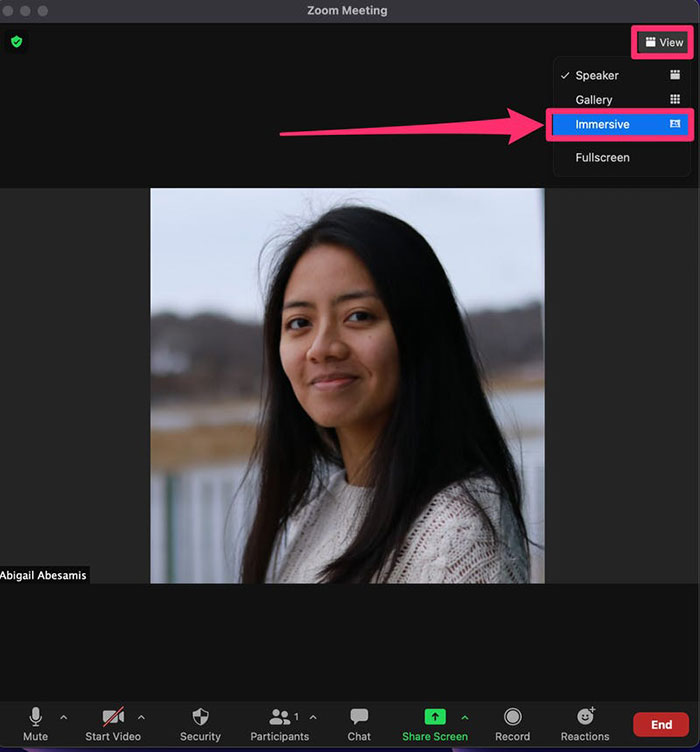
Bước 3: Chọn Tự động để đưa càng nhiều người tham gia vào cảnh càng tốt. Chọn Thủ công để thêm hoặc xóa người tham gia theo ý muốn.
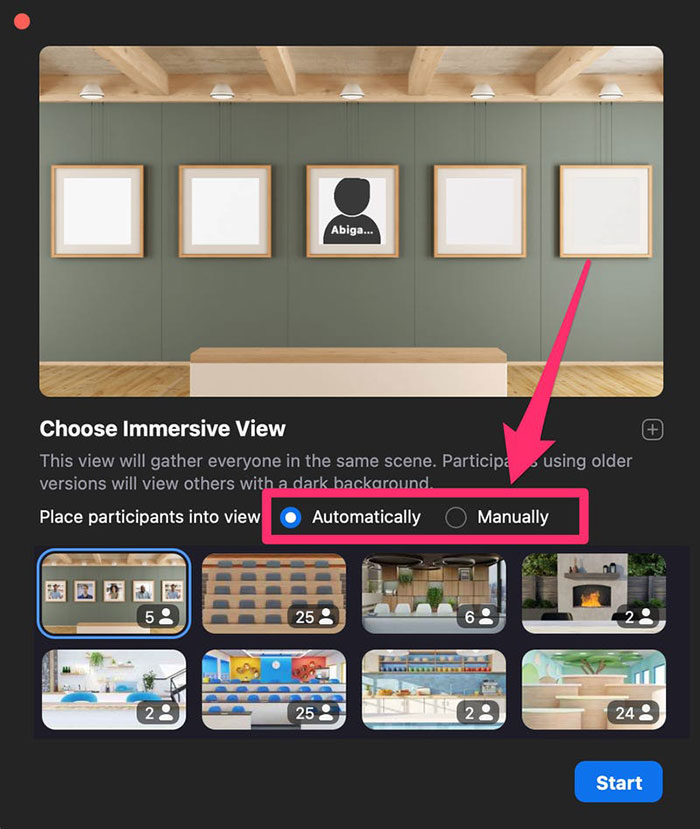
Bước 4: Chọn cảnh Chế độ xem sống động phù hợp nhất với quy mô cuộc họp.
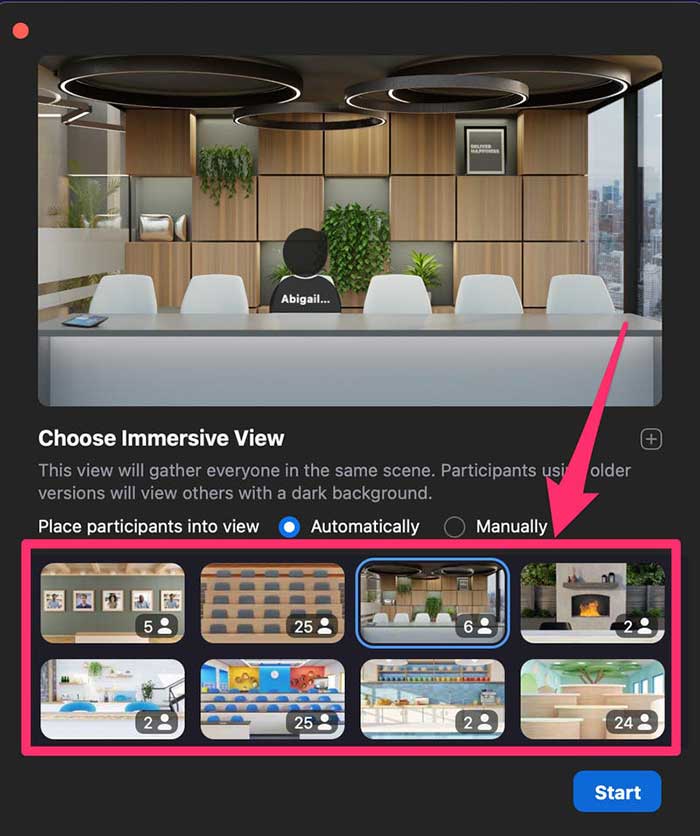
Bước 5: Nhấp vào Bắt đầu.
Cách tùy chỉnh Immersive View trong Zoom
Khi sử dụng Immersive View, người dùng có thể thay đổi cảnh và chọn cảnh khác từ các tùy chọn có sẵn của Zoom hoặc hình ảnh của riêng mình. Để có kết quả hình ảnh tốt nhất, hãy đảm bảo nền tùy chỉnh đáp ứng các yêu cầu về độ phân giải và loại tệp của Zoom.
Để thay đổi cảnh trong Chế độ xem sống động:
Bước 1: Nhấp vào Xem, sau đó chọn Thay đổi Chế độ xem sống động.
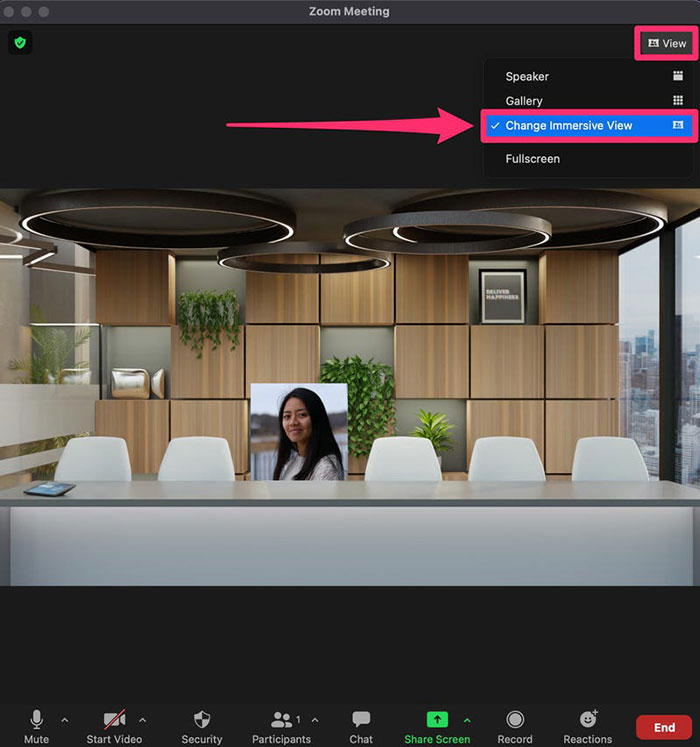
Bước 2: Chọn một cảnh mới, sau đó nhấp vào Bắt đầu.
Khi sử dụng cảnh tùy chỉnh, người tổ chức cuộc họp sẽ cần đặt người tham gia trên màn hình theo cách thủ công.
Bước 1: Nhấp vào Xem, sau đó nhấp vào Thay đổi Chế độ xem sống động.
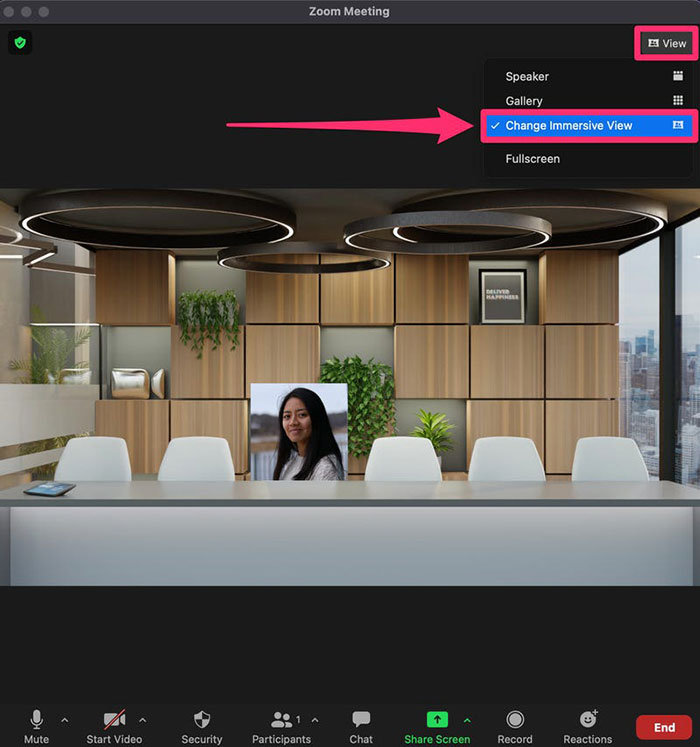
Bước 2: Nhấp vào nút dấu cộng +, sau đó tìm và chọn hình ảnh muốn sử dụng làm nền. Nhấn vào Mở.
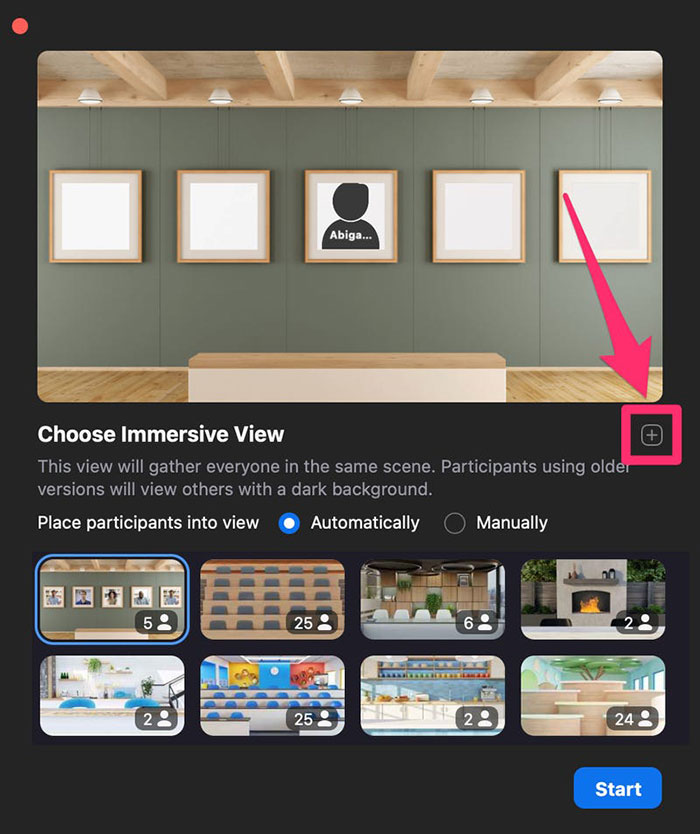
Bước 3: Tiếp tục chọn Bắt đầu, sau đó nhấp và kéo các hộp video của những người tham gia cuộc họp lên màn hình.
Cách điều chỉnh kích thước Chế độ xem sống động
Như đã đề cập, khi các vị trí được xác định trước trong cảnh đã lấp đầy, bất kỳ người tham gia bổ sung nào sẽ xuất hiện trong dải hình thu nhỏ nằm ở đầu cảnh. Người tổ chức cuộc họp có thể nhấp và kéo các video này vào một vị trí trống trên hoặc thay thế một người nào đó. Người chủ trì cũng có thể thay đổi kích thước video bằng cách nhấp vào người tham gia và kéo các góc của khung hình.
Cách kết thúc cuộc gọi có tính năng Immersive View
Bước 1: Nhấp vào Xem, sau đó chọn Diễn giả hoặc Thư viện.
Bước 2: Nhấp vào Dừng để xác nhận quyết định kết thúc Chế độ xem sống động.
Hướng dẫn
-

Hướng dẫn các cách thêm filter khi sử dụng Zoom trên PC và điện thoại
-

Hướng dẫn tải xuống và cài đặt Zoom trên PC
-

Tổng hợp những lỗi phổ biến khi sử dụng Zoom và cách khắc phục
-

Những cách cải thiện chất lượng video và hình ảnh khi dùng Zoom
-

Hướng dẫn tạo phòng theo nhóm trong Zoom
-

Mẹo chơi và tổng hợp giftcode Unknown Knights: Pixel RPG
-

Cách tăng cấp nhanh trong Jujutsu Infinite
-

Những mẹo chơi Matchpoint - Tennis Championships
-

Tổng hợp code Dress to Impress mới nhất và cách nhập
-

TOP 5 khẩu súng tốt nhất để tiêu diệt kẻ địch nhanh chóng trong PUBG Mobile
-

Cách nhận được nhiều Tides trong Wuthering Waves
-

ARK: Survival Evolved - Hướng dẫn nấu và tổng hợp công thức Kibble