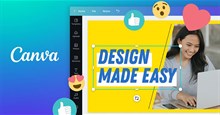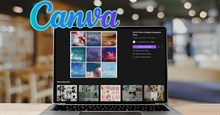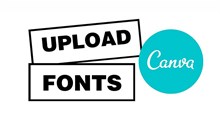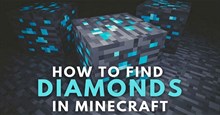- Tất cả
-
Windows
-
 Game - Trò chơi
Game - Trò chơi
-
 Ứng dụng văn phòng
Ứng dụng văn phòng
-
 Phần mềm Hệ thống
Phần mềm Hệ thống
-
 Chat, Gọi video, Nhắn tin
Chat, Gọi video, Nhắn tin
-
 Giáo dục - Học tập
Giáo dục - Học tập
-
 Dữ liệu - File
Dữ liệu - File
-
 Quản lý Doanh nghiệp
Quản lý Doanh nghiệp
-
 Phần mềm Video
Phần mềm Video
-
 Phần mềm lập trình
Phần mềm lập trình
-
 Trình duyệt
Trình duyệt
-
 Phần mềm mạng
Phần mềm mạng
-
 Nghe nhạc - Cắt nhạc
Nghe nhạc - Cắt nhạc
-
 Drivers - Firmware
Drivers - Firmware
-
 Ứng dụng giải trí
Ứng dụng giải trí
-
 Thiết kế đồ họa
Thiết kế đồ họa
-
 Chỉnh sửa ảnh
Chỉnh sửa ảnh
-
 Mạng xã hội
Mạng xã hội
-
 Template
Template
-
 Hỗ trợ Mobile
Hỗ trợ Mobile
-
 Hỗ trợ Download
Hỗ trợ Download
-
 Phần mềm cá nhân
Phần mềm cá nhân
-
 Hình ảnh đẹp
Hình ảnh đẹp
-
 Bản đồ - Định vị
Bản đồ - Định vị
-
 Thực tế ảo AR - VR
Thực tế ảo AR - VR
-
 Quản lý Email
Quản lý Email
-
 Bảo mật
Bảo mật
-
 Diệt Virus - Spyware
Diệt Virus - Spyware
-
-
 Games
Games
-
Mac
-
Android
-
 Đồng hồ thông minh
Đồng hồ thông minh
-
 Game Android
Game Android
-
 Email - Chat - Gọi điện
Email - Chat - Gọi điện
-
 Mạng xã hội
Mạng xã hội
-
 Ứng dụng giải trí
Ứng dụng giải trí
-
 Chụp & Xử lý ảnh
Chụp & Xử lý ảnh
-
 Quản lý video - nhạc
Quản lý video - nhạc
-
 Xem phim & TV online
Xem phim & TV online
-
 Tử vi & Phong thủy
Tử vi & Phong thủy
-
 Ứng dụng cho bé
Ứng dụng cho bé
-
 Giáo dục & Học tập
Giáo dục & Học tập
-
 Truyện tranh - Hài hước
Truyện tranh - Hài hước
-
 Sách - Truyện - Tài liệu
Sách - Truyện - Tài liệu
-
 Hình nền - Nhạc chuông Android
Hình nền - Nhạc chuông Android
-
 Quản lý điện thoại
Quản lý điện thoại
-
 Trình duyệt & Add-on
Trình duyệt & Add-on
-
 Cá nhân
Cá nhân
-
 Bảo mật - Diệt virus
Bảo mật - Diệt virus
-
 Y tế - Sức khỏe
Y tế - Sức khỏe
-
 Du lịch - Địa điểm
Du lịch - Địa điểm
-
 Bản đồ - Định vị
Bản đồ - Định vị
-
 Tài chính & Ngân hàng
Tài chính & Ngân hàng
-
 Ứng dụng Doanh nghiệp
Ứng dụng Doanh nghiệp
-
 Ứng dụng văn phòng
Ứng dụng văn phòng
-
 Lưu trữ - Đồng bộ - Chia sẻ
Lưu trữ - Đồng bộ - Chia sẻ
-
 Mua sắm
Mua sắm
-
 Ứng dụng thực tế ảo VR
Ứng dụng thực tế ảo VR
-
-
iOS
-
 Đồng hồ thông minh
Đồng hồ thông minh
-
 Game iOS
Game iOS
-
 Email - Chat - Gọi điện
Email - Chat - Gọi điện
-
 Mạng xã hội
Mạng xã hội
-
 Ứng dụng giải trí
Ứng dụng giải trí
-
 Chụp & Xử lý ảnh
Chụp & Xử lý ảnh
-
 Quản lý video - nhạc
Quản lý video - nhạc
-
 Xem phim & TV online
Xem phim & TV online
-
 Ứng dụng cho bé
Ứng dụng cho bé
-
 Giáo dục & Học tập
Giáo dục & Học tập
-
 Truyện tranh - Hài hước
Truyện tranh - Hài hước
-
 Sách - Truyện - Tài liệu
Sách - Truyện - Tài liệu
-
 Hình nền - Nhạc chuông iPhone
Hình nền - Nhạc chuông iPhone
-
 Quản lý điện thoại
Quản lý điện thoại
-
 Trình duyệt & Add-on
Trình duyệt & Add-on
-
 Cá nhân
Cá nhân
-
 Bảo mật - Diệt virus
Bảo mật - Diệt virus
-
 Y tế - Sức khỏe
Y tế - Sức khỏe
-
 Du lịch - Địa điểm
Du lịch - Địa điểm
-
 Bản đồ - Định vị
Bản đồ - Định vị
-
 Tài chính & Ngân hàng
Tài chính & Ngân hàng
-
 Ứng dụng Doanh nghiệp
Ứng dụng Doanh nghiệp
-
 Ứng dụng Văn phòng
Ứng dụng Văn phòng
-
 Lưu trữ - Đồng bộ - Chia sẻ
Lưu trữ - Đồng bộ - Chia sẻ
-
 Mua sắm
Mua sắm
-
-
Web
-
 Game Online
Game Online
-
 Mạng xã hội
Mạng xã hội
-
 Audio & Video
Audio & Video
-
 Phần mềm doanh nghiệp
Phần mềm doanh nghiệp
-
 Học tập - Từ điển
Học tập - Từ điển
-
 Gọi Video - Nhắn tin
Gọi Video - Nhắn tin
-
 Mua sắm trực tuyến
Mua sắm trực tuyến
-
 Bảo mật - Quét virus
Bảo mật - Quét virus
-
 Chia sẻ trực tuyến
Chia sẻ trực tuyến
-
 Chỉnh sửa Ảnh - Đồ họa
Chỉnh sửa Ảnh - Đồ họa
-
 Phần mềm văn phòng
Phần mềm văn phòng
-
 Tạo - Thiết kế website
Tạo - Thiết kế website
-
 Hỗ trợ Mobile
Hỗ trợ Mobile
-
 Dịch vụ công trực tuyến
Dịch vụ công trực tuyến
-
 Giải trí Online
Giải trí Online
-
 Bản đồ - Định vị Online
Bản đồ - Định vị Online
-
 Hỗ trợ Cá nhân
Hỗ trợ Cá nhân
-
 Trường Đại học, Cao đẳng
Trường Đại học, Cao đẳng
-
 Thi trực tuyến
Thi trực tuyến
-
 Du lịch
Du lịch
-
 Tài chính - Ngân hàng
Tài chính - Ngân hàng
-
-
Hướng dẫn
-
Phim hay
-
 Ebooks
Ebooks
-
 AI
AI
-
Linux
-
-
Windows
-
 Game - Trò chơi
Game - Trò chơi
-
 Ứng dụng văn phòng
Ứng dụng văn phòng
-
 Phần mềm Hệ thống
Phần mềm Hệ thống
-
Chat, Gọi video, Nhắn tin
-
 Giáo dục - Học tập
Giáo dục - Học tập
-
 Dữ liệu - File
Dữ liệu - File
-
 Quản lý Doanh nghiệp
Quản lý Doanh nghiệp
-
 Phần mềm Video
Phần mềm Video
-
 Phần mềm lập trình
Phần mềm lập trình
-
 Trình duyệt
Trình duyệt
-
 Phần mềm mạng
Phần mềm mạng
-
 Nghe nhạc - Cắt nhạc
Nghe nhạc - Cắt nhạc
-
 Drivers - Firmware
Drivers - Firmware
-
 Ứng dụng giải trí
Ứng dụng giải trí
-
 Thiết kế đồ họa
Thiết kế đồ họa
-
 Chỉnh sửa ảnh
Chỉnh sửa ảnh
-
 Mạng xã hội
Mạng xã hội
-
 Template
Template
-
 Hỗ trợ Mobile
Hỗ trợ Mobile
-
 Hỗ trợ Download
Hỗ trợ Download
-
 Phần mềm cá nhân
Phần mềm cá nhân
-
Hình ảnh đẹp
-
 Bản đồ - Định vị
Bản đồ - Định vị
-
 Thực tế ảo AR - VR
Thực tế ảo AR - VR
-
Quản lý Email
-
 Bảo mật
Bảo mật
-
 Diệt Virus - Spyware
Diệt Virus - Spyware
-
-
 Games
Games
-
Mac
-
Android
-
Đồng hồ thông minh
-
Game Android
-
Email - Chat - Gọi điện
-
Mạng xã hội
-
 Ứng dụng giải trí
Ứng dụng giải trí
-
 Chụp & Xử lý ảnh
Chụp & Xử lý ảnh
-
 Quản lý video - nhạc
Quản lý video - nhạc
-
 Xem phim & TV online
Xem phim & TV online
-
 Tử vi & Phong thủy
Tử vi & Phong thủy
-
 Ứng dụng cho bé
Ứng dụng cho bé
-
 Giáo dục & Học tập
Giáo dục & Học tập
-
 Truyện tranh - Hài hước
Truyện tranh - Hài hước
-
 Sách - Truyện - Tài liệu
Sách - Truyện - Tài liệu
-
 Hình nền - Nhạc chuông Android
Hình nền - Nhạc chuông Android
-
 Quản lý điện thoại
Quản lý điện thoại
-
 Trình duyệt & Add-on
Trình duyệt & Add-on
-
 Cá nhân
Cá nhân
-
 Bảo mật - Diệt virus
Bảo mật - Diệt virus
-
 Y tế - Sức khỏe
Y tế - Sức khỏe
-
 Du lịch - Địa điểm
Du lịch - Địa điểm
-
 Bản đồ - Định vị
Bản đồ - Định vị
-
 Tài chính & Ngân hàng
Tài chính & Ngân hàng
-
 Ứng dụng Doanh nghiệp
Ứng dụng Doanh nghiệp
-
 Ứng dụng văn phòng
Ứng dụng văn phòng
-
 Lưu trữ - Đồng bộ - Chia sẻ
Lưu trữ - Đồng bộ - Chia sẻ
-
 Mua sắm
Mua sắm
-
 Ứng dụng thực tế ảo VR
Ứng dụng thực tế ảo VR
-
-
iOS
-
Đồng hồ thông minh
-
Game iOS
-
Email - Chat - Gọi điện
-
Mạng xã hội
-
 Ứng dụng giải trí
Ứng dụng giải trí
-
 Chụp & Xử lý ảnh
Chụp & Xử lý ảnh
-
 Quản lý video - nhạc
Quản lý video - nhạc
-
 Xem phim & TV online
Xem phim & TV online
-
 Ứng dụng cho bé
Ứng dụng cho bé
-
 Giáo dục & Học tập
Giáo dục & Học tập
-
 Truyện tranh - Hài hước
Truyện tranh - Hài hước
-
 Sách - Truyện - Tài liệu
Sách - Truyện - Tài liệu
-
 Hình nền - Nhạc chuông iPhone
Hình nền - Nhạc chuông iPhone
-
 Quản lý điện thoại
Quản lý điện thoại
-
 Trình duyệt & Add-on
Trình duyệt & Add-on
-
 Cá nhân
Cá nhân
-
 Bảo mật - Diệt virus
Bảo mật - Diệt virus
-
 Y tế - Sức khỏe
Y tế - Sức khỏe
-
 Du lịch - Địa điểm
Du lịch - Địa điểm
-
 Bản đồ - Định vị
Bản đồ - Định vị
-
 Tài chính & Ngân hàng
Tài chính & Ngân hàng
-
 Ứng dụng Doanh nghiệp
Ứng dụng Doanh nghiệp
-
 Ứng dụng Văn phòng
Ứng dụng Văn phòng
-
 Lưu trữ - Đồng bộ - Chia sẻ
Lưu trữ - Đồng bộ - Chia sẻ
-
 Mua sắm
Mua sắm
-
-
Web
-
 Game Online
Game Online
-
 Mạng xã hội
Mạng xã hội
-
 Audio & Video
Audio & Video
-
 Phần mềm doanh nghiệp
Phần mềm doanh nghiệp
-
Học tập - Từ điển
-
Gọi Video - Nhắn tin
-
 Mua sắm trực tuyến
Mua sắm trực tuyến
-
 Bảo mật - Quét virus
Bảo mật - Quét virus
-
 Chia sẻ trực tuyến
Chia sẻ trực tuyến
-
 Chỉnh sửa Ảnh - Đồ họa
Chỉnh sửa Ảnh - Đồ họa
-
 Phần mềm văn phòng
Phần mềm văn phòng
-
 Tạo - Thiết kế website
Tạo - Thiết kế website
-
Hỗ trợ Mobile
-
 Dịch vụ công trực tuyến
Dịch vụ công trực tuyến
-
 Giải trí Online
Giải trí Online
-
Bản đồ - Định vị Online
-
 Hỗ trợ Cá nhân
Hỗ trợ Cá nhân
-
 Trường Đại học, Cao đẳng
Trường Đại học, Cao đẳng
-
 Thi trực tuyến
Thi trực tuyến
-
Du lịch
-
Tài chính - Ngân hàng
-
-
Hướng dẫn
-
Phim hay
-
 Ebooks
Ebooks
-
 AI
AI
-
Linux
Canva: Cách loại bỏ tạp âm với tính năng Cải thiện âm thanh
Canva là công cụ thiết kế đồ họa trực tuyến, được tối ưu hóa để phù hợp với mọi nhu cầu sử dụng, dành cho người mới bắt đầu cũng như người thiết kế chuyên nghiệp. Với Canva, người dùng không chỉ có thể tạo bài đăng mạng xã hội, bài thuyết trình, poster.,... mà còn có thể chỉnh sửa video.
Tận dụng sức mạnh của AI, Canva mở rộng thêm nhiều tính năng hữu ích, trong đó có Cải thiện âm thanh - Enhance Voice, sẽ tự động loại bỏ tiếng ồn xung quanh và đưa giọng nói củ lên hàng đầu, tạo ra các video chất lượng cao, hấp dẫn với lời thoại rõ nét.
Trong bài viết này, hãy cùng tìm hiểu cách loại bỏ tạp âm với tính năng Cải thiện âm thanh trên Canva, giúp làm nổi bật âm thanh để nâng cao chất lượng video.
Cách loại bỏ tạp âm video với AI Canva
Bước 1: Mở Canva
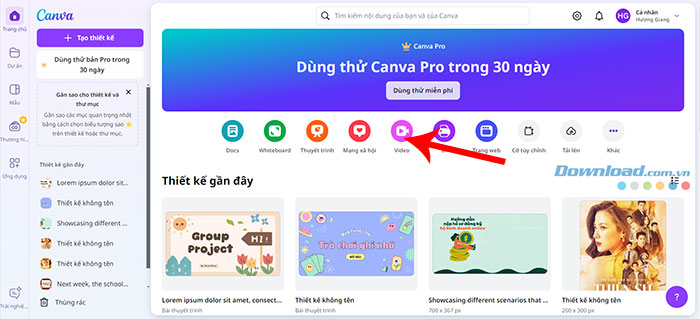
Khởi chạy Canva để truy cập trình tăng cường âm thanh trực tuyến. Duyệt qua bộ sưu tập các mẫu video được tạo sẵn hoặc bắt đầu một dự án thiết kế từ đầu.
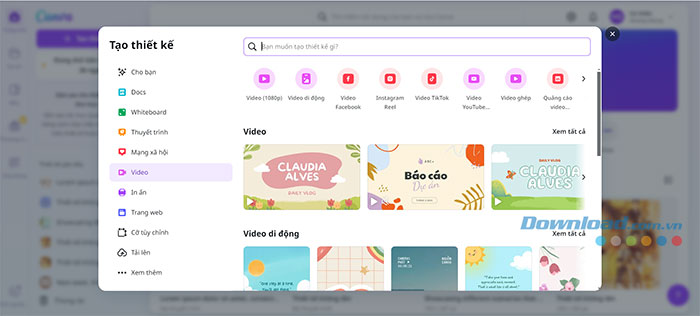
Bước 2: Tải lên video
Tải lên hoặc kéo các video của riêng mình vào khung chỉnh sửa hoặc dòng thời gian. Mọi người có thể bổ sung hình ảnh hoặc cảnh quay có sẵn từ thư viện phương tiện của Canva để video của mình thêm hấp dẫn.
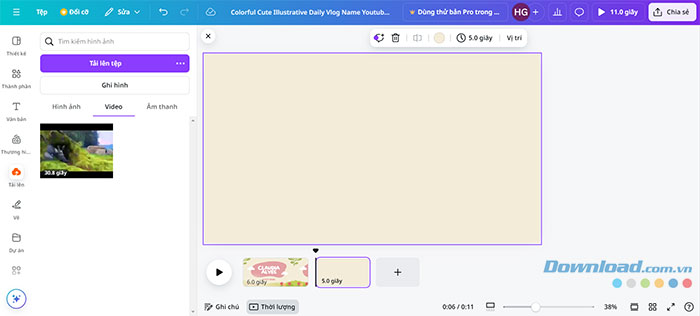
Bước 3: Cải thiện âm thanh bằng AI
Click để chọn video, sau đó nhấp vào biểu tượng Âm thanh trên thanh công cụ. Bật công tắc Cải thiện âm thanh để cải thiện bản ghi âm giọng nói, giảm tiếng ồn nền và đảm bảo giọng nói luôn nổi bật. Hiện tại, tính năng Cải thiện âm thanh chỉ khả dụng cho các video có âm thanh nhúng riêng và tài khoản Canva Pro.
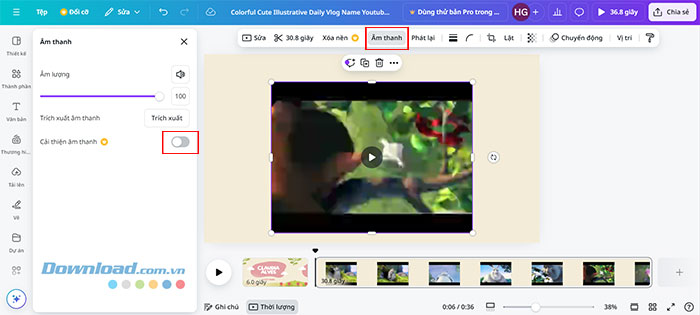
Bước 4: Chỉnh sửa video
Người dùng có thể tối đa hóa các công cụ AI trong trình chỉnh sửa video tích hợp của Canva để video thêm hấp dẫn, sống động. Mọi người cũng có thể tự động chỉnh sửa video với lệnh bằng MagicDesign™ hoặc để Magic Animate chọn các hoạt ảnh và chuyển tiếp tốt nhất cho video.
Bước 5: Tải xuống, chia sẻ hoặc trình bày
Khi đã hài lòng, hãy tải xuống video ở định dạng MP4 chất lượng cao, chia sẻ trên phương tiện truyền thông xã hội của mình hoặc trình bày trực tiếp từ trình chỉnh sửa video của Canva.
Video Hướng dẫn loại bỏ tạp âm video với AI Canva
Xem thêm: Canva
Hướng dẫn
-

Hướng dẫn lồng tiếng vào bài thuyết trình trong Canva
-

Cách sửa lỗi font chữ trong Canva
-

Hướng dẫn tạo và tùy chỉnh bảng trong Canva
-

Những mẹo giúp nâng tầm thiết kế Canva
-

Hướng dẫn tải font chữ mới lên Canva
-

The Coffin of Andy and Leyley: Cách thu thập các ngôi sao
-

Thưởng thức siêu phẩm Borderlands 3 miễn phí trên Epic Games Store
-

Hướng dẫn thu thập và sử dụng kim cương trong Minecraft 1.18 Caves and Cliffs
-

Những mẹo đua xe chuyên nghiệp trong Gran Turismo 7
-

Mẹo quản lý nhóm nhạc thần tượng trong K-Pop Academy
-

Hướng dẫn lặn trong Coral Island
-

Cách build set cung tên tốt nhất trong Monster Hunter Now