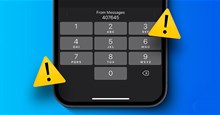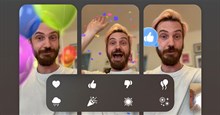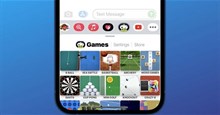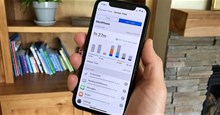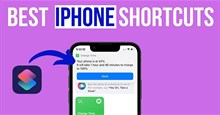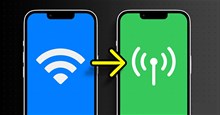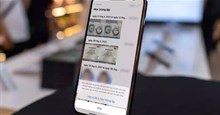Cách sửa lỗi cử chỉ tay không tạo hiệu ứng khi FaceTime
iOS 17 và iPadOS 17 đã giới thiệu các hiệu ứng tương tác cho FaceTime và một số ứng dụng gọi video khác. Khi được kích hoạt, người dùng sẽ thấy các hiệu ứng tương tác xuất hiện trong cuộc gọi video của mình. Mặc dù điều này nghe có vẻ thú vị và thú vị nhưng nhiều người dùng nhận thấy hiệu ứng cử chỉ của FaceTime không hoạt động trên iOS 17 và iPadOS 17. Nếu đang gặp phải vấn đề tương tự, hãy đọc tiếp để khắc phục.
Tương tác FaceTime hoạt động trên cả iPhone và iPad. Tuy nhiên, nếu chúng không hoạt động, đó có thể là do thiết bị không tương thích, phần mềm lỗi thời hoặc lỗi tạm thời. Hãy xem các cách khắc phục cử chỉ tay tạo hiệu ứng không hoạt động trong FaceTime, giúp người dùng có thể tiếp tục tận hưởng tính năng thú vị này cho các cuộc gọi video của mình.
Cách sửa lỗi cử chỉ tay không tạo hiệu ứng khi FaceTime
Cập nhật phần mềm
Tương tác FaceTime mới chỉ hoạt động trên iPhone và iPad chạy iOS 17 và iPadOS 17+ tương ứng. Vì vậy, hãy đảm bảo thiết bị đang phiên bản iOS mới nhất. Người dùng có thể làm điều đó bằng cách đi tới Cài đặt > Cài đặt chung > Giới thiệu và kiểm tra phiên bản hệ điều hành hiện tại của mình.
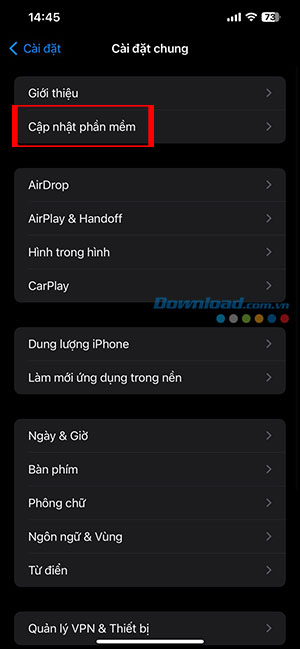
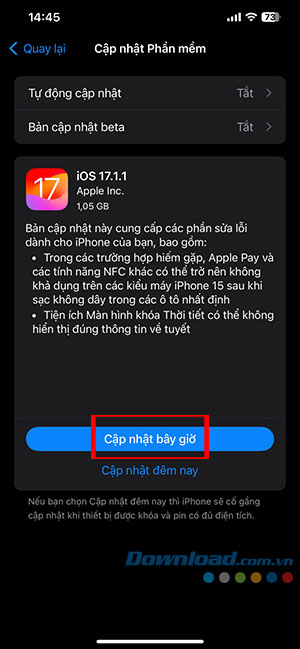
Nếu không có iOS 17 hoặc FaceTime không hiển thị hiệu ứng phản ứng ngay cả trong iOS 17, hãy cập nhật lên phiên bản mới nhất. Điều này có thể xảy ra do lỗi trong phần mềm hiện tại và là nguyên nhân khiến hiệu ứng cử chỉ trong FaceTime không hoạt động. Đi tới Cài đặt > Cài đặt chung > Cập nhật phần mềm để kiểm tra và cập nhật phần mềm mới nhất cho thiết bị.
Kiểm tra thiết bị được hỗ trợ
Nếu cử chỉ tương tác FaceTime không hoạt động trong iOS 17, có thể do một lý do khác. Về cơ bản, tương tác FaceTime chỉ hoạt động trên iPhone 12 và các mẫu mới hơn. Dưới đây là danh sách đầy đủ các iPhone và iPad hỗ trợ hiệu ứng cử chỉ tương tác FaceTime:
- iPhone 15, 15 Plus, 15 Pro, 15 Pro Max
- iPhone 14, 14 Plus, 14 Pro, 14 Pro Max
- iPhone 13, 13 mini, 13 Pro, 13 Pro Max
- iPhone SE (thế hệ thứ 3)
- iPhone 12, 12 mini, 12 Pro, 12 Pro Max
- iPad Pro 12,9 inch (thế hệ thứ 5 trở lên)
- iPad Pro 11 inch (thế hệ thứ 3 trở lên)
- iPad (thế hệ thứ 10)
- iPad Air (thế hệ thứ 4 trở lên)
- iPad mini (thế hệ thứ 6)
- Khởi động lại thiết bị
Khi chắc chắn rằng thiết bị của mình được hỗ trợ, mọi người nên bắt đầu quá trình khắc phục sự cố bằng cách khởi động lại iPhone hoặc iPad. Đôi khi, các hiệu ứng có thể không hoạt động do một lỗi nhỏ.
Khởi động lại thiết bị
Khi chắc chắn rằng mình có thiết bị được hỗ trợ, người chơi nên bắt đầu quá trình khắc phục sự cố bằng cách khởi động lại iPhone hoặc iPad. Đôi khi, các tương tác có thể không hoạt động do một lỗi nhỏ. Khởi động lại sẽ khắc phục điều đó với các bước như sau:
Bước 1: Tùy thuộc vào kiểu thiết bị, hãy tắt thiết bị của bạn bằng cách làm theo các cách sau:
- iPhone SE thế hệ 1, 5s, 5c và 5: Nhấn và giữ nút trên cùng.
- iPhone SE thế hệ 2 trở đi, 7 và 8: Nhấn và giữ nút bên cạnh.
- iPhone X trở lên: Nhấn và giữ đồng thời nút nguồn và bất kỳ nút âm lượng nào.
- iPad không có nút Home: Nhấn và giữ đồng thời nút nguồn và bất kỳ nút âm lượng nào.
- iPad có nút Home: Nhấn và giữ nút nguồn.
Bước 2: Giữ và kéo thanh trượt cho đến hết.
Bước 3: Bây giờ, nhấn và giữ nút nguồn để khởi động thiết bị.
Sau khi thiết bị khởi động lại, hãy thử phản ứng FaceTime. Nếu sự cố vẫn tiếp diễn, hãy chuyển sang cách khắc phục tiếp theo.
Kích hoạt tương tác FaceTime trong Trung tâm điều khiển
Mặc dù hiệu ứng cử chỉ phản ứng được bật theo mặc định trong iOS 17 và iPadOS 17+, tuy nhiên, có một cài đặt cho phép người dùng tắt tính năng này. Mọi người có thể đã vô tình tắt nó khiến tương tác FaceTime không hoạt động. Vì vậy, hãy thử bật Tương tác FaceTime với các bước như sau:
- Bắt đầu cuộc gọi FaceTime và mở Trung tâm điều khiển trên iPhone.
- Nhấn vào Hiệu ứng video, sau đó là Tương tác để bật tính năng này.
- Nếu nó đã hoạt động, hãy chạm vào Tương tác để tắt rồi bật lại.
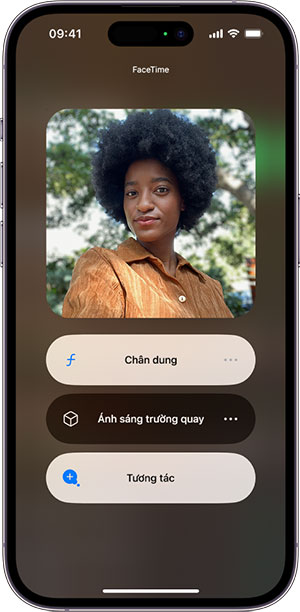
Sử dụng camera trước
Tiếp theo, hãy đảm bảo rằng mọi người chỉ kích hoạt các phản ứng khi sử dụng camera trước, vì những hoạt ảnh này sẽ không hoạt động khi sử dụng camera sau.
Thực hiện đúng thao tác để kích hoạt phản ứng
Phản ứng FaceTime có thể được kích hoạt theo hai cách. Đầu tiên, nhấn và giữ chế độ xem camera và các phản ứng sẽ xuất hiện. Chọn phản ứng thích hợp để gửi. Ngoài ra, mọi người có thể kích hoạt phản ứng bằng một số cử chỉ nhất định. Vì vậy, hãy đảm bảo thực hiện đúng các cử chỉ phù hợp để kích hoạt phản ứng trong FaceTime hoặc bất kỳ ứng dụng gọi điện video nào khác trên iPhone của mình.
Mọi người có thể tham khảo Cách dùng cử chỉ tay để tạo hiệu ứng khi gọi FaceTime để xem hành động chính xác giúp kích hoạt các hoạt ảnh tương tác.
Thủ thuật iPhone
-

Hướng dẫn tắt rung ở chế độ im lặng trên iPhone
-

Cách sửa lỗi không tự động điền OTP trên iPhone
-

Cách dùng cử chỉ tay để tạo hiệu ứng khi gọi FaceTime
-

Cách xem thống kê nghe nhạc Apple Music Replay 2023
-

Hướng dẫn chơi game trên iMessage với bạn bè
-

iScreen: Cách thêm widget tương tác với bạn bè và người yêu trên iPhone
-

Hướng dẫn tắt thời gian sử dụng trên iPhone
-

iScreen: Cách thêm widget tương tác với bạn bè và người yêu trên iPhone
-

TOP phím tắt trên iPhone giúp tự động hóa công việc hàng ngày
-

Cách khắc phục lỗi iPhone liên tục chuyển từ Wi-Fi sang dữ liệu di động
-

Cách xếp chồng và kết hợp hai ảnh trên iPhone
-

Cách xóa hình ảnh, video trùng lặp trên iPhone