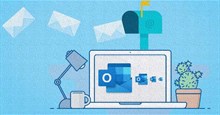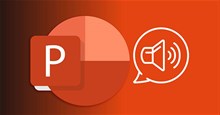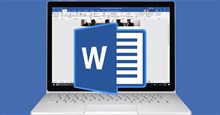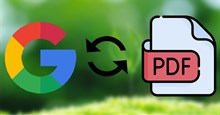Cách sửa lỗi không thể khởi động Microsoft Outlook trên Windows
Khi bạn phụ thuộc vào Outlook để quản lý email, lịch, danh bạ và tác vụ, các lỗi như "Không thể khởi động Microsoft Outlook" - "Cannot Start Microsoft Outlook" có thể làm gián đoạn quy trình làm việc của bạn. Hướng dẫn này sẽ cung cấp giải pháp sao lưu và chạy Outlook trên PC Windows của bạn khi gặp sự cố trên.

Chạy Outlook ở Safe Mode
Phần bổ trợ của bên thứ ba đôi khi có thể can thiệp vào ứng dụng Outlook và ngăn ứng dụng mở trên PC của bạn. Để kiểm tra khả năng này, bạn có thể mở Outlook ở Chế độ An toàn - Safe Mode. Hành động này cho phép ứng dụng chạy mà không cần bất kỳ phần bổ trợ hoặc cài đặt tùy chỉnh nào, giúp bạn xác định xem sự cố có phải xuất phát từ chúng hay không.
Để mở Outlook ở chế độ an toàn:
- Nhấn Win + R để mở hộp thoại Run.
- Nhập Outlook.exe /safe vào trường văn bản và nhấn Enter.
- Nếu Outlook mở và hoạt động như mong đợi ở Safe Mode thì có thể một trong các phần bổ trợ của bạn là nguyên nhân gây ra lỗi không thể khởi động Microsoft Outlook trên Windows.
Để xác định nguyên nhân gây ra sự cố, bạn cần phải tắt tất cả các phần bổ trợ của mình rồi bật từng phần bổ trợ một. Đây là cách thực hiện:
- Trong ứng dụng Outlook, hãy đi tới File > Options.
- Chọn tab Add-ins trong cửa sổ Tùy chọn Outlook.
- Bấm vào nút Go cạnh COM Add-ins.
- Xóa tất cả các ô tích để tắt phần bổ trợ của bạn, rồi bấm OK.
Khởi động lại app Outlook, sau đó bật lần lượt từng add-ins cho tới khi thấy lỗi lại xuất hiện. Từ đó, bạn sẽ xác định được add-in gây ra vấn đề. Giờ lựa chọn tốt nhất là loại bỏ chúng.
Thiết lập lại bảng điều hướng trên Outlook
Bảng điều hướng trên Outlook đóng vai trò là trung tâm điều khiển để chuyển đổi giữa các tab khác nhau, chẳng hạn như Mail, Calendar, People và Tasks. Sự cố xảy ra với bảng điều hướng đôi khi có thể khiến app Outlook không khởi động được bình thường.
Bạn có thể thử reset bảng điều hướng để xóa tất cả các tùy chỉnh và xem điều đó có giúp ích không. Nhấn Win + R để mở hộp thoại Run. Nhập Outlook.exe /resetnavpane vào hộp và nhấn Enter.
Tạo tài khoản Outlook mới
Tài khoản Outlook của bạn chứa tất cả các cài đặt liên quan đến tài khoản email , bao gồm cấu hình server, chữ ký, quy tắc và nhiều tùy chọn khác. Nếu tài khoản hiện tại bị hỏng hoặc không thể truy cập được, Outlook có thể không mở và hiển thị lỗi. Trong hầu hết các trường hợp, bạn có thể khắc phục các sự cố như vậy bằng cách tạo và chuyển sang tài khoản Outlook mới.
Để tạo tài khoản Outlook mới:
- Nhấn Win + R để mở hộp thoại Run.
- Gõ control vào hộp và nhấn Enter để mở Control Panel.
- Bấm vào Mail (Microsoft Outlook).
- Trong Profiles, chọn Show Profiles.
- Nhấp vào nút Add, nhập tên cho hồ sơ của bạn và click OK.
- Nhập chi tiết tài khoản, rồi click Next để tạo hồ sơ.
- Chọn cấu hình mới trong When starting Microsoft Outlook và nhấn Apply.
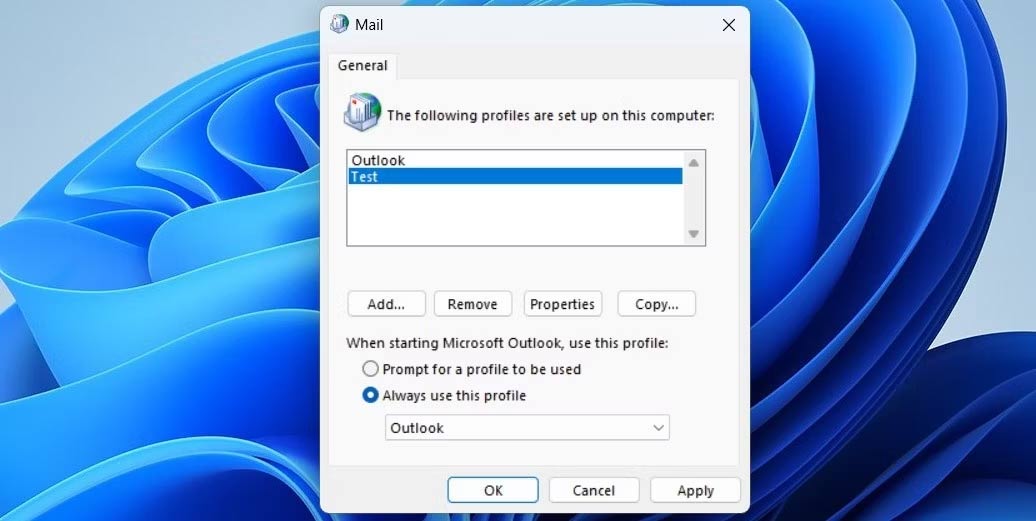
Chạy công cụ sửa chữa Office
Công cụ sửa chữa Microsoft Office trên Windows có thể giúp bạn sửa nhiều lỗi Outlook khác nhau.
Cách sửa lỗi không mở được Outlook trên Windows bằng cách này như sau:
- Nhấn Win + R để mở hộp thoại Run.
- Nhập appwiz.cpl vào hộp văn bản và nhấn Enter.
- Chọn bộ Microsoft Office trong danh sách, rồi click Change ở trên cùng.
- Chọn Online Repair và sau đó nhấp vào Repair.
Sửa lỗi file dữ liệu trên Outlook
Nguyên nhân khác khiến bạn gặp phải lỗi không thể khởi động Microsoft Outlook là do tệp dữ liệu bị hỏng. Rất may, Microsoft đã tích hợp Công cụ sửa chữa hộp thư đến có thể giúp bạn sửa các tệp này. Đây là cách để chạy nó.
1. Click chuột phải vào shortcut Outlook và chọn Properties.
2. Trong tab Shortcut, click Open File Location.
3. Xác định vị trí SCANPST.EXE và nhấp đúp vào nó.
4. Trong cửa sổ Microsoft Outook Inbox Repair Tool, bấm Browse rồi điều hướng đến thư mục sau:
C:\Users\*username*\AppData\Local\Microsoft\OutlookThay *username* ở đường dẫn trên bằng tên người dùng của riêng bạn.
5. Chọn cấu hình bạn muốn sửa chữa, rồi click Start.
6. Sau khi hoàn tất quá trình quét, hãy thử mở lại app Outlook.
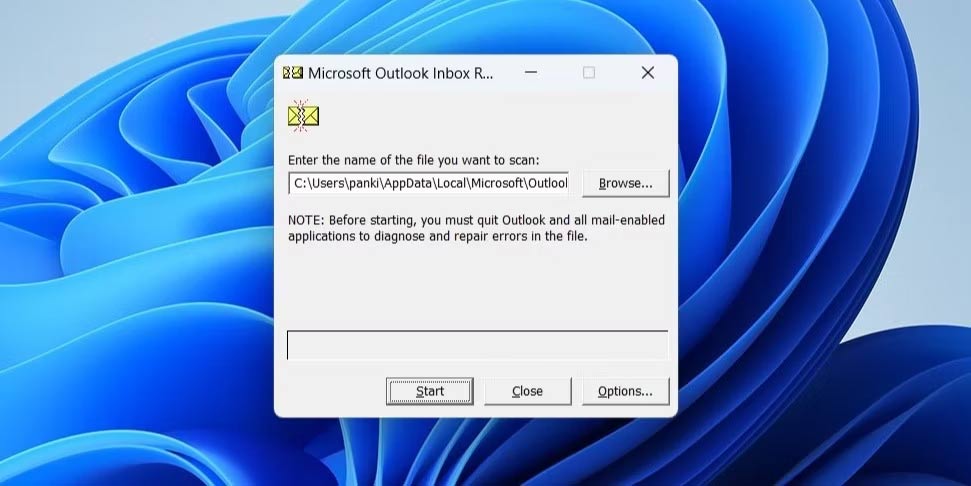
Trên đây là những cách sửa lỗi không mở được Outlook trên Windows đơn giản và hiệu quả nhất. Hi vọng bài viết hữu ích với các bạn.
Thủ thuật Văn phòng
-

Những cách đính kèm tệp kích thước lớn khi gửi email
-

Cách thiết lập Outlook với địa chỉ email hiện tại
-

Hướng dẫn tạo tài khoản email Outlook
-

Cách thêm Zoom vào tài khoản Microsoft Outlook để họp online
-

Hướng dẫn thay đổi mật khẩu Microsoft Outlook
-

Hướng dẫn xóa trang trắng trong Word
-

Cách dùng PowerPoint Speak để lồng tiếng vào bài thuyết trình
-

Hướng dẫn đặt video làm hình nền máy tính Mac
-

Cách sửa lỗi không thể khởi động Microsoft Outlook trên Windows
-

Hướng dẫn thêm ảnh vào Header, Footer trên Microsoft Word
-

Cách sửa lỗi máy tính đã bật nhưng không lên màn hình
-

Hướng dẫn lưu trang web thành file PDF trên điện thoại và máy tính