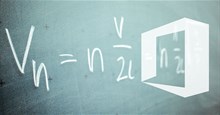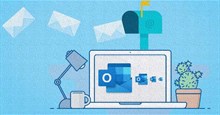Cách thiết lập Outlook với địa chỉ email hiện tại
Outlook là dịch vụ email miễn phí của Microsoft, với nhiều tính năng và tiện ích đi kèm. Sau khi đăng ký một tài khoản Outlook, mọi người có thể dùng nó để sử dụng các dịch vụ khác của Microsoft như Word Online, Excel Online hay Skype,... Chính vì vậy mà có rất nhiều người muốn chuyển từ dịch vụ email đang dùng sang Outlook. Tuy nhiên họ lại lo ngại các dữ liệu quan trọng đang lưu trữ hoặc sẽ được gửi tới trong tương lai sẽ bị mất đi.
May mắn là mọi người có thể thiết lập tài khoản Outlook.com (bằng email hiện tại hoặc miền cá nhân của riêng mình) để nhận thư từ các dịch vụ mail khác.
Sử dụng tài khoản Outlook.com là một giải pháp thay thế tuyệt vời cho tài khoản POP3 hoặc IMAP hiện tại nếu muốn đồng bộ hóa email, danh bạ và các mục lịch của mình với nhiều thiết bị như PC, laptop, tablet hoặc smartphone.
Bài viết này sẽ hướng dẫn này sẽ toàn bộ quy trình thiết lập tài khoản Outlook.com bằng địa chỉ email hiện tại và cách chuyển tất cả dữ liệu.
Bước 1: Tạo tài khoản Microsoft với địa chỉ @outlook.com.
Mọi người có thể tham khảo các bước chi tiết trong Hướng dẫn tạo tài khoản email Outlook. Địa chỉ email này cũng sẽ là tài khoản Microsoft của mọi người.
Bước 2: Nhận email từ địa chỉ hiện tại trong Outlook.com
Khi có tài khoản Microsoft với địa chỉ @outlook.com, mọi người có thể định cấu hình bộ chuyển tiếp cho địa chỉ hiện tại tới địa chỉ @outlook.com của mình.
Lợi ích của việc sử dụng chuyển tiếp là thư sẽ đến gần như ngay lập tức trong tài khoản Outlook.com, ngay cả khi Outlook bị đóng.
Tuy nhiên, điều này yêu cầu hỗ trợ chuyển tiếp thích hợp bởi ISP hiện tại nhưng hiện nay hầu hết các ISP đều cung cấp hỗ trợ cho việc này.
Thêm mail hiện tại làm bí danh cho Tài khoản Microsoft
Trước khi tạo chuyển tiếp, trước tiên cần đảm bảo rằng địa chỉ email hiện tại được thêm làm bí danh cho tài khoản Microsoft. Điều này sẽ làm giảm khả năng tất cả các thư được chuyển tiếp bị đánh dấu là thư rác.
Để thêm địa chỉ @outlook.com vào tài khoản Microsoft hiện tại, hãy truy cập trang Quản lý cách bạn đăng nhập vào Microsoft.
Trong phần Bí danh tài khoản, hãy nhấp vào Thêm email.
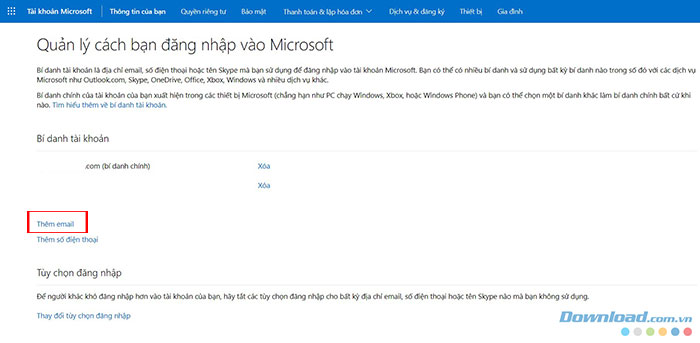
Tích vào Thêm địa chỉ email hiện tại thành một bí danh tài khoản Microsoft. Sau đó, điền mail Outlook.com của mình và nhấp nút Thêm bí danh.
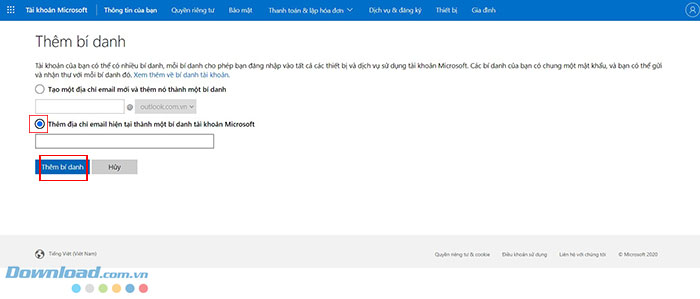
Sau khi quay lại mục Bí danh tài khoản, hãy chọn đặt nó làm tài khoản chính (đằng sau @outlook.com). Điều này là cần thiết để có thể cấu hình Outlook. Người dùng vẫn có thể đăng nhập bằng bí danh khác của mình nếu muốn.
Định cấu hình chuyển tiếp với nhà cung cấp email hiện tại
Đăng nhập vào trang web email hoặc bảng điều khiển để quản lý cài đặt thư cho miền đang sử dụng. Mỗi dịch vụ mail và miền sẽ có cách truy cập vào cài đặt này khác nhau.
Sau đó hãy định cấu hình nó để chuyển tiếp các email tới địa chỉ @outlook.com. Ví dụ, trong Gmail hãy chọn Chuyển tiếp và POP/IMAP. Nhấn vào Hướng dẫn định cấu hình trong mục Định cấu hình cho ứng dụng mail khách của bạn để biết chi tiết cách thực hiện.
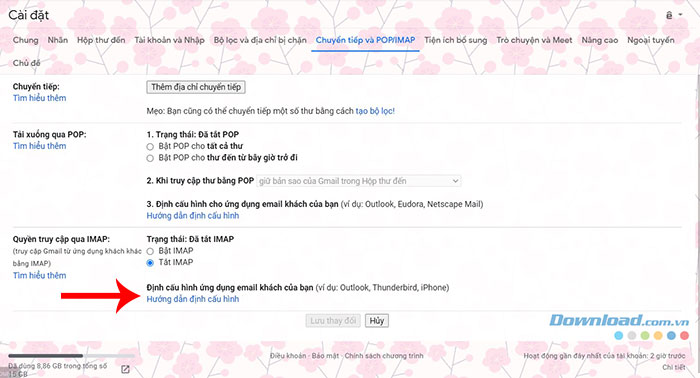
Bước 3: Kết nối với tài khoản Outlook.com
Khi đã hoàn thành phần cấu hình web thì đã lúc để đưa mọi thứ vào Outlook. Đây là một quá trình dễ dàng bằng cách sử dụng Auto Account Setup.
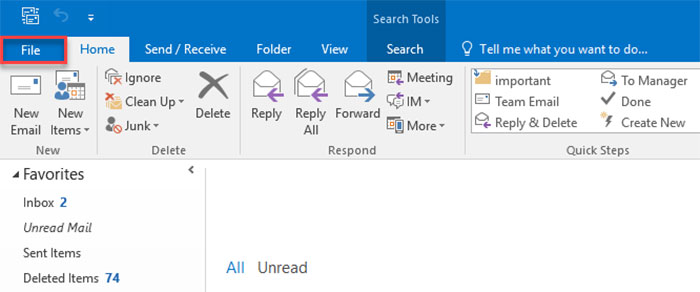
Đầu tiên, mở ứng dụng Outlook > File > Add Account.
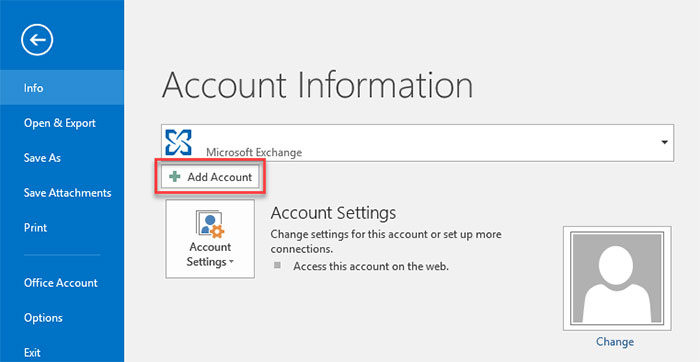
Tiếp theo, điền địa chỉ email và nhấn nút Connect. Khi đã lưu trữ thông tin đăng nhập của mình cho tài khoản này trong Windows, tài khoản sẽ được thêm trực tiếp.
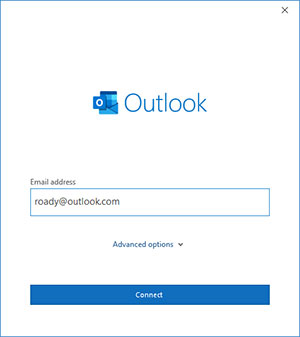
Sau đó nhập tên, địa chỉ email và mật khẩu của bạn. Khi đã bật xác minh 2 bước cho tài khoản Outlook.com hoặc Microsoft của mình, thì mọi người sẽ phải sử dụng mật khẩu ứng dụng đặc biệt thay vì mật khẩu thông thường.
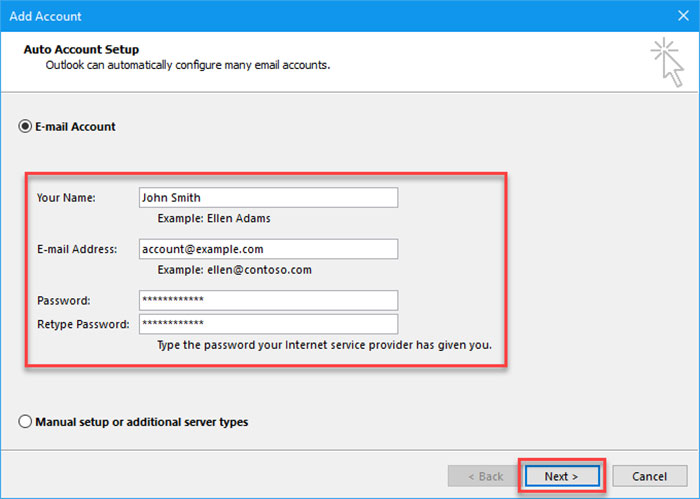
Hướng dẫn
-

Cách sửa lỗi không thể khởi động Microsoft Outlook trên Windows
-

Tổng hợp phím tắt cần biết khi dùng Microsoft Paint
-

Những cách viết công thức toán học trong Microsoft Office
-

Những cách đính kèm tệp kích thước lớn khi gửi email
-

Hướng dẫn tạo tài khoản email Outlook
-

Cách thêm Zoom vào tài khoản Microsoft Outlook để họp online
-

Hướng dẫn phát nhạc và chia sẻ âm thanh trong Zoom
-

TOP những mod Minecraft 1.21 Tricky Trials nên cài đặt
-

Mẹo chơi Supermarket Together dành cho người mới bắt đầu
-

Các phương pháp khắc phục lỗi khi gọi FaceTime
-

Chi tiết bản cập nhật Genshin Impact 4.8
-

Hướng dẫn chuyển vùng và tải game NARAKA: Bladepoint MOBILE cho iOS