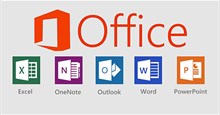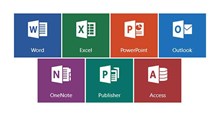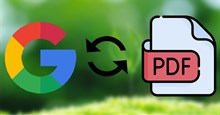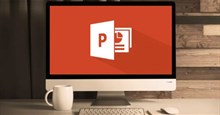Các công cụ trợ năng tốt nhất cho Microsoft Office
Microsoft luôn nỗ lực để bổ sung các công cụ trợ năng và công nghệ hỗ trợ trên bộ Microsoft Office người dùng có thể khai thác tối đa công năng của chúng một cách dễ dàng. Hãy cùng khám phá danh sách các công cụ trợ năng tốt nhất cho Microsoft Office.
Trung tâm trợ năng Microsoft Office
Rất nhiều tính năng trợ năng của Microsoft thực sự được tích hợp sẵn ở cấp hệ điều hành. Điều này có nghĩa là nếu mọi người đang sử dụng Office trên máy Mac, các chương trình Office sẽ truy cập vào các tính năng trợ năng của MacOS.
Chúng có thể bao gồm những thứ như thay đổi màu nền, các tiêu chuẩn và tài nguyên hỗ trợ tiếp cận, cách sắp xếp văn bản thay thế. Điều tương tự cũng xảy ra với người dùng iOS và Android trên điện thoại thông minh và máy tính bảng của họ.
Các công cụ trợ năng của Microsoft Office
Tell Me
Kể từ Office 2016, đã có một tính năng rất tiện dụng được tích hợp sẵn trong các chương trình Office giúp thực hiện các thao tác dễ dàng hơn. Khi các chương trình Office ngày càng phức tạp, chúng cũng sử dụng ngày càng nhiều tính năng và công cụ. Để sử dụng những thứ này có thể là một cơn ác mộng và đối với một số người.
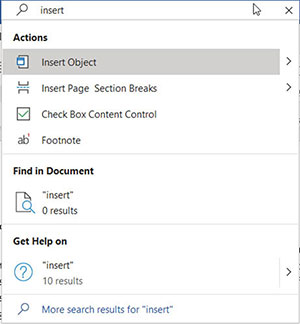
Tính năng Tell Me sẽ giải quyết vấn đề này một cách hoàn hảo. Nó được trình bày dưới dạng thanh tìm kiếm ở dải băng trên cùng của bất kỳ chương trình nào đang được sử dụng hoặc hình kính lúp nếu đang sử dụng chương trình Office. Về cơ bản, tất cả những gì mọi người cần làm là nhập hành động muốn thực hiện và Tell Me sẽ đưa ra hướng dẫn.
PowerPoint Subtitles
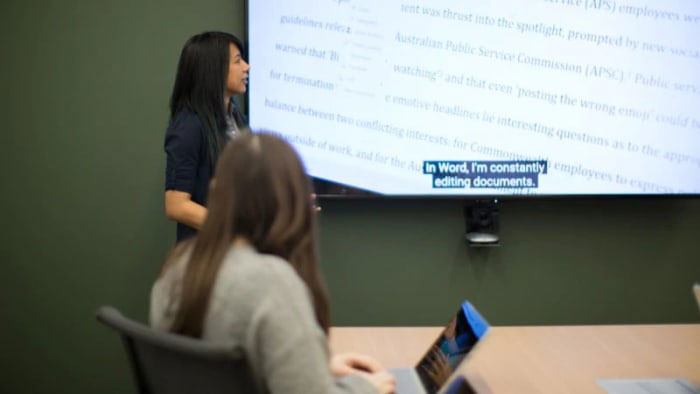
Microsoft có ứng dụng phiên dịch riêng của mình giống như Google. Tuy nhiên, điều thú vị về ứng dụng Microsoft Translator là nó cũng đã được điều chỉnh thành một phần bổ trợ PowerPoint có tên là Presentation Translator. Ngoài tất cả các thủ thuật dịch thuật mà công cụ này có thể thực hiện trên nhiều ngôn ngữ, nó cũng có thể tạo phụ đề trực tiếp dựa trên bản thuyết trình đang được trình bày; làm cho bản trình bày dễ tiếp cận hơn đối với khán giả bị khiếm thính.
Narrator
Narrator là một ứng dụng đọc màn hình, có thể giúp hiểu tất cả các yếu tố khác nhau trên màn hình bất cứ lúc nào và điều hướng xung quanh chúng. Có rất nhiều điều mà Narrator thực hiện được, bao gồm làm việc với các thiết bị có màn hình cảm ứng, quét email và các tài liệu lớn và thậm chí nó có thể hoạt động với chữ nổi.
Outlook accesibility prompt
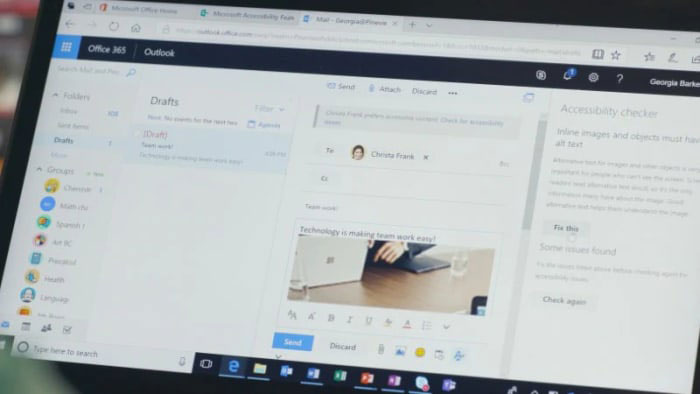
Đây là một tính năng rất hay giúp thúc đẩy sự hòa nhập ở nơi làm việc. Nó giúp người dùng đặt Outlook để nhắc đồng nghiệp về nội dung mình có thể truy cập. Bên cạnh đó cũng giúp giải quyết mọi vấn đề tiềm ẩn về khả năng truy cập trước khi họ gửi email ngay từ đầu. Việc gửi các tài liệu có thể truy cập giúp loại bỏ mọi vấn đề tiềm ẩn trước khi chúng phát sinh.
The Accessibility Checker
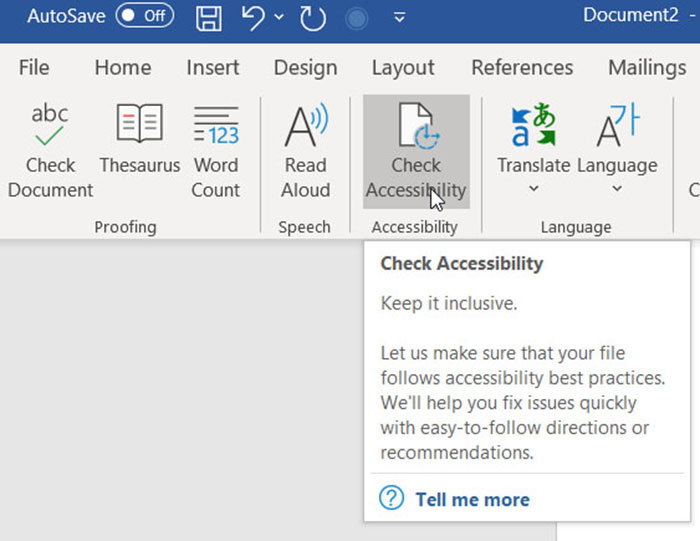
Microsoft đã tích hợp một công cụ đặc biệt vào tất cả các ứng dụng Office để kiểm tra các tài liệu người dùng đang làm việc. Để kiểm tra các vấn đề trợ năng trên tài liệu của mình, trước tiên hãy nhấp vào tab Review rồi nhấn nút Check Accessibility. Sau đó, ứng dụng sẽ mở một thanh bên nêu rõ mọi vấn đề tiềm ẩn mà người dùng cần giải quyết.
Office Lens
Office Lens là một tính năng rất thú vị mà những người bị khiếm thị có thể sử dụng để giúp lấy thông tin từ các nguồn đã viết. Đặc biệt, tính năng Immersive Reader của Office Lens sẽ lấy ngay cả văn bản nhỏ nhất từ bất kỳ trang nào và sau đó đọc lại thông tin cho người dùng. Ngoài việc đọc to thông tin, Office Lens cũng sẽ thay đổi kích thước phông chữ và khoảng cách từ để giúp đọc văn bản cũng như nghe nó dễ dàng hơn.
Dictate 365
Một tính năng mới rất thú vị được tìm thấy trong các chương trình của Microsoft là Dictate 365, cho phép nói để nhập thay vì đánh máy. Dictate 365 sẽ rất hữu ích nếu mọi người đang di chuyển hoặc khó đánh máy trong thời gian dài.
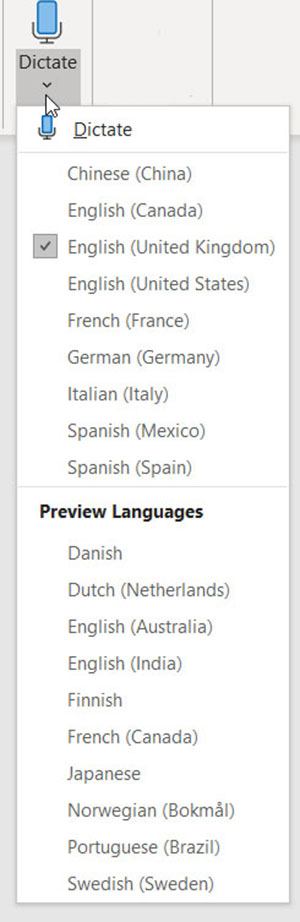
Dictate 365 khả dụng cho Word, PowerPoint và Outlook trên PC chạy Windows. Điều ấn tượng nữa về Dictate 365 là nó hoạt động với hơn 20 ngôn ngữ và có thể cung cấp bản dịch trong thời gian thực cho hơn 60 ngôn ngữ. Tuy nhiên, có một vấn đề nhỏ với dấu châm câu. Nó có kỹ năng đọc chính tả rất ấn tượng nhưng người dùng phải thêm dấu câu bằng lời nói vì Office chưa có khả năng tự thêm chúng.
Để truy cập Dictate 365, hãy nhấn vào tab Home, và sau đó chọn Dictate và mọi người sẽ thấy tùy chọn này ở góc trên cùng bên phải của màn hình.
Thủ thuật Văn phòng
-

Hướng dẫn chi tiết cách cài đặt Microsoft Office 2021 trên Windows và Mac
-

Cách thêm font chữ mới vào Microsoft Office
-

Hướng dẫn nâng cấp và cập nhật Microsoft Office
-

TOP tính năng cực hữu ích người dùng Microsoft 365 nên biết
-

Cách thiết lập AutoCorrect viết tắt trong Word
-

Cách tạo thông báo nhập trùng dữ liệu trong Excel
-

Hướng dẫn lưu trang web thành file PDF trên điện thoại và máy tính
-

Hướng dẫn nén tệp PDF bằng Foxit PDF Editor
-

Hướng dẫn chèn âm thành vào PowerPoint
-

Cách phát hiện app ChatGPT giả trên App Store
-

Cách sửa lỗi không gõ được bàn phím máy tính
-

Hướng dẫn kiểm tra chính tả và ngữ pháp trong Google Docs