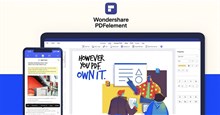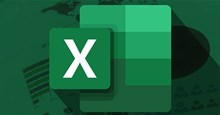- Tất cả
-
Windows
-
 Game - Trò chơi
Game - Trò chơi
-
 Ứng dụng văn phòng
Ứng dụng văn phòng
-
 Phần mềm Hệ thống
Phần mềm Hệ thống
-
 Chat, Gọi video, Nhắn tin
Chat, Gọi video, Nhắn tin
-
 Giáo dục - Học tập
Giáo dục - Học tập
-
 Dữ liệu - File
Dữ liệu - File
-
 Quản lý Doanh nghiệp
Quản lý Doanh nghiệp
-
 Phần mềm Video
Phần mềm Video
-
 Phần mềm lập trình
Phần mềm lập trình
-
 Trình duyệt
Trình duyệt
-
 Phần mềm mạng
Phần mềm mạng
-
 Nghe nhạc - Cắt nhạc
Nghe nhạc - Cắt nhạc
-
 Drivers - Firmware
Drivers - Firmware
-
 Ứng dụng giải trí
Ứng dụng giải trí
-
 Thiết kế đồ họa
Thiết kế đồ họa
-
 Chỉnh sửa ảnh
Chỉnh sửa ảnh
-
 Mạng xã hội
Mạng xã hội
-
 Template
Template
-
 Hỗ trợ Mobile
Hỗ trợ Mobile
-
 Hỗ trợ Download
Hỗ trợ Download
-
 Phần mềm cá nhân
Phần mềm cá nhân
-
 Hình ảnh đẹp
Hình ảnh đẹp
-
 Bản đồ - Định vị
Bản đồ - Định vị
-
 Thực tế ảo AR - VR
Thực tế ảo AR - VR
-
 Quản lý Email
Quản lý Email
-
 Bảo mật
Bảo mật
-
 Diệt Virus - Spyware
Diệt Virus - Spyware
-
-
 Games
Games
-
Mac
-
Android
-
 Đồng hồ thông minh
Đồng hồ thông minh
-
 Game Android
Game Android
-
 Email - Chat - Gọi điện
Email - Chat - Gọi điện
-
 Mạng xã hội
Mạng xã hội
-
 Ứng dụng giải trí
Ứng dụng giải trí
-
 Chụp & Xử lý ảnh
Chụp & Xử lý ảnh
-
 Quản lý video - nhạc
Quản lý video - nhạc
-
 Xem phim & TV online
Xem phim & TV online
-
 Tử vi & Phong thủy
Tử vi & Phong thủy
-
 Ứng dụng cho bé
Ứng dụng cho bé
-
 Giáo dục & Học tập
Giáo dục & Học tập
-
 Truyện tranh - Hài hước
Truyện tranh - Hài hước
-
 Sách - Truyện - Tài liệu
Sách - Truyện - Tài liệu
-
 Hình nền - Nhạc chuông Android
Hình nền - Nhạc chuông Android
-
 Quản lý điện thoại
Quản lý điện thoại
-
 Trình duyệt & Add-on
Trình duyệt & Add-on
-
 Cá nhân
Cá nhân
-
 Bảo mật - Diệt virus
Bảo mật - Diệt virus
-
 Y tế - Sức khỏe
Y tế - Sức khỏe
-
 Du lịch - Địa điểm
Du lịch - Địa điểm
-
 Bản đồ - Định vị
Bản đồ - Định vị
-
 Tài chính & Ngân hàng
Tài chính & Ngân hàng
-
 Ứng dụng Doanh nghiệp
Ứng dụng Doanh nghiệp
-
 Ứng dụng văn phòng
Ứng dụng văn phòng
-
 Lưu trữ - Đồng bộ - Chia sẻ
Lưu trữ - Đồng bộ - Chia sẻ
-
 Mua sắm
Mua sắm
-
 Ứng dụng thực tế ảo VR
Ứng dụng thực tế ảo VR
-
-
iOS
-
 Đồng hồ thông minh
Đồng hồ thông minh
-
 Game iOS
Game iOS
-
 Email - Chat - Gọi điện
Email - Chat - Gọi điện
-
 Mạng xã hội
Mạng xã hội
-
 Ứng dụng giải trí
Ứng dụng giải trí
-
 Chụp & Xử lý ảnh
Chụp & Xử lý ảnh
-
 Quản lý video - nhạc
Quản lý video - nhạc
-
 Xem phim & TV online
Xem phim & TV online
-
 Ứng dụng cho bé
Ứng dụng cho bé
-
 Giáo dục & Học tập
Giáo dục & Học tập
-
 Truyện tranh - Hài hước
Truyện tranh - Hài hước
-
 Sách - Truyện - Tài liệu
Sách - Truyện - Tài liệu
-
 Hình nền - Nhạc chuông iPhone
Hình nền - Nhạc chuông iPhone
-
 Quản lý điện thoại
Quản lý điện thoại
-
 Trình duyệt & Add-on
Trình duyệt & Add-on
-
 Cá nhân
Cá nhân
-
 Bảo mật - Diệt virus
Bảo mật - Diệt virus
-
 Y tế - Sức khỏe
Y tế - Sức khỏe
-
 Du lịch - Địa điểm
Du lịch - Địa điểm
-
 Bản đồ - Định vị
Bản đồ - Định vị
-
 Tài chính & Ngân hàng
Tài chính & Ngân hàng
-
 Ứng dụng Doanh nghiệp
Ứng dụng Doanh nghiệp
-
 Ứng dụng Văn phòng
Ứng dụng Văn phòng
-
 Lưu trữ - Đồng bộ - Chia sẻ
Lưu trữ - Đồng bộ - Chia sẻ
-
 Mua sắm
Mua sắm
-
-
Web
-
 Game Online
Game Online
-
 Mạng xã hội
Mạng xã hội
-
 Audio & Video
Audio & Video
-
 Phần mềm doanh nghiệp
Phần mềm doanh nghiệp
-
 Học tập - Từ điển
Học tập - Từ điển
-
 Gọi Video - Nhắn tin
Gọi Video - Nhắn tin
-
 Mua sắm trực tuyến
Mua sắm trực tuyến
-
 Bảo mật - Quét virus
Bảo mật - Quét virus
-
 Chia sẻ trực tuyến
Chia sẻ trực tuyến
-
 Chỉnh sửa Ảnh - Đồ họa
Chỉnh sửa Ảnh - Đồ họa
-
 Phần mềm văn phòng
Phần mềm văn phòng
-
 Tạo - Thiết kế website
Tạo - Thiết kế website
-
 Hỗ trợ Mobile
Hỗ trợ Mobile
-
 Dịch vụ công trực tuyến
Dịch vụ công trực tuyến
-
 Giải trí Online
Giải trí Online
-
 Bản đồ - Định vị Online
Bản đồ - Định vị Online
-
 Hỗ trợ Cá nhân
Hỗ trợ Cá nhân
-
 Trường Đại học, Cao đẳng
Trường Đại học, Cao đẳng
-
 Thi trực tuyến
Thi trực tuyến
-
 AI - Trí tuệ nhân tạo
AI - Trí tuệ nhân tạo
-
 Du lịch
Du lịch
-
 Tài chính - Ngân hàng
Tài chính - Ngân hàng
-
-
Hướng dẫn
-
Phim hay
-
 Ebooks
Ebooks
-
Linux
-
-
Windows
-
 Game - Trò chơi
Game - Trò chơi
-
 Ứng dụng văn phòng
Ứng dụng văn phòng
-
 Phần mềm Hệ thống
Phần mềm Hệ thống
-
Chat, Gọi video, Nhắn tin
-
 Giáo dục - Học tập
Giáo dục - Học tập
-
 Dữ liệu - File
Dữ liệu - File
-
 Quản lý Doanh nghiệp
Quản lý Doanh nghiệp
-
 Phần mềm Video
Phần mềm Video
-
 Phần mềm lập trình
Phần mềm lập trình
-
 Trình duyệt
Trình duyệt
-
 Phần mềm mạng
Phần mềm mạng
-
 Nghe nhạc - Cắt nhạc
Nghe nhạc - Cắt nhạc
-
 Drivers - Firmware
Drivers - Firmware
-
 Ứng dụng giải trí
Ứng dụng giải trí
-
 Thiết kế đồ họa
Thiết kế đồ họa
-
 Chỉnh sửa ảnh
Chỉnh sửa ảnh
-
 Mạng xã hội
Mạng xã hội
-
 Template
Template
-
 Hỗ trợ Mobile
Hỗ trợ Mobile
-
 Hỗ trợ Download
Hỗ trợ Download
-
 Phần mềm cá nhân
Phần mềm cá nhân
-
Hình ảnh đẹp
-
 Bản đồ - Định vị
Bản đồ - Định vị
-
 Thực tế ảo AR - VR
Thực tế ảo AR - VR
-
Quản lý Email
-
 Bảo mật
Bảo mật
-
 Diệt Virus - Spyware
Diệt Virus - Spyware
-
-
 Games
Games
-
Mac
-
Android
-
Đồng hồ thông minh
-
Game Android
-
Email - Chat - Gọi điện
-
Mạng xã hội
-
 Ứng dụng giải trí
Ứng dụng giải trí
-
 Chụp & Xử lý ảnh
Chụp & Xử lý ảnh
-
 Quản lý video - nhạc
Quản lý video - nhạc
-
 Xem phim & TV online
Xem phim & TV online
-
 Tử vi & Phong thủy
Tử vi & Phong thủy
-
 Ứng dụng cho bé
Ứng dụng cho bé
-
 Giáo dục & Học tập
Giáo dục & Học tập
-
 Truyện tranh - Hài hước
Truyện tranh - Hài hước
-
 Sách - Truyện - Tài liệu
Sách - Truyện - Tài liệu
-
 Hình nền - Nhạc chuông Android
Hình nền - Nhạc chuông Android
-
 Quản lý điện thoại
Quản lý điện thoại
-
 Trình duyệt & Add-on
Trình duyệt & Add-on
-
 Cá nhân
Cá nhân
-
 Bảo mật - Diệt virus
Bảo mật - Diệt virus
-
 Y tế - Sức khỏe
Y tế - Sức khỏe
-
 Du lịch - Địa điểm
Du lịch - Địa điểm
-
 Bản đồ - Định vị
Bản đồ - Định vị
-
 Tài chính & Ngân hàng
Tài chính & Ngân hàng
-
 Ứng dụng Doanh nghiệp
Ứng dụng Doanh nghiệp
-
 Ứng dụng văn phòng
Ứng dụng văn phòng
-
 Lưu trữ - Đồng bộ - Chia sẻ
Lưu trữ - Đồng bộ - Chia sẻ
-
 Mua sắm
Mua sắm
-
 Ứng dụng thực tế ảo VR
Ứng dụng thực tế ảo VR
-
-
iOS
-
Đồng hồ thông minh
-
Game iOS
-
Email - Chat - Gọi điện
-
Mạng xã hội
-
 Ứng dụng giải trí
Ứng dụng giải trí
-
 Chụp & Xử lý ảnh
Chụp & Xử lý ảnh
-
 Quản lý video - nhạc
Quản lý video - nhạc
-
 Xem phim & TV online
Xem phim & TV online
-
 Ứng dụng cho bé
Ứng dụng cho bé
-
 Giáo dục & Học tập
Giáo dục & Học tập
-
 Truyện tranh - Hài hước
Truyện tranh - Hài hước
-
 Sách - Truyện - Tài liệu
Sách - Truyện - Tài liệu
-
 Hình nền - Nhạc chuông iPhone
Hình nền - Nhạc chuông iPhone
-
 Quản lý điện thoại
Quản lý điện thoại
-
 Trình duyệt & Add-on
Trình duyệt & Add-on
-
 Cá nhân
Cá nhân
-
 Bảo mật - Diệt virus
Bảo mật - Diệt virus
-
 Y tế - Sức khỏe
Y tế - Sức khỏe
-
 Du lịch - Địa điểm
Du lịch - Địa điểm
-
 Bản đồ - Định vị
Bản đồ - Định vị
-
 Tài chính & Ngân hàng
Tài chính & Ngân hàng
-
 Ứng dụng Doanh nghiệp
Ứng dụng Doanh nghiệp
-
 Ứng dụng Văn phòng
Ứng dụng Văn phòng
-
 Lưu trữ - Đồng bộ - Chia sẻ
Lưu trữ - Đồng bộ - Chia sẻ
-
 Mua sắm
Mua sắm
-
-
Web
-
 Game Online
Game Online
-
 Mạng xã hội
Mạng xã hội
-
 Audio & Video
Audio & Video
-
 Phần mềm doanh nghiệp
Phần mềm doanh nghiệp
-
Học tập - Từ điển
-
Gọi Video - Nhắn tin
-
 Mua sắm trực tuyến
Mua sắm trực tuyến
-
 Bảo mật - Quét virus
Bảo mật - Quét virus
-
 Chia sẻ trực tuyến
Chia sẻ trực tuyến
-
 Chỉnh sửa Ảnh - Đồ họa
Chỉnh sửa Ảnh - Đồ họa
-
 Phần mềm văn phòng
Phần mềm văn phòng
-
 Tạo - Thiết kế website
Tạo - Thiết kế website
-
Hỗ trợ Mobile
-
 Dịch vụ công trực tuyến
Dịch vụ công trực tuyến
-
 Giải trí Online
Giải trí Online
-
Bản đồ - Định vị Online
-
 Hỗ trợ Cá nhân
Hỗ trợ Cá nhân
-
 Trường Đại học, Cao đẳng
Trường Đại học, Cao đẳng
-
 Thi trực tuyến
Thi trực tuyến
-
 AI - Trí tuệ nhân tạo
AI - Trí tuệ nhân tạo
-
Du lịch
-
Tài chính - Ngân hàng
-
-
Hướng dẫn
-
Phim hay
-
 Ebooks
Ebooks
-
Linux
Cách sửa lỗi màn hình xanh trên Windows 10
Mã lỗi Màn hình xanh chết chóc (BSOD) đáng sợ 0xc00000e, thường xuất hiện khi khởi động Windows 10, có thể khiến nhiều người bối rối không biết khắc phục thế nào. Dưới đây là chi tiết về ý nghĩa và cách sửa lỗi 0xc00000e trên Windows 10.
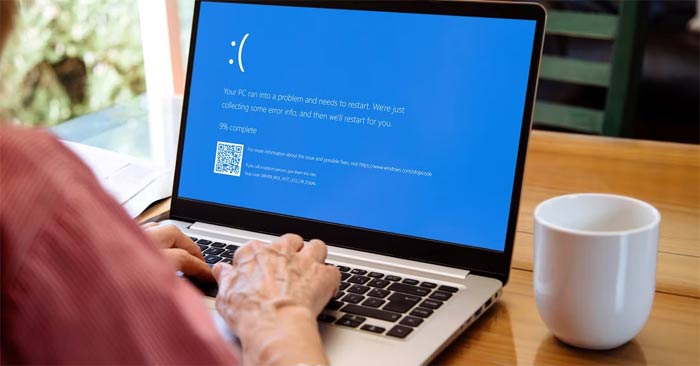
Mã lỗi 0xc00000e trong Windows 10 là gì?
Mã lỗi 0xc00000e là một trong số lỗi BSOD phổ biến khi khởi động Windows 10 Transformation Pack, cho biết hệ điều hành không phát hiện được một thiết bị phần cứng quan trọng. Nguyên nhân gây ra sự cố này có thể do ổ SSD hoặc ổ cứng, nơi lưu trữ tệp hệ thống. Lỗi cũng có thể do file hệ thống bị hỏng, khiến Windows không thể khởi động bình thường.
Tóm lại, bất kỳ lỗi phần cứng hoặc tệp hệ thống nào khiến Windows 10 không thể định vị hoặc khởi động winload.exe (một trong số file ở Windows Boot Manager) đều có thể gây ra lỗi này. Bạn có thể làm theo bất kỳ cách sửa lỗi màn hình xanh hay 0xc00000e trên Windows 10 được liệt kê dưới đây.
Dùng công cụ sửa chữa tự động trên Windows 10
Automatic Repair Tool của Microsoft có thể giúp khắc phục nhiều lỗi khởi động phổ biến trên Windows. Bạn có thể truy cập và chạy nó bằng cách làm theo các bước sau:
- Tắt PC, rồi khởi động lại.
- Ngay khi logo của nhà sản xuất xuất hiện trên màn hình, hãy nhấn phím F2 để truy cập menu khởi động. Phím này có thể khác nhau tùy thuộc vào thiết kế của PC.
- Khi bạn đã vào menu khởi động, hãy thay đổi tùy chọn khởi động thành khởi động từ USB.
- Lắp ổ USB Windows 10 của bạn. Sau đó, khởi động lại máy tính.
- Bạn sẽ thấy thông báo có nội dung "Press any key to boot from USB." Nhấn phím bất kỳ trên bàn phím để tiếp tục. Sau đó, chọn múi giờ, ngôn ngữ và phương thức nhập bàn phím.
- Nhấp vào nút Repair your computer. Sau đó, đi tới Troubleshooting > Advanced options > Automatic repair.
Việc sửa chữa các tệp Windows bị hỏng sẽ chỉ mất vài phút. Sau đó, kiểm tra xem PC của bạn có khởi động và chạy bình thường như mong đợi hay không.
Xây dựng lại file dữ liệu cấu hình khởi động trong Windows 10
Dữ liệu cấu hình khởi động (BCD) là một tệp hệ thống cho Windows biết cách khởi động hệ điều hành của bạn. Nếu tệp BCD bị hỏng, nó có thể dẫn đến lỗi BSOD.
Để xây dựng lại tệp BCD, hãy làm theo các bước sau:
- Khởi động máy tính của bạn bằng đĩa CD cài đặt Windows hoặc ổ USB có khả năng khởi động như cách trên.
- Chọn ngôn ngữ, múi giờ và phương thức nhập trên trang cài đặt Windows. Sau đó, nhấp vào nút Tiếp theo.
- Nhấp vào Sửa chữa máy tính của bạn rồi đi tới Troubleshoot > Advanced Options > Command Prompt..
- Gõ lần lượt các lệnh sau. Sau mỗi lệnh nhấn phím Enter:
bootrec /scanos
bootrec /fixmbr
bootrect /fixboot
bootrec /rebuildbcd
exit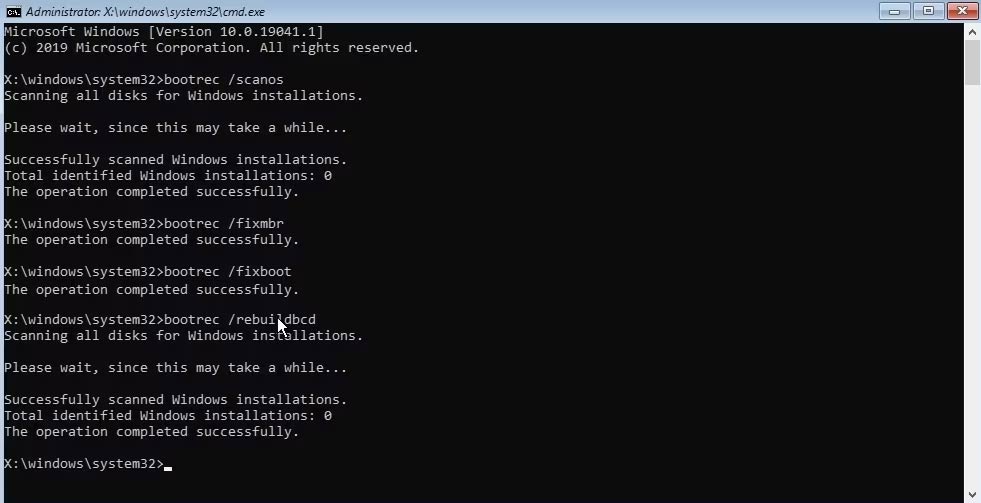
Sau khi chạy các lệnh trên, hãy khởi động lại máy tính và kiểm tra xem sự cố đã được giải quyết chưa.
Reset cấu hình BIOS/UEFI
Lỗi 0xc00000e cũng có thể xảy ra do cài đặt BIOS bị định cấu hình sai. Nếu đúng như vậy, việc đặt lại cấu hình BIOS sẽ hữu ích. Đây là cách thực hiện:
- Khởi động lại máy tính của bạn và đợi logo của nhà sản xuất xuất hiện. Sau đó, nhấn F2, F12, Esc, Del hoặc bất kỳ phím nào mà nhà sản xuất PC đã đặt để vào menu BIOS.
- Sử dụng các phím mũi tên trên bàn phím để điều hướng các tùy chọn trong menu BIOS.
Đi tới Load Setup Defaults và nhấn nút Enter để thiết lập lại cấu hình BIOS. - Nhấn F10 để lưu và thoát BIOS, rồi đợi máy tính khởi động lại.
Thay thế pin CMOS
Pin CMOS là một con chip trên bo mạch chủ để lưu trữ cấu hình BIOS, ngày, giờ và các thông tin khác. Nó cấp nguồn cho firmware BIOS của thiết bị, đảm bảo thiết bị vẫn được cấp nguồn ngay cả khi máy tính không được cắm vào nguồn điện.
Nếu hết pin CMOS, bạn có thể gặp khó khăn khi khởi động máy tính và gặp mã lỗi 0xc00000e. Để khắc phục điều này, bạn cần tháo và thay pin CMOS.
Sau khi thay pin CMOS,cấu hình lại các cài đặt BIOS. Sau đó, bạn sẽ không gặp phải bất kỳ lỗi nào.
Khôi phục cài đặt gốc cho PC
Nếu bạn đã thử tất cả các phương pháp trên nhưng vẫn gặp lỗi 0xc00000e, hãy xem xét thực hiện khôi phục cài đặt gốc. Không giống như các phương pháp khắc phục sự cố khác, khôi phục cài đặt gốc sẽ định dạng lại mọi thứ trên PC của bạn. Sau khi quá trình thiết lập lại hoàn tất, Windows sẽ được cài đặt lại và máy tính của bạn sẽ được khôi phục về trạng thái ban đầu.
Trước khi tiếp tục, hãy đảm bảo bạn đã sao lưu mọi thứ trên PC Windows của mình. Sau khi hoàn tất, bạn có thể tiến hành khôi phục cài đặt gốc bằng các bước sau:
- Nhấn Win + I để mở Settings.
- Đi tới Update & Security > Recovery.
- Trong phần Reset This PC này, nhấp vào Get Started.
- Chọn Remove everything nếu bạn muốn xóa tất cả ứng dụng, tệp và cài đặt cũ của mình.
- Chọn Cloud download hoặc Local reinstall tùy thuộc vào cách bạn muốn tiến hành cài đặt lại.
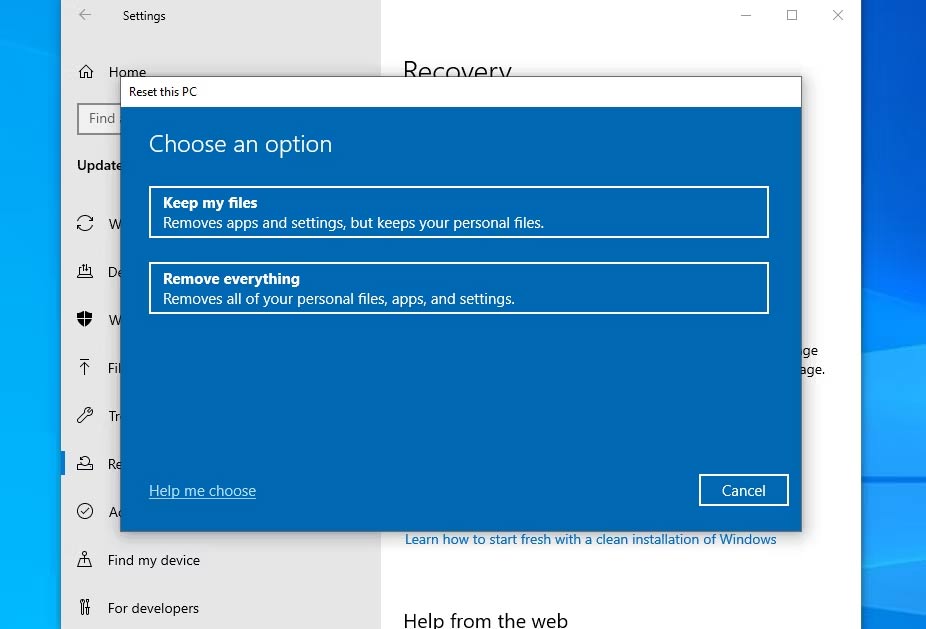
Sau đó, làm theo hướng dẫn trên màn hình để hoàn tất reset. Nếu mọi thứ đều tốt, Windows sẽ trở lại làm việc bình thường ngay lập tức.
Xem thêm: Windows 10
Thủ thuật Văn phòng
-

Hướng dẫn chỉnh sửa bảng trên Google Docs
-

Hướng dẫn nén tệp PDF bằng Foxit PDF Editor
-

Hướng dẫn bật chế độ tối trong Foxit PDF Reader
-

Wondershare PDFelement: Cách chuyển đổi tệp PDF sang Excel
-

Cách cài đặt và sử dụng Foxit PDF Reader trên Android
-

Hướng dẫn cài font chữ mặc định trên Microsoft Excel 2016
-

Cách sắp xếp lại trang trong Word
-

Hướng dẫn cắt ảnh thành hình tròn trên Google Docs
-

Tổng hợp phím tắt Excel thông dụng nhất cần biết
-

Hướng dẫn khôi phục dữ liệu đã xóa trên Google Docs
-

Cách ẩn vị trí trong Chrome, Firefox, và Microsoft Edge
-

Cách chèn các biểu tượng cảm xúc trên Google Docs