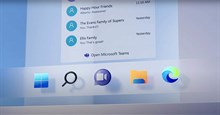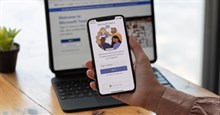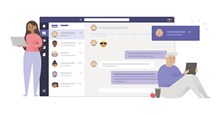Cách thực hiện bảng khảo sát hoặc thăm dò ý kiến trong Microsoft Teams
Microsoft Teams cho phép người tham gia tương tác theo nhiều cách khác nhau trong các cuộc họp và buổi học trực tuyến. Một trong những cách đó là gửi và nhận câu trả lời cho các cuộc khảo sát, thăm dò ý kiến trước, bất kỳ thời điểm nào dù là trước, trong hay sau cuộc họp. Hãy cùng tìm hiểu cách thực hiện khảo sát trong Microsoft Teams trước khi tương tác với các thành viên.
Hướng dẫn tạo khảo sát hoặc cuộc thăm dò ý kiến trong Microsoft Teams
Mở một kênh hoặc cuộc trò chuyện
Nếu chưa có Microsoft Teams, hãy tải xuống ứng dụng tương thích với thiết bị mình đang sử dụng. Nếu là người tổ chức cuộc họp hoặc người trình bày, hãy mở Microsoft Teams trên điện thoại hoặc máy tính. Tìm Meetings trên menu bên trái, nhấp vào đó và chọn Schedule a Meeting. Chọn kênh muốn gặp và mời những người tham gia.
Tạo khảo sát hoặc thăm dò ý kiến
Để thiết lập một khảo sát hoặc cuộc thăm dò ý kiến trên Microsoft Teams, hãy nhấp vào cuộc họp hoặc cuộc trò chuyện muốn làm khảo sát.
Trong khu vực hộp văn bản, nhấn vào biểu tượng Forms.
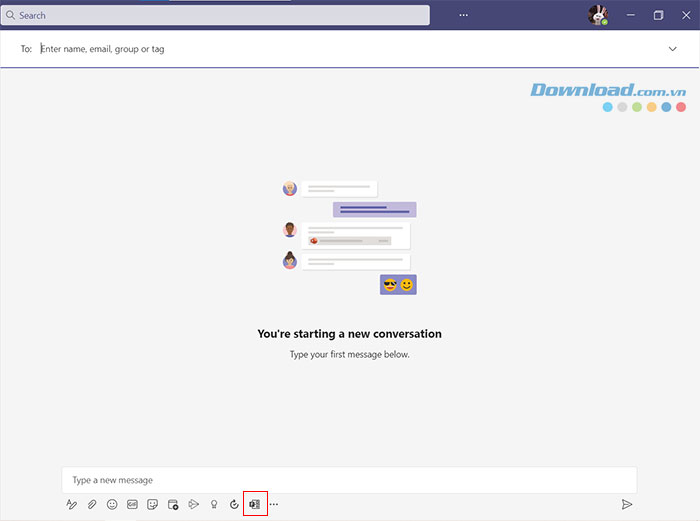
Sau đó, thêm câu hỏi cùng câu trả lời tùy ý và nhấn vào Save.
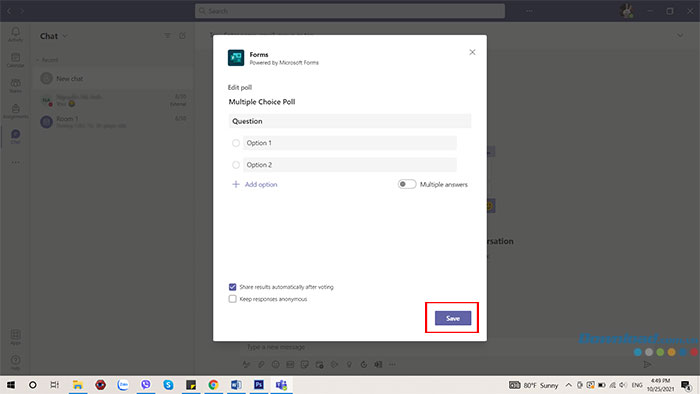
Trên điện thoại, nhấn vào More, chọn Polls và nhấn vào + Create New Poll.
Chọn các tùy chọn cho câu hỏi và câu trả lời
Khi đã tạo khảo sát hoặc thăm dò ý kiến của mình, người dùng có thể chọn nhiều tùy chọn khác nhau. Các câu hỏi có thể là trắc nghiệm, dưới dạng một câu đố hoặc cho phép người tham gia trả lời theo ý muốn. Người tạo có thể ẩn danh câu trả lời hoặc quyết định xem kết quả có phải được chia sẻ ngay sau khi mọi người trả lời câu hỏi hay không bằng cách tích vào ô tương ứng. Sau đó nhấp vào Save để hoàn thành tạo khảo sát hoặc bảng tham dò ý kiến.
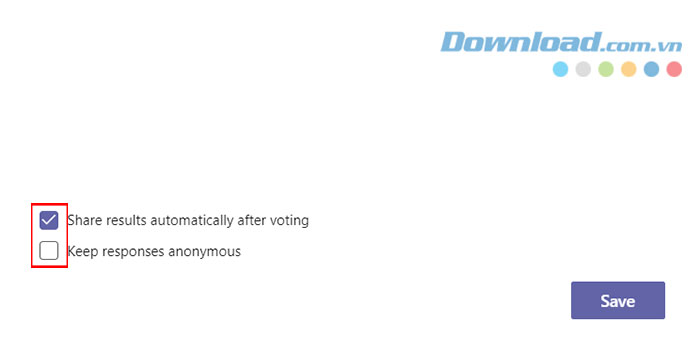
Microsoft Teams cho phép tương tác giữa những người điều hành cuộc họp và người tham gia. Các công ty có thể thu thập phản hồi trước, trong hoặc sau một cuộc họp từ xa. Giáo viên có thể kiểm tra khả năng tiếp thu bài học của học sinh với những câu hỏi về nội dung đã giảng dạy.
Học tập - Giáo dục
-

Hướng dẫn thêm filter khi sử dụng Microsoft Teams
-

Hướng dẫn sử dụng Microsoft Teams tích hợp sẵn trong Windows 11
-

Cách chia sẻ màn hình trên Microsoft Teams
-

Những lỗi Microsoft Teams thường gặp và cách khắc phục
-

TOP các tiện ích tích hợp trong Microsoft Teams nên dùng khi làm việc nhóm
-

Cách đưa tất cả người tham dự vào một nền ảo trong Microsoft Teams
-

RazKids: Hướng dẫn sử dụng cơ bản
-

Hướng dẫn cài đặt và sử dụng Yenka để mô phỏng thí nghiệm khoa học
-

Cách lấy lại mật khẩu Trạng Nguyên Tiếng Việt
-

Hướng dẫn kích hoạt sách điện tử Cánh diều
-

Hướng dẫn dùng Scratch để học code đơn giản
-

Tạo game bóng nảy Ball Bounce trên Scratch