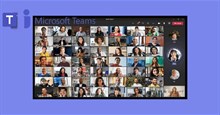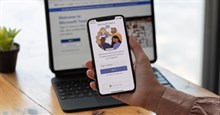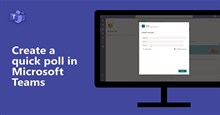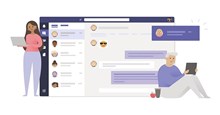Cách chia sẻ màn hình trên Microsoft Teams
Việc học tập và hội họp trực tuyến đang trở nên phổ biến hơn bao giờ hết. Chắc chắn nhiều người gặp phải tình trạng cần trình bày điều gì đó mà không biết làm thế nào. May mắn thay, vấn đề này đã được các ứng dụng cuộc họp trực tuyến giải quyết dễ dàng bằng cách chia sẻ màn hình. Chia sẻ màn hình là quá trình hiển thị màn hình máy tính của người dùng cho phép những người tham gia khác theo dõi được. Tham khảo hướng dẫn này khi cần thuyết trình, hiển thị bài giảng,... bằng cách chia sẻ màn hình trên Microsoft Teams.
Cách chia sẻ màn hình trên Microsoft Teams trên PC
Bước 1: Mở ứng dụng Microsoft Teams, đăng nhập nếu được nhắc và tham gia cuộc họp.
Bước 2: Nhấp vào nút Chia sẻ nội dung, nằm bên cạnh Rời khỏi màu đỏ.
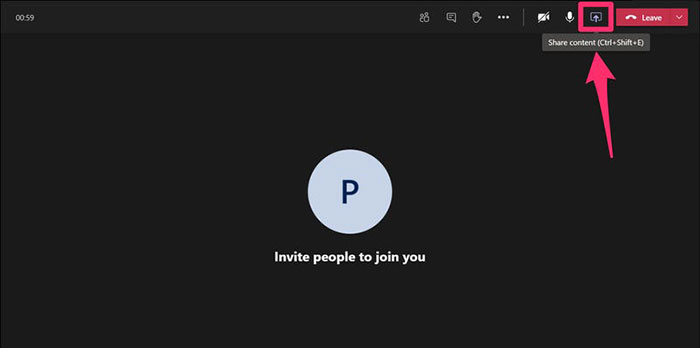
Bước 3: Một menu sẽ xuất hiện ở phần dưới của màn hình. Trong menu, nhấp vào một trong những bản trình bày muốn chia sẻ.
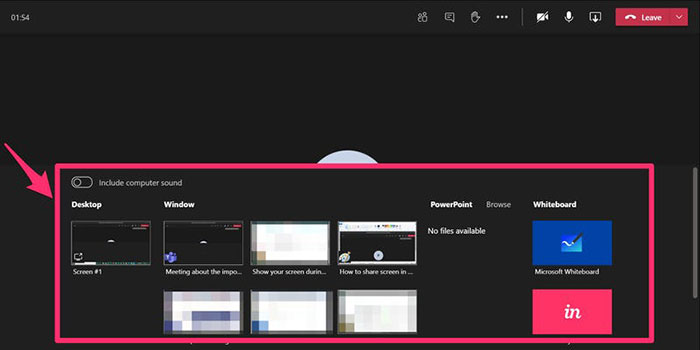
- Desktop sẽ hiển thị những nội dung trong desktop của máy tính.
- Window hiển thị một cửa sổ cụ thể mà người dùng hiện đang mở trên màn hình.
- Powerpoint hiển thị bản trình bày đã tạo và Browse sẽ cho phép bạn hiển thị tệp đã được lưu trên máy tính.
- Một số tùy chọn khác như Whiteboard, hoạt động tương tự như bảng trắng trên màn hình hoặc bảng đen.
Bước 4. Màn hình sẽ bắt đầu chia sẻ hình thức mà người dùng đã chọn. Trên hầu hết các thiết bị, mọi người sẽ thấy một đường viền màu đỏ xung quanh màn hình được chia sẻ.
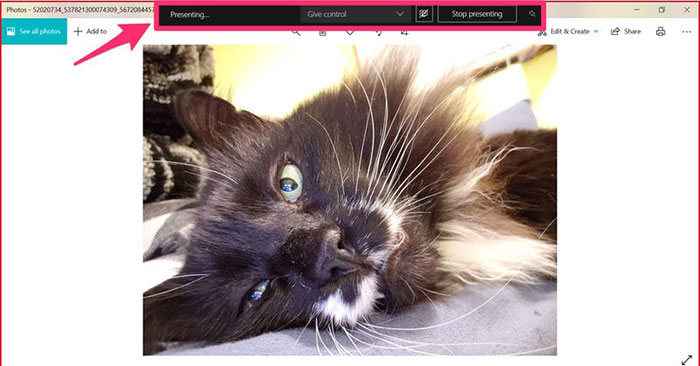
Ở đầu màn hình sẽ có một thanh hiển thị các tùy chọn khác nhau. Nếu muốn cho phép một thành viên khác của cuộc họp kiểm soát màn hình, hãy nhấp vào Trao quyền kiểm soát.
Để ẩn màn hình, hãy nhấp trực tiếp vào nút ở bên phải của Trao quyền kiểm soát. Để ngừng chia sẻ màn hình chỉ cần nhấp vào Dừng trình bày.
Bước 5. Nếu thanh công cụ được đề cập trong bước trước đó biến mất tại bất kỳ thời điểm nào, mọi người vẫn có thể ngừng chia sẻ màn hình của mình bất cứ khi nào.
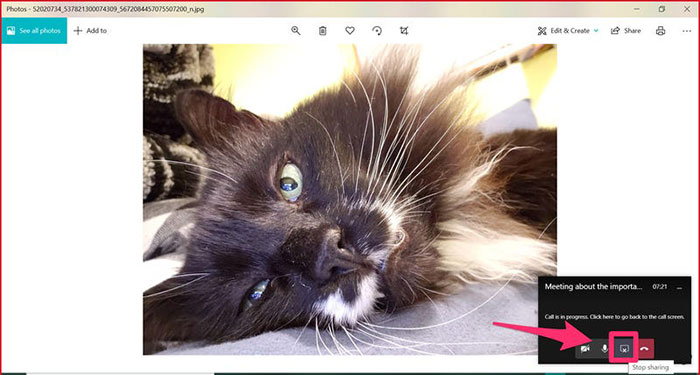
Chỉ cần nhấp vào ứng dụng Microsoft Teams để mở một cửa sổ ở góc dưới cùng của màn hình. Trong cửa sổ này, nhấp vào biểu tượng hình vuông có một dấu X nhỏ bên trong. Thao tác sẽ kết thúc quá trình chia sẻ màn hình của người dùng.
Cách chia sẻ màn hình Microsoft Teams trên điện thoại
Cách chia sẻ màn hình MS Teams trên điện thoại IOS và Android tương tự nhau với các bước sau đây.
Bước 1: Trong cuộc gọi trực tuyến, nhấn vào biểu tượng ba chấm ở phía dưới màn hình và chọn Chia sẻ.
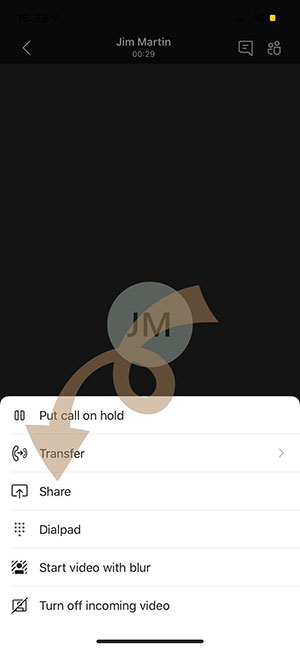
Bước 2: Tiếp theo, nhấp vào Chia sẻ màn hình. Thiết bị có thể yêu cầu cho phép MS Teams ghi lại màn hình, vì vậy hãy nhớ cấp quyền này.
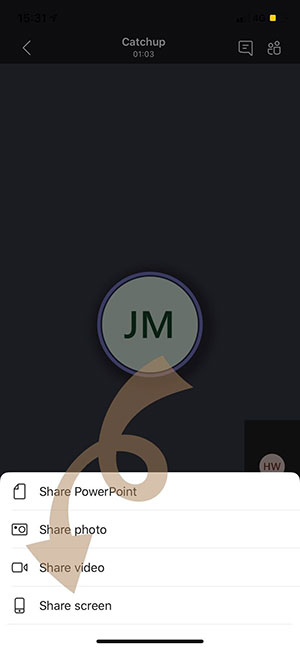
Bước 3: Chọn Bắt đầu ghi.
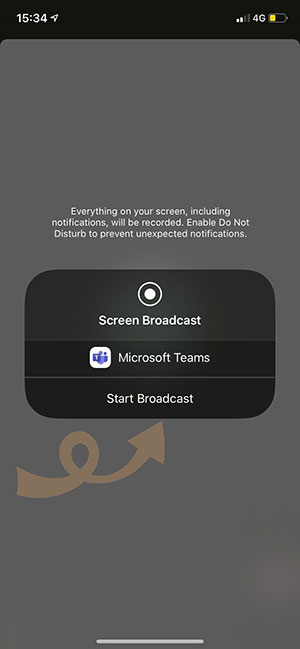
Bước 4: Người tham gia sẽ thấy ứng dụng Teams cho đến khi người chia sẻ màn hình chuyển sang ứng dụng muốn chia sẻ với họ.
Bước 5: Khi hoàn tất, quay lại ứng dụng Teams và chạm vào Dừng ghi để ngừng chia sẻ màn hình.
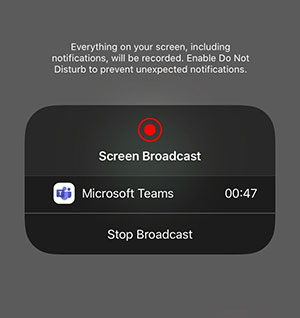
Cách chia sẻ màn hình trong cuộc hội thoại Microsoft Teams
Trong một số trường hợp, mọi người có thể muốn chia sẻ màn hình của mình với ai đó trong khi sử dụng chức năng trò chuyện của Teams.
Tính năng này có sẵn trong ứng dụng cho PC. Trên thiết bị di động, người dùng sẽ phải bắt đầu cuộc gọi điện video trước khi có thể chọn Chia sẻ, như đã nêu chi tiết ở trên.
Bước 1: Nhấp vào biểu tượng chia sẻ màn hình ở góc trên cùng bên phải của tin nhắn trò chuyện.
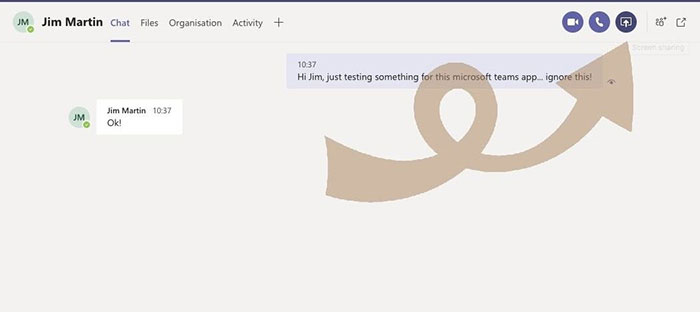
Bước 2: Tiếp theo, chọn Màn hình 1 hoặc một trong các ứng dụng được liệt kê trong Windows tùy thuộc vào phần màn hình muốn chia sẻ.
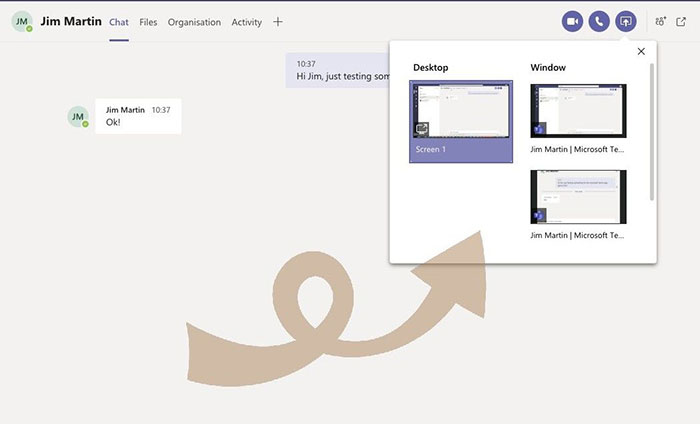
Bước 3. Sau khi được chọn, quá trình chia sẻ màn hình sẽ tự động bắt đầu.
Bước 4. Cuối cùng, nhấp vào Dừng trình bày ở thanh trên cùng để ngừng chia sẻ màn hình.
Khắc phục lỗi không chia sẻ màn hình được trong Microsoft Teams
Đảm bảo đã cho phép chia sẻ màn hình
Người tham gia cũng có thể chia sẻ màn hình trong các cuộc gọi điện video của Microsoft Teams. Nhưng trước tiên, cần liên hệ với quản trị viên để cấp các quyền liên quan từ các tùy chọn Cuộc họp trong ứng dụng Microsoft Teams.
Nếu không được cho phép thì người tham dự sẽ không thể chia sẻ màn hình trong các cuộc họp nhóm. Dưới đây là cách cấp quyền phù hợp để chia sẻ màn hình trong Microsoft Teams.
Bước 1: Khi đang gọi điện, hãy nhấp vào ba chấm ở thanh menu phía trên.
Bước 2: Chọn Metting Options.
Bước 3: Trong tùy chọn Who can bypass the lobby, nhấn vào Everyone.
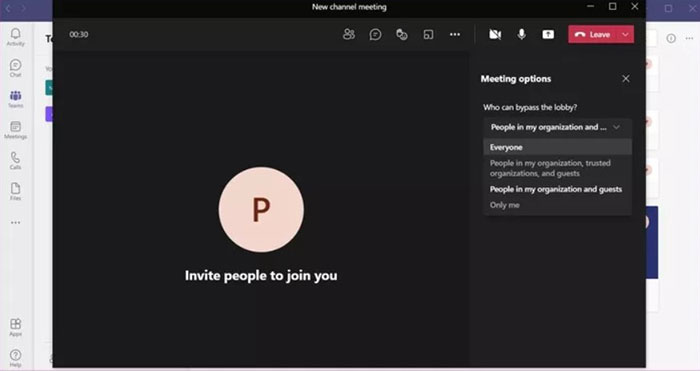
Đặt độ phân giải thấp hơn
Điều này có liên quan gián tiếp đến việc Microsoft Teams hoạt động bình thường dưới băng thông thấp. Mọi người có thể giảm độ phân giải màn hình và thử chia sẻ lại màn hình trong ứng dụng.
Giải pháp này hữu ích nhất với người đang làm việc với màn hình 4K trên Windows 10. Ở chế độ mặc định, Microsoft Teams phải đẩy nội dung 4K thông qua chia sẻ màn hình. Người dùng có thể giảm độ phân giải màn hình và giảm bớt sự căng thẳng cho ứng dụng.
Bước 1: Mở Settings trên máy tính Windows 10 (phím Windows + I).
Bước 2: Điều hướng đến System > Display > Display Resolution.
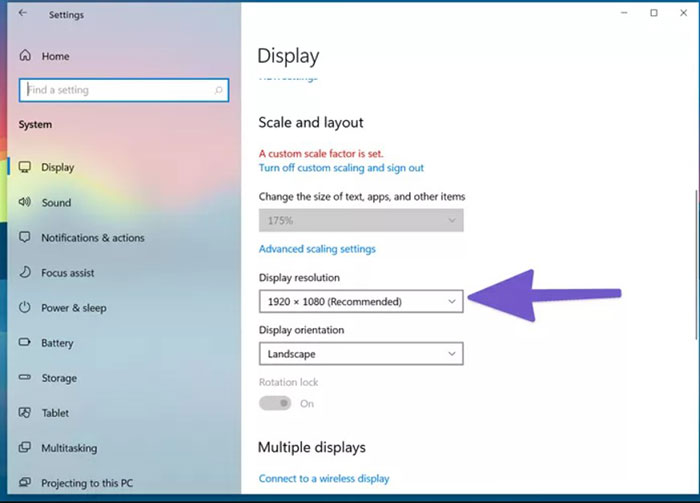
Bước 3: Chọn độ phân giải màn hình thấp hơn và khởi động lại PC. Bây giờ, hãy mở Microsoft Teams và thử thực hiện lại chia sẻ màn hình.
Xóa cache Microsoft Teams
Đôi khi, quá nhiều bộ nhớ đệm được Windows 10 thu thập có thể gây lỗi cho các chức năng của Microsoft Teams. Dưới đây là cách xóa bộ đệm Microsoft Teams trên Windows 10.
Bước 1: Đóng hoàn toàn ứng dụng Microsoft Teams trên Windows 10.
Bước 2: Nhấn phím Windows + R và mở menu Run.
Bước 3: Nhập %appdata%\Microsoft\Teams vào hộp và nhấn Enter.
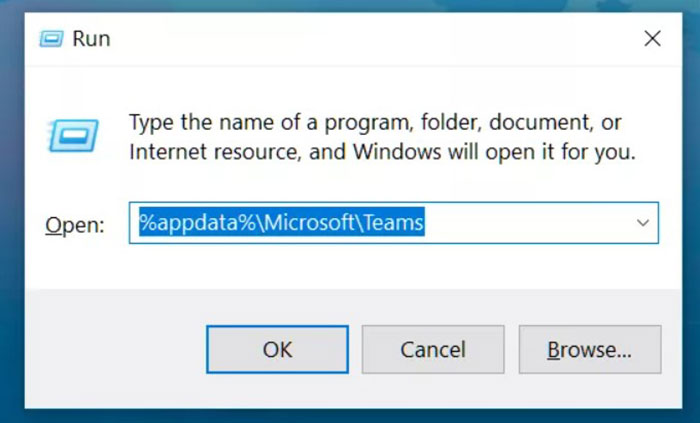
Bước 4: Thao tác này sẽ mở Files Explorer với thư mục chứa các tệp của Teams.
Bước 5: Chọn tất cả và xóa chúng khỏi PC. Khởi động lại PC và truy cập vào Microsoft Teams.
Sử dụng Google Chrome hoặc Microsoft Edge
Nếu đang sử dụng phiên bản web của Microsoft Teams, mọi người nên duyệt bằng Google Chrome hoặc Microsoft Edge trên Windows 10.
Thay vì sử dụng Firefox hoặc Vivaldi, hãy cân nhắc chuyển sang Chrome hoặc Edge để có trải nghiệm chia sẻ màn hình mượt mà trong Microsoft Teams.
Đóng các ứng dụng và hoạt động trong nền
Điều này áp dụng cho PC và máy tính xách tay có số lượng RAM thấp. Khi mọi người chạy quá nhiều ứng dụng và quy trình hoạt động trong nền, nó sẽ ảnh hưởng đến Microsoft Teams và các chức năng, chẳng hạn như chia sẻ màn hình.
Bước 1: Nhấn phím Windows, nhập Task Manager và Enter để mở.
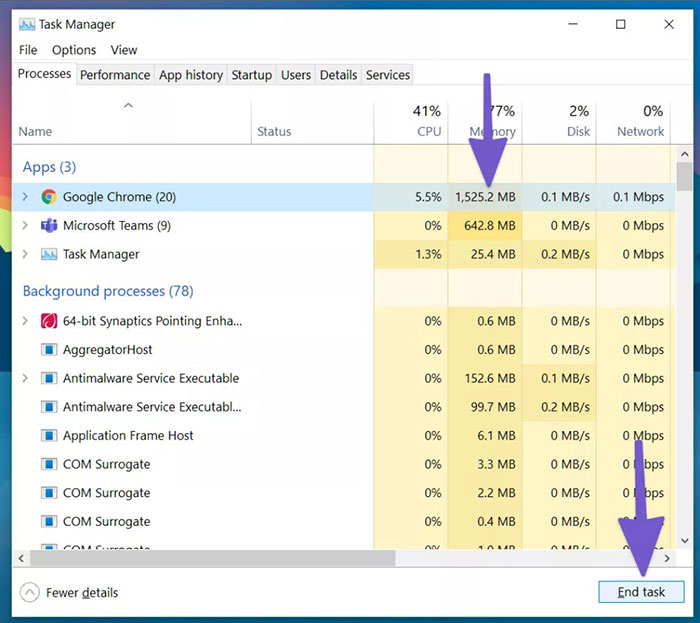
Bước 2: Nếu nhận thấy việc sử dụng CPU không cần thiết bởi một ứng dụng hoặc quy trình ngẫu nhiên, hãy nhấp vào nó và chọn End Task ở dưới cùng.
Nếu thường xuyên gặp sự cố với Microsoft Teams, hãy thực hiện thao tác này như một thói quen trước mỗi cuộc họp quan trọng.
Đóng các ứng dụng không liên quan đang sử dụng dữ liệu
Nếu bất kỳ ứng dụng bên thứ ba hoặc tab trình duyệt web nào đang tải xuống hoặc phát trực tuyến các tệp lớn qua internet, mọi người nên xem xét tạm dừng quá trình tải xuống trong khi chia sẻ màn hình trong Microsoft Teams.
Đảm bảo rằng Microsoft Teams có băng thông tối đa cho các cuộc gọi điện video dài để không gặp bất kỳ sự cố nào.
Cập nhật Microsoft Teams
Tính năng chia sẻ màn hình Microsoft Teams không hoạt động có thể do phiên bản lỗi thời trên thiết bị. Ứng dụng thường xuyên được cập nhật để thêm các tính năng mới và sửa lỗi.
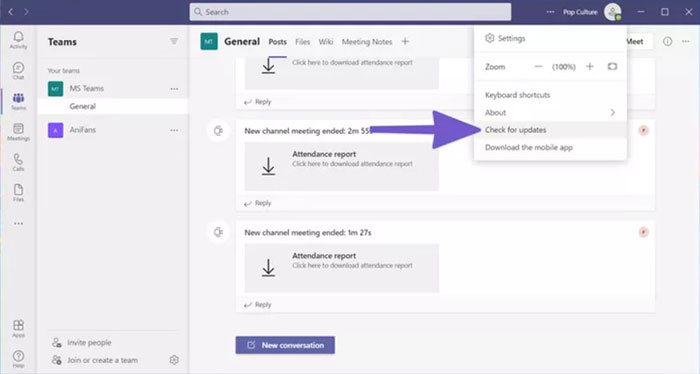
Mở ứng dụng Microsoft Teams, nhấp vào tùy chọn ba chấm trên thanh menu và kiểm tra các bản cập nhật. Cài đặt phiên bản mới nhất trên thiết bị và bắt đầu chia sẻ lại màn hình trong các cuộc họp, buổi học online.
Hướng dẫn
-

Hướng dẫn thêm filter khi sử dụng Microsoft Teams
-

Cách thay đổi hình nền Microsoft Teams trên PC và điện thoại
-

Hướng dẫn hiển thị tất cả người tham gia trên màn hình trong Microsoft Teams
-

Những lỗi Microsoft Teams thường gặp và cách khắc phục
-

Cách thực hiện bảng khảo sát hoặc thăm dò ý kiến trong Microsoft Teams
-

Cách chia nhỏ phòng để làm việc nhóm trong Microsoft Teams
-

Những cách kiếm tiền nhanh trong Jurassic World Evolution 2
-

Tổng hợp code Roblox DRIVE mới nhất và cách nhập
-

Tổng hợp code Anime Ultimate Battlegrounds mới nhất
-

Tất cả các đột biến trong Roblox Dig It
-

Cách mở khóa Shop B trong TCG Card Shop Simulator
-

Lịch thi, thể lệ thi Trạng Nguyên Tiếng Việt năm học 2024 - 2025