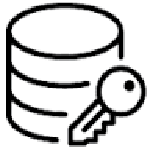EG File Encryption 1.5 Phần mềm mã hóa file và thư mục an toàn
EG File Encryption là phần mềm mã hóa file và thư mục an toàn cho máy tính Windows. Điểm nổi bật của EG File Encryption là phần mềm bảo mật dễ sử dụng và hoàn toàn miễn phí.
Với EG File Encryption, người dùng PC có thể mã hóa file và thư mục quan trọng, nhạy cảm cũng như bảo mật chúng để người khác không thể truy cập. Ở thời điểm hiện tại, mã hóa là công cụ mạnh mẽ và tốt nhất để bảo mật dữ liệu cá nhân. Sau khi mã hóa, file và thư mục có thể được đổi tên, xóa nhưng không thể xâm phạm. Phần mềm EG File Encryption mới chỉ cung cấp độc quyền cho nền tảng Windows, hỗ trợ các phiên bản Windows XP, Windows7, Windows 8 và Windows 10.
Cách cài đặt EG File Encryption trên máy tính
Tải file cài từ nút Tải về phía trên và cài đặt EG File Encryption trên máy tính của bạn. Sau khi cài đặt thành công, một hộp thoại như sau sẽ xuất hiện trên màn hình:
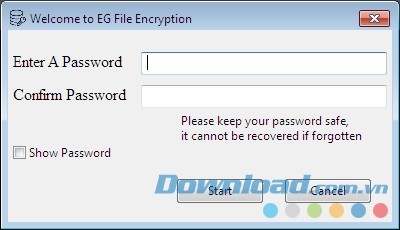
Cài đặt mật khẩu truy cập EG File Encryption
Bạn cần cài đặt mật khẩu để truy cập EG File Encryption, lưu ý phải dùng mật khẩu mạnh - chứa ít nhất 2 chữ cái viết thường, 2 chữ cái viết hoa, 2 số và 2 ký hiệu đặc biệt dạng *, @, #, $, %, ^, &... rồi nhấn Start. Khi đó, mật khẩu sẽ được tạo và bạn sẽ nhìn thấy thông báo sau:
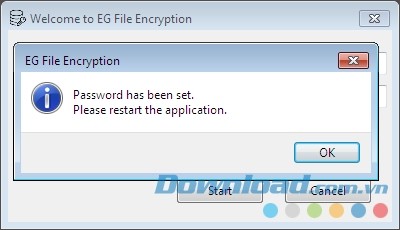
Cài đặt mật khẩu thành công
Nhấn OK để khởi động lại phần mềm từ lối tắt đã tạo trên màn hình Desktop. Hộp thoại sẽ có dạng:
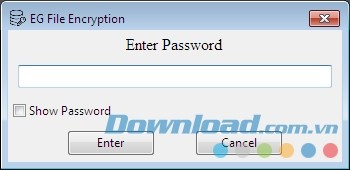
Nhập mật khẩu để truy cập EG File Encryption
Nhập mật khẩu vừa tạo và nhấn nút Enter. Cửa sổ hộp thoại chính sẽ mở ra:
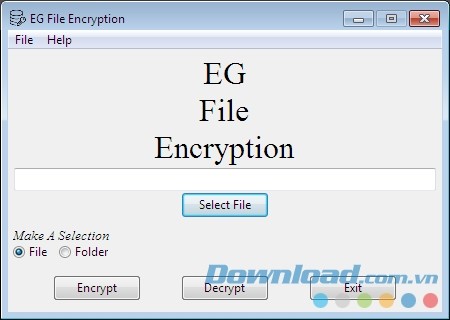
Giao diện chính của phần mềm mã hóa EG File Encryption
Cách sử dụng EG File Encryption
Để mã hóa 1 file bất kỳ, nhấn nút File từ mục Make a Selection. Nhấn Select File và chọn file bất kỳ. Chọn chức năng mã hóa. File mã hóa thành công sẽ nằm cùng vị trí với file đã chọn ban đầu.
Để giải mã file, nhấn nút File từ mục Make a Selection. Nhấn Select File và chọn file mã hóa bất kỳ. Nhấn Decrypt để giải mã. File giải mã sẽ nằm cùng vị trí với file mã hóa đã chọn.
Để mã hóa thư mục, nhấn nút Folder từ Make a Selection. Nhấn chọn Select Folder để chọn thư mục bất kỳ cần mã hóa. Nhấn tùy chọn mã hóa. Đầu tiên, file Zip sẽ được tạo từ thư mục và sau đó EG File Encryption sẽ mã hóa file nén này. File mã hóa cho thư mục sẽ được lưu cùng vị trí với thư mục ban đầu.
Để giải mã thư mục, nhấn nút Folder từ Make a Selection. Nhấn chọn Select Folder để chọn file nén của thư mục cần giải mã. Nhấn Decrypt để giải mã file zip. 1 hộp thoại sẽ xuất hiện hỏi bạn có muốn giải nén file Zip này không? Thư mục đã giải mã sẽ nằm cùng vị trí với file Zip mã hóa ban đầu.
Trong thực đơn File, các thiết lập thực đơn con cung cấp cho người dùng nhiều tùy chọn khác như đổi mật khẩu, mã hóa file và thư mục với tên riêng...
Lưu ý quan trọng:
- Yêu cầu đọc trang bản quyền và điều khoản dịch vụ, nhấn đồng ý với mọi điều khoản để bắt đầu sử dụng phần mềm EG File Encryption (lần đầu cài đặt).
- Bạn không được phép quên mật khẩu. Khi mất mật khẩu, bạn sẽ mất luôn quyền truy cập vào dữ liệu trong EG File Encryption vì hãng EGSoftWeb không hỗ trợ khôi phục mật khẩu.
- Mọi thắc mắc, báo lỗi hay đề xuất tính năng mới cho phần mềm EG File Encryption sẽ được hỗ trợ trực tiếp qua Email egsoftweb@gmail.com.
Loc Nguyen