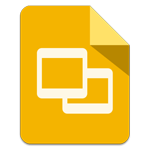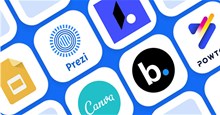- Tất cả
-
Windows
-
 Game - Trò chơi
Game - Trò chơi
-
 Ứng dụng văn phòng
Ứng dụng văn phòng
-
 Phần mềm Hệ thống
Phần mềm Hệ thống
-
 Chat, Gọi video, Nhắn tin
Chat, Gọi video, Nhắn tin
-
 Giáo dục - Học tập
Giáo dục - Học tập
-
 Dữ liệu - File
Dữ liệu - File
-
 Quản lý Doanh nghiệp
Quản lý Doanh nghiệp
-
 Phần mềm Video
Phần mềm Video
-
 Phần mềm lập trình
Phần mềm lập trình
-
 Trình duyệt
Trình duyệt
-
 Phần mềm mạng
Phần mềm mạng
-
 Nghe nhạc - Cắt nhạc
Nghe nhạc - Cắt nhạc
-
 Drivers - Firmware
Drivers - Firmware
-
 Ứng dụng giải trí
Ứng dụng giải trí
-
 Thiết kế đồ họa
Thiết kế đồ họa
-
 Chỉnh sửa ảnh
Chỉnh sửa ảnh
-
 Mạng xã hội
Mạng xã hội
-
 Template
Template
-
 Hỗ trợ Mobile
Hỗ trợ Mobile
-
 Hỗ trợ Download
Hỗ trợ Download
-
 Phần mềm cá nhân
Phần mềm cá nhân
-
 Hình ảnh đẹp
Hình ảnh đẹp
-
 Bản đồ - Định vị
Bản đồ - Định vị
-
 Thực tế ảo AR - VR
Thực tế ảo AR - VR
-
 Quản lý Email
Quản lý Email
-
 Bảo mật
Bảo mật
-
 Diệt Virus - Spyware
Diệt Virus - Spyware
-
-
 Games
Games
-
Mac
-
Android
-
 Đồng hồ thông minh
Đồng hồ thông minh
-
 Game Android
Game Android
-
 Email - Chat - Gọi điện
Email - Chat - Gọi điện
-
 Mạng xã hội
Mạng xã hội
-
 Ứng dụng giải trí
Ứng dụng giải trí
-
 Chụp & Xử lý ảnh
Chụp & Xử lý ảnh
-
 Quản lý video - nhạc
Quản lý video - nhạc
-
 Xem phim & TV online
Xem phim & TV online
-
 Tử vi & Phong thủy
Tử vi & Phong thủy
-
 Ứng dụng cho bé
Ứng dụng cho bé
-
 Giáo dục & Học tập
Giáo dục & Học tập
-
 Truyện tranh - Hài hước
Truyện tranh - Hài hước
-
 Sách - Truyện - Tài liệu
Sách - Truyện - Tài liệu
-
 Hình nền - Nhạc chuông Android
Hình nền - Nhạc chuông Android
-
 Quản lý điện thoại
Quản lý điện thoại
-
 Trình duyệt & Add-on
Trình duyệt & Add-on
-
 Cá nhân
Cá nhân
-
 Bảo mật - Diệt virus
Bảo mật - Diệt virus
-
 Y tế - Sức khỏe
Y tế - Sức khỏe
-
 Du lịch - Địa điểm
Du lịch - Địa điểm
-
 Bản đồ - Định vị
Bản đồ - Định vị
-
 Tài chính & Ngân hàng
Tài chính & Ngân hàng
-
 Ứng dụng Doanh nghiệp
Ứng dụng Doanh nghiệp
-
 Ứng dụng văn phòng
Ứng dụng văn phòng
-
 Lưu trữ - Đồng bộ - Chia sẻ
Lưu trữ - Đồng bộ - Chia sẻ
-
 Mua sắm
Mua sắm
-
 Ứng dụng thực tế ảo VR
Ứng dụng thực tế ảo VR
-
-
iOS
-
 Đồng hồ thông minh
Đồng hồ thông minh
-
 Game iOS
Game iOS
-
 Email - Chat - Gọi điện
Email - Chat - Gọi điện
-
 Mạng xã hội
Mạng xã hội
-
 Ứng dụng giải trí
Ứng dụng giải trí
-
 Chụp & Xử lý ảnh
Chụp & Xử lý ảnh
-
 Quản lý video - nhạc
Quản lý video - nhạc
-
 Xem phim & TV online
Xem phim & TV online
-
 Ứng dụng cho bé
Ứng dụng cho bé
-
 Giáo dục & Học tập
Giáo dục & Học tập
-
 Truyện tranh - Hài hước
Truyện tranh - Hài hước
-
 Sách - Truyện - Tài liệu
Sách - Truyện - Tài liệu
-
 Hình nền - Nhạc chuông iPhone
Hình nền - Nhạc chuông iPhone
-
 Quản lý điện thoại
Quản lý điện thoại
-
 Trình duyệt & Add-on
Trình duyệt & Add-on
-
 Cá nhân
Cá nhân
-
 Bảo mật - Diệt virus
Bảo mật - Diệt virus
-
 Y tế - Sức khỏe
Y tế - Sức khỏe
-
 Du lịch - Địa điểm
Du lịch - Địa điểm
-
 Bản đồ - Định vị
Bản đồ - Định vị
-
 Tài chính & Ngân hàng
Tài chính & Ngân hàng
-
 Ứng dụng Doanh nghiệp
Ứng dụng Doanh nghiệp
-
 Ứng dụng Văn phòng
Ứng dụng Văn phòng
-
 Lưu trữ - Đồng bộ - Chia sẻ
Lưu trữ - Đồng bộ - Chia sẻ
-
 Mua sắm
Mua sắm
-
-
Web
-
 Game Online
Game Online
-
 Mạng xã hội
Mạng xã hội
-
 Audio & Video
Audio & Video
-
 Phần mềm doanh nghiệp
Phần mềm doanh nghiệp
-
 Học tập - Từ điển
Học tập - Từ điển
-
 Gọi Video - Nhắn tin
Gọi Video - Nhắn tin
-
 Mua sắm trực tuyến
Mua sắm trực tuyến
-
 Bảo mật - Quét virus
Bảo mật - Quét virus
-
 Chia sẻ trực tuyến
Chia sẻ trực tuyến
-
 Chỉnh sửa Ảnh - Đồ họa
Chỉnh sửa Ảnh - Đồ họa
-
 Phần mềm văn phòng
Phần mềm văn phòng
-
 Tạo - Thiết kế website
Tạo - Thiết kế website
-
 Hỗ trợ Mobile
Hỗ trợ Mobile
-
 Dịch vụ công trực tuyến
Dịch vụ công trực tuyến
-
 Giải trí Online
Giải trí Online
-
 Bản đồ - Định vị Online
Bản đồ - Định vị Online
-
 Hỗ trợ Cá nhân
Hỗ trợ Cá nhân
-
 Trường Đại học, Cao đẳng
Trường Đại học, Cao đẳng
-
 Thi trực tuyến
Thi trực tuyến
-
 Du lịch
Du lịch
-
 Tài chính - Ngân hàng
Tài chính - Ngân hàng
-
-
Hướng dẫn
-
Phim hay
-
 Ebooks
Ebooks
-
 AI
AI
-
Linux
-
-
Windows
-
 Game - Trò chơi
Game - Trò chơi
-
 Ứng dụng văn phòng
Ứng dụng văn phòng
-
 Phần mềm Hệ thống
Phần mềm Hệ thống
-
Chat, Gọi video, Nhắn tin
-
 Giáo dục - Học tập
Giáo dục - Học tập
-
 Dữ liệu - File
Dữ liệu - File
-
 Quản lý Doanh nghiệp
Quản lý Doanh nghiệp
-
 Phần mềm Video
Phần mềm Video
-
 Phần mềm lập trình
Phần mềm lập trình
-
 Trình duyệt
Trình duyệt
-
 Phần mềm mạng
Phần mềm mạng
-
 Nghe nhạc - Cắt nhạc
Nghe nhạc - Cắt nhạc
-
 Drivers - Firmware
Drivers - Firmware
-
 Ứng dụng giải trí
Ứng dụng giải trí
-
 Thiết kế đồ họa
Thiết kế đồ họa
-
 Chỉnh sửa ảnh
Chỉnh sửa ảnh
-
 Mạng xã hội
Mạng xã hội
-
 Template
Template
-
 Hỗ trợ Mobile
Hỗ trợ Mobile
-
 Hỗ trợ Download
Hỗ trợ Download
-
 Phần mềm cá nhân
Phần mềm cá nhân
-
Hình ảnh đẹp
-
 Bản đồ - Định vị
Bản đồ - Định vị
-
 Thực tế ảo AR - VR
Thực tế ảo AR - VR
-
Quản lý Email
-
 Bảo mật
Bảo mật
-
 Diệt Virus - Spyware
Diệt Virus - Spyware
-
-
 Games
Games
-
Mac
-
Android
-
Đồng hồ thông minh
-
Game Android
-
Email - Chat - Gọi điện
-
Mạng xã hội
-
 Ứng dụng giải trí
Ứng dụng giải trí
-
 Chụp & Xử lý ảnh
Chụp & Xử lý ảnh
-
 Quản lý video - nhạc
Quản lý video - nhạc
-
 Xem phim & TV online
Xem phim & TV online
-
 Tử vi & Phong thủy
Tử vi & Phong thủy
-
 Ứng dụng cho bé
Ứng dụng cho bé
-
 Giáo dục & Học tập
Giáo dục & Học tập
-
 Truyện tranh - Hài hước
Truyện tranh - Hài hước
-
 Sách - Truyện - Tài liệu
Sách - Truyện - Tài liệu
-
 Hình nền - Nhạc chuông Android
Hình nền - Nhạc chuông Android
-
 Quản lý điện thoại
Quản lý điện thoại
-
 Trình duyệt & Add-on
Trình duyệt & Add-on
-
 Cá nhân
Cá nhân
-
 Bảo mật - Diệt virus
Bảo mật - Diệt virus
-
 Y tế - Sức khỏe
Y tế - Sức khỏe
-
 Du lịch - Địa điểm
Du lịch - Địa điểm
-
 Bản đồ - Định vị
Bản đồ - Định vị
-
 Tài chính & Ngân hàng
Tài chính & Ngân hàng
-
 Ứng dụng Doanh nghiệp
Ứng dụng Doanh nghiệp
-
 Ứng dụng văn phòng
Ứng dụng văn phòng
-
 Lưu trữ - Đồng bộ - Chia sẻ
Lưu trữ - Đồng bộ - Chia sẻ
-
 Mua sắm
Mua sắm
-
 Ứng dụng thực tế ảo VR
Ứng dụng thực tế ảo VR
-
-
iOS
-
Đồng hồ thông minh
-
Game iOS
-
Email - Chat - Gọi điện
-
Mạng xã hội
-
 Ứng dụng giải trí
Ứng dụng giải trí
-
 Chụp & Xử lý ảnh
Chụp & Xử lý ảnh
-
 Quản lý video - nhạc
Quản lý video - nhạc
-
 Xem phim & TV online
Xem phim & TV online
-
 Ứng dụng cho bé
Ứng dụng cho bé
-
 Giáo dục & Học tập
Giáo dục & Học tập
-
 Truyện tranh - Hài hước
Truyện tranh - Hài hước
-
 Sách - Truyện - Tài liệu
Sách - Truyện - Tài liệu
-
 Hình nền - Nhạc chuông iPhone
Hình nền - Nhạc chuông iPhone
-
 Quản lý điện thoại
Quản lý điện thoại
-
 Trình duyệt & Add-on
Trình duyệt & Add-on
-
 Cá nhân
Cá nhân
-
 Bảo mật - Diệt virus
Bảo mật - Diệt virus
-
 Y tế - Sức khỏe
Y tế - Sức khỏe
-
 Du lịch - Địa điểm
Du lịch - Địa điểm
-
 Bản đồ - Định vị
Bản đồ - Định vị
-
 Tài chính & Ngân hàng
Tài chính & Ngân hàng
-
 Ứng dụng Doanh nghiệp
Ứng dụng Doanh nghiệp
-
 Ứng dụng Văn phòng
Ứng dụng Văn phòng
-
 Lưu trữ - Đồng bộ - Chia sẻ
Lưu trữ - Đồng bộ - Chia sẻ
-
 Mua sắm
Mua sắm
-
-
Web
-
 Game Online
Game Online
-
 Mạng xã hội
Mạng xã hội
-
 Audio & Video
Audio & Video
-
 Phần mềm doanh nghiệp
Phần mềm doanh nghiệp
-
Học tập - Từ điển
-
Gọi Video - Nhắn tin
-
 Mua sắm trực tuyến
Mua sắm trực tuyến
-
 Bảo mật - Quét virus
Bảo mật - Quét virus
-
 Chia sẻ trực tuyến
Chia sẻ trực tuyến
-
 Chỉnh sửa Ảnh - Đồ họa
Chỉnh sửa Ảnh - Đồ họa
-
 Phần mềm văn phòng
Phần mềm văn phòng
-
 Tạo - Thiết kế website
Tạo - Thiết kế website
-
Hỗ trợ Mobile
-
 Dịch vụ công trực tuyến
Dịch vụ công trực tuyến
-
 Giải trí Online
Giải trí Online
-
Bản đồ - Định vị Online
-
 Hỗ trợ Cá nhân
Hỗ trợ Cá nhân
-
 Trường Đại học, Cao đẳng
Trường Đại học, Cao đẳng
-
 Thi trực tuyến
Thi trực tuyến
-
Du lịch
-
Tài chính - Ngân hàng
-
-
Hướng dẫn
-
Phim hay
-
 Ebooks
Ebooks
-
 AI
AI
-
Linux
Google Slides cho Android Tạo và chỉnh sửa bài thuyết trình trên Android
Sau sự thành công của Docs và Sheets, Google đã chính thức cho ra mắt Slides cho Android, một chương trình thay thế cho PowerPoint trên thiết bị Android của người dùng. Bước phát triển này của Google nằm trong quá trình xây dựng riêng bộ Office cho riêng mình đồng thời tách các chức năng chỉnh sửa dần khỏi Google Drive để ứng dụng này phát huy tính năng lưu trữ của mình.
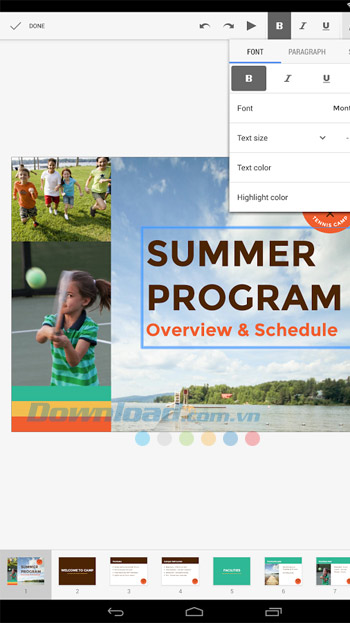
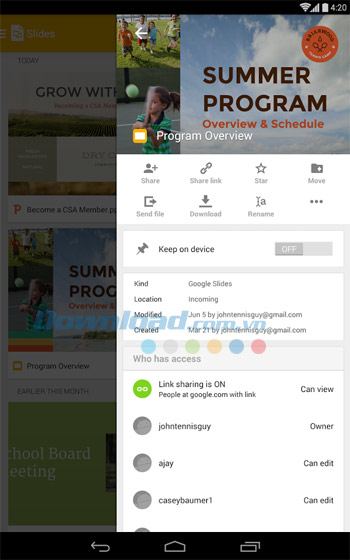
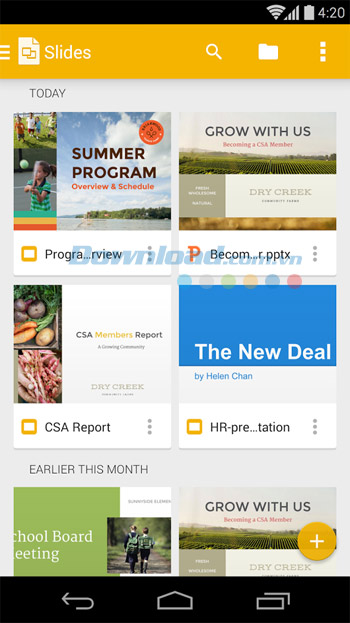
Với Google Slides cho Android, bạn có thể tạo và chỉnh sửa tài liệu thuyết trình của mình ngay trên điện thoại hoặc tablet tại bất cứ nơi nào, bất cứ thời điểm nào. Không chỉ có thể tạo và chỉnh sửa các bài thuyết trình, Google Slides cho Android còn cho phép bạn hợp tác với các người dùng khác để cùng xem xét các slide.
Nếu công việc của bạn đòi hỏi phải thực hiện và chỉnh sửa các bài thuyết trình thường xuyên thì Google Slides for Android là một chương trình lý tưởng không thể thiếu trên thiết bị Android của bạn.
Một số tính năng chính của Google Slides cho Android
- Tạo bài thuyết trình mới hoặc chỉnh sửa bất kỳ tệp thuyết trình có sẵn nào.
- Chia sẻ tài liệu đồng thời cùng chỉnh sửa slide thuyết trình với người dùng khác.
- Mở, chỉnh sửa và lưu tài liệu Microsoft PowerPoint.
- Chỉnh sửa, tạo và lưu tệp bất cứ khi nào ngay cả khi không có kết nối Internet.
- Thêm và sắp xếp các slide có sẵn. Format lại văn bản, hình khối và các yếu tố khác trong slide.
- Thuyết trình ngay trên thiết bị của mình.
- Tự động lưu tài liệu, người dùng sẽ không lo mất dữ liệu một cách đáng tiếc nữa.
Video hướng dẫn sử dụng Google Slides cho Android
Xem và tạo bài thuyết trình trên thiết bị Android
Cách xem bài thuyết trình:
Với Google Slides for Android, người dùng có thể xem các tài liệu Google Slides đã tạo hoặc xem trên thiết bị khác ngay trên thiết bị Android của mình.
Để mở và xem một bài thuyết trình, chạm vào tên bài thuyết trình đó trong giao diện của Google Slides for Android. Nếu đây là tài liệu chia sẻ và có một người dùng khác đang chỉnh sửa tài liệu đó thì người dùng sẽ dễ dàng nhận ra những thay đổi đang được thực hiện.
Cách tạo một bài thuyết trình mới:
Để tạo một bài thuyết trình mới, làm theo các bước sau đây:
Bước 1: Mở Google Slides for Android.
Bước 2: Chạm vào nút hình dấu + góc phải cuối màn hình để tạo bài thuyết trình mới. Để tạo một tệp Microsoft PowerPoint mới:
- Chạm vào biểu tượng Slides góc trái bên trên => truy cập trình đơn Settings => đánh dấu Create options.
- Quay về màn hình ban đầu, chạm vào biểu tượng Menu (ba chấm thẳng đứng) góc phải trên và chọn New MS PowerPoint® file.
Bước 3: Bài thuyết trình mới sẽ tự động mở ra trước mắt bạn.
Sau khi đã tạo văn bản mới, người dùng có thể truy cập tài liệu đó từ:
- slides.google.com
- drive.google.com
- Google Drive for Android cài đặt trên máy.
Cách thuyết trình slide:
Để thuyết trình các slide trong chế độ toàn màn hình, thực hiện các bước sau đây:
Bước 1: Mở bài thuyết trình.
Bước 2: Chạm vào biểu tượng Play góc phải trên cùng màn hình.
Bước 3: Bài thuyết trình của bạn sẽ xuất hiện trong chế độ toàn màn hình. Để thoát một bài thuyết trình của Slides, chạm vào góc trên cùng màn hình và nhấn hình mũi tên bên trái. Để thoát một bài thuyết trình PowerPoint, chạm nút Back trên thiết bị Android của bạn.
Cách đặt lại tên cho bài thuyết trình:
Để đặt lại tên cho một tài liệu, chạm vào tiêu đề của tệp đó, nhập tên mới và nhấn OK để lưu.
Cách lưu tài liệu:
Các thay đổi đã tạo lên một bài thuyết trình sẽ được tự động lưu lại. Trong trường hợp bạn đang chỉnh sửa một tệp PowerPoint, chạm tay vào nút Back góc trái trên cùng màn hình để lưu các thay đổi của mình.
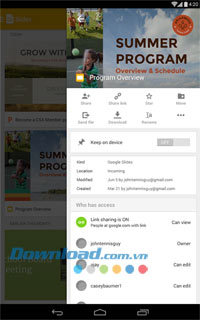
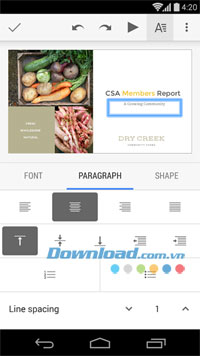
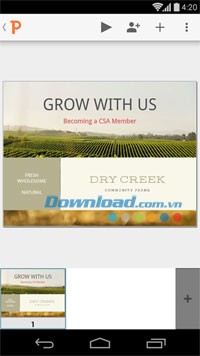
Chỉnh sửa và format bài thuyết trình trên Android
Bạn có thể chỉnh sửa các slide thuyết trình cũng như ghi chú dành cho người trình bày ngay trong Google Slides for Android.
Để bắt đầu chỉnh sửa một bài thuyết trình trong Slides trên thiết bị Android của mình, người dùng cần làm theo các bước sau đây:
Bước 1: Mở Google Slides for Android.
Bước 2: Tìm kiếm tài liệu muốn chỉnh sửa.
Bước 3: Chạm vào vị trí trong bài thuyết trình muốn chỉnh sửa.
Bước 4: Tiến hành các thay đổi cần thiết.
Cách cắt, sao chép và dán văn bản:
Để chọn một từ hoặc một trong phần trong slide, nhấn đúp vào từ đó hoặc chạm và giữ. Tiếp theo, sử dụng các thanh trượt màu xanh để mở rộng phần văn bản muốn chọn.
Sau khi chọn xong, các tùy chọn chỉnh sửa sẽ xuất hiện trong một trình đơn bao gồm: Cut (cắt), Copy (sao chép) và Paste (dán).
Bạn có thể cắt và dán văn bản hoặc sao chép và dán văn bản trong một bài thuyết trình hoặc giữa các tài liệu với sự hỗ trợ của Google Slides for Android. Tuy nhiên, khi di chuyển đoạn văn bản từ một bài thuyết trình này sang tài liệu khác thì format của đoạn văn bản đó sẽ không được giữ nguyên.
Cách format nội dung slide:
In đậm, nghiêng, gạch chân và gạch ngang chữ:
- Mở bài thuyết trình.
- Chọn đoạn văn bản hoặc hình dạng muốn format.
- Chọn in đậm (biểu tượng B), in nghiêng (biểu tượng I), gạch chân văn bản (biểu tượng U) phía trên một bài thuyết trình Slides hoặc nhấn vào biểu tượng Format. (chữ A) và chọn biểu tượng tương ứng.
- Văn bản của bạn sẽ thay đổi tương ứng với tùy chọn sử dụng. Chạm vào biểu tượng đó một lần nữa để bỏ chế độ format đã chọn.
Thay đổi font, cỡ và màu chữ:
- Mở bài thuyết trình.
- Chọn đoạn văn bản muốn format.
- Chạm vào biểu tượng Format.
- Thay đổi font, cỡ và màu chữ:
- Font: Chạm vào dòng chữ hiển thị font đang sử dụng và chọn một font mới trong danh sách hiện ra.
- Text size: Chạm vào mũi tên bên cạnh Text size để tăng hoặc giảm kích thước chữ.
- Text color: Chạm vào vòng tròn màu sắc và chọn màu mới trong số các tùy chọn xuất hiện.
Văn bản của bạn sẽ thay đổi tương ứng với các tùy chọn đã sử dụng. Quay về slide nếu tiếp tục muốn chỉnh sửa.
Thêm đánh số hoặc gạch đầu dòng:
- Mở bài thuyết trình.
- Chọn phần văn bản muốn chỉnh sửa.
- Chạm vào biểu tượng Format.
- Di chuyển đến phần Paragraph trong cửa sổ hiện ra.
- Chạm vào biểu tượng Numbered list hoặc Bulleted list. Thao tác này tương tự như khi bạn sử dụng các chương trình Microsoft Office trên máy tính. Khi chỉnh sửa một tài liệu PowerPoint, người dùng có thể chạm vào nút mũi tên xanh bên cạnh các biểu tượng Numbered hoặc Bulleted để chọn cách đánh số và gạch đầu dòng mới.
- Tài liệu của bạn sẽ thay đổi khi tương ứng với thao tác đã thực hiện. Quay lại slide để chỉnh sửa thêm nếu muốn.
Cách thêm, di chuyển và xóa slide:
Chèn một slide mới:
- Mở bài thuyết trình muốn chỉnh sửa và di chuyển đến slide mà bạn muốn chèn slide mới vào sau đó.
- Bên cạnh danh sách dạng thumbnail của slide, bạn sẽ thấy một biểu tượng New slide biểu tượng dấu +. Chạm vào đó để thêm slide mới.
- Chọn bố cục mới cho slide mới trong danh sách có sẵn.
- Slide mới sẽ được thêm vào bài thuyết trình.
Di chuyển một slide trong bài thuyết trình:
- Mở bài thuyết trình.
- Tìm kiếm slide muốn di chuyển trong danh sách dạng thumbnail trên màn hình.
- Nhấn vào giữ slide muốn di chuyển để kéo thả đến vị trí mới. Để chọn nhiều slide trong Slides, chạm và giữ nhiều slide cùng lúc.
Xóa một slide:
- Mở bài thuyết trình.
- Tìm kiếm slide muốn xóa trong danh sách thumbnail.
- Chạm vào slide một lần nữa để chọn slide đó.
- Nhấn Delete để xóa slide đã chọn.
Hiện ghi chú dành cho người trình bày trong slide:
- Mở bài thuyết trình.
- Chạm vào biểu tượng Menu.
- Chọn Show speaker notes.
- Chạm vào biểu tượng hộp văn bản cho một slide để thay đổi hoặc thêm nội dung mới vào ghi chú.
Thêm văn bản vào slide:
- Để thêm đoạn văn bản mới vào slide, nhấn đúp vào slide muốn chỉnh sửa và nhập nội dung mới.
- Để thêm hộp văn bản mới:
- Mở bài thuyết trình.
- Chạm vào nút + góc phải trên cùng màn hình,
- Chọn Text.
- Sử dụng hình mũi tên 4 chiều để di chuyển hộp văn bản trong slide và kéo góc màu xanh của hộp văn bản để thay đổi kích thước hộp.
- Chạm vào hộp văn bản để bắt đầu thêm văn bản.
Chèn và xóa hình khối/ảnh trong slide:
Người dùng có thể chèn ảnh vào slide nếu muốn: có thể là ảnh trong máy hoặc ảnh mới chụp thông qua máy ảnh trên thiết bị Android của mình.
Cách chèn ảnh hoặc hình khối:
- Mở slide muốn thêm ảnh/hình.
- Chạm vào nút + góc phải trên cùng màn hình.
- Chọn các tùy chọn sau đây: Image from storage (thêm ảnh từ bộ sưu tập trên máy), Image from camera (chụp ảnh mới qua máy ảnh trên Android) hoặc Shape (chọn hình khối).
- Sau khi thêm ảnh/hình vào slide, sử dụng mũi tên 4 chiều để di chuyển vị trí hoặc di chuyển góc xanh trên hình/ảnh để chỉnh kích thước.
Cách xóa ảnh/hình:
- Mở slide muốn chỉnh sửa.
- Nhấn đúp vào ảnh/hình.
- Nhấn Delete để xóa. Đối với ảnh, chọn Change image để thay ảnh đó bằng ảnh khác.
Thay đổi màu của một hình khối:
- Mở bài thuyết trình và chạm vào hình muốn chỉnh sửa.
- Nhấn nút Format.
- Di chuyển đến mục Shape.
- Chạm vào biểu tượng vòng tròn màu để thay đổi màu sắc.
Chia sẻ tài liệu và hợp tác với người dùng khác trên Android
Cách chia sẻ tài liệu hoặc thư mục:
Người dùng có thể chia sẻ tài liệu cũng như cùng chỉnh sửa một bài thuyết trình với nhiều người khác trong Google Slides for Android. Để thực hiện điều này, làm theo các bước sau đây:
Bước 1: Mở Google Slides for Android.
Bước 2: Trong danh sách tài liệu, chọn biểu tượng chữ i màu xám bên cạnh tên tệp. Trong trường hợp người dùng đang chỉnh sửa tệp, chạm vào biểu tượng này góc phải trên cùng màn hình.
Bước 3: Chạm vào biểu tượng Share (hình người và dấu +) góc trên cùng màn hình để chia sẻ tài liệu.
Bước 4: Nhập địa chỉ email của những người muốn chia sẻ tài liệu cùng. Chỉ định quyền truy cập, chỉnh sửa và bình luận cho người đó.
Bước 5: Chạm vào nút Add để thêm.
Bước 6: Chạm vào nút Checkmark đánh dấu góc trái trên cùng để lưu thiết lập.
Cách chia sẻ tài liệu Microsoft Office:
Bước 1: Mở tài liệu Office.
Bước 2: Chạm vào biểu tượng Menu.
Bước 3: Chọn Save to Google Slides.
Bước 4: Trong cửa sổ hiện ra, bạn có thể xem quá trình chuyển đổi. Sau khi hoàn tất, chương trình sẽ tự động mở tệp mới giúp bạn.
Sau khi đã chuyển đổi thành công tài liệu Microsoft Office sang Google Slides, người dùng có thể thực hiện các bước trong phần Cách chia sẻ tài liệu hoặc thư mục phía trên để chia sẻ tài liệu.
Cách chia sẻ liên kết tài liệu hoặc thư mục:
Để cho phép người khác truy cập một tài liệu hoặc thư mục trong Google Drive, người dùng có thể chia sẻ cho họ một liên kết để mở và truy cập tài liệu. Để thực hiện điều đó, làm theo các bước sau đây:
Bước 1: Mở Google Drive for Android trên thiết bị của mình.
Bước 2: Chạm vào biểu tượng chữ i màu xám.
Bước 3: Trong phần Who has access, chạm vào biểu tượng Link màu xám để cho phép chia sẻ liên kết của một tệp. Khi đó, chương trình sẽ hiện thông báo Link sharing is ON.
Bước 4: Liên kết này sẽ được sao chép sang clipboard, người dùng có thể dán vào email hoặc tin nhắn để chia sẻ với người khác. Để xem tệp, những người nhận chỉ cần nhấn vào liên kết đó.
Bước 5: Để thay đổi chế độ xem của tệp (ngăn không cho người có liên kết xem tệp), nhấn vào biểu tượng Link (đã chuyển sang màu xanh) một lần nữa. Tiếp đó, bạn có thể chọn quyền truy cập, quyền nhận xét, quyền chỉnh sửa hoặc đơn giản tắt chế độ chia sẻ tệp qua liên kết (Link sharing is OFF).
Cách hợp tác thời gian thực:
Người dùng có thể cùng chỉnh sửa một tài liệu Slides với nhiều người dùng khác cùng lúc. Bất kể bạn đang sử dụng thiết bị nào thì cũng có thể xem các thay đổi do những người khác đang thực hiện thời gian thực.
Cách xem lịch sử chỉnh sửa tệp:
Bước 1: Mở Google Drive for Android.
Bước 2: Nhấn vào biểu tượng chữ i màu xám để xem hoạt động.
Bước 3: Di chuyển đến phần Activity. Những hoạt động xuất hiện trên cùng là những chỉnh sửa mới thực hiện gần đây nhất.
Bước 4: Để xem các hoạt động khác, nhấn nút Show more Activity (biểu tượng sóng).
Xem và chỉnh sửa tài liệu trên Android trong chế độ ngoại tuyến
Để có thể xử lý một tài liệu Slides khi không có kết nối Internet, người dùng cần thiết lập chế độ truy cập ngoại tuyến cho tài liệu đó.
Cách thiết lập để truy cập tài liệu ngoại tuyến:
Để thực hiện điều này, người dùng cần kết nối thiết bị Android của mình với Internet.
Có hai cách để bạn thiết lập chế độ ngoại tuyến cho một tài liệu:
- Cách 1: Chạm vào biểu tượng chữ i màu xám và chuyển chế độ Available on this device từ Off sang On.
- Cách 2: Chạm và giữ tên tệp => trong trình đơn hiện ra, chọn Keep on device.
Các tệp ngoại tuyến trên thiết bị sẽ xuất hiện trong phần On device trong bảng điều khiển bên trái ứng dụng.
Cách xóa quyền truy cập ngoại tuyến:
Để xóa quyền truy cập ngoại tuyến đối với một tệp tin, thực hiện theo một cách hai cách sau đây:
- Cách 1: Chạm vào biểu tượng chữ i màu xám và chuyển Available on this device từ On sang Off.
- Cách 2: Giữ tên tệp => trong trình đơn hiện ra, chọn Remove from device.
Cách truy cập tài liệu ngoại tuyến:
Truy cập vào phần On device trong bảng điều khiển bên trái để truy cập các tài liệu ngoại tuyến trong Google Slides for Android. Các thay đổi lưu trong chế độ ngoại tuyến sẽ được đồng bộ khi khôi phục kết nối Internet.
Thùy Vân