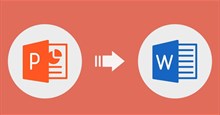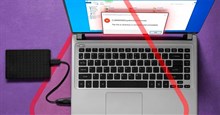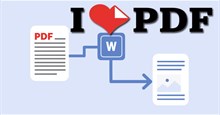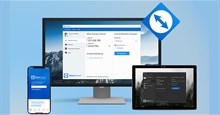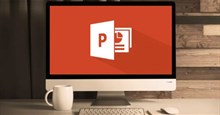Cách tạo nút lệnh trong PowerPoint
Các nút lệnh hay action button là các nút kích hoạt một hành động trong Microsoft PowerPoint. Dưới đây là hướng dẫn thêm các nút lệnh để tăng tính tương tác cho bài thuyết trình.
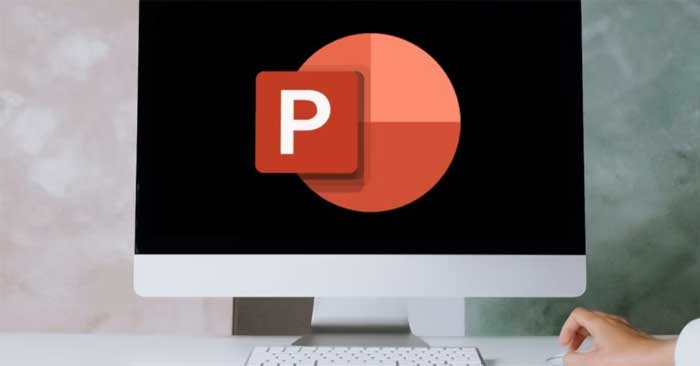
Cách thêm nút lệnh trong Microsoft PowerPoint
Đi tới bản trình bày Microsoft PowerPoint và mở slide mà bạn muốn tạo nút lệnh. Dưới đây là ba bước đơn giản để thêm nút hành động vào trang trình bày của bạn:
1. Chèn hình dạng
Click vào slide nơi bạn muốn chèn nút. Đi đến tab Insert, bấm vào Shapes, sau đó trong Action Buttons ở cuối menu, bấm vào hình dạng nút mà bạn muốn thêm.
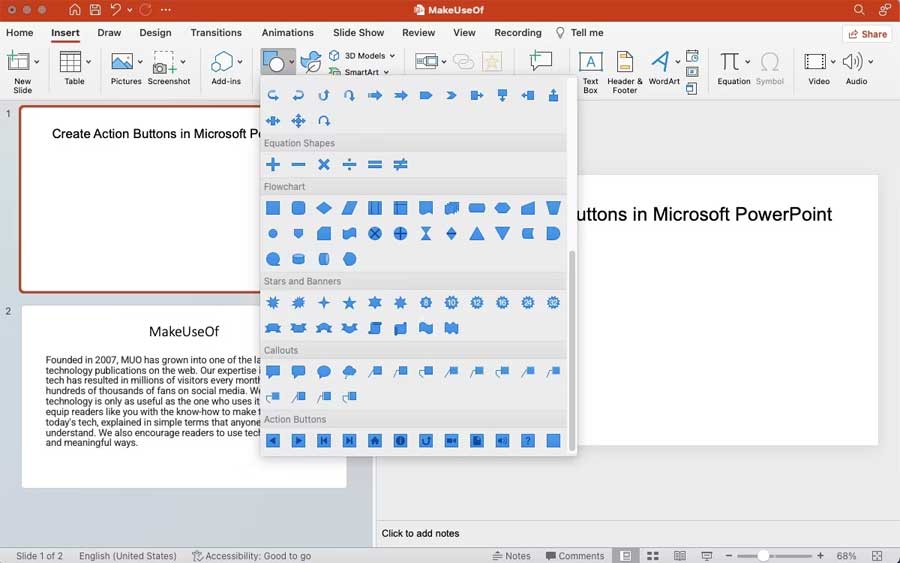
Sau khi bạn đã chọn hình dạng, hãy nhấp và kéo con trỏ qua slide để vẽ hình. Tiếp tục kéo xung quanh cho đến khi bạn đạt được kích thước mong muốn rồi thả chuột ra. Tất nhiên, bạn luôn có thể thay đổi kích thước hoặc định vị lại hình dạng nếu cần, ngay cả sau khi bạn đã vẽ nó.
Microsoft PowerPoint cũng cho phép bạn sử dụng hình ảnh bất kỳ để tạo nút hành động. Để thêm một hình ảnh và gán một hành động cho nó, hãy chuyển đến tab Insert, trong nhóm Illustrations, nhấp vào Pictures. Sau khi đã chèn, click vào ảnh, sau đó trên tab Insert, trong nhóm Links, click Action.
2. Mở hộp thoại cài đặt Actions
Việc tạo nút lệnh liên quan đến việc liên kết tới trang ngoài và một phần thông tin với trang chiếu của bạn. Điều này có nghĩa là bạn có thể liên kết đến một trang trình bày khác, một bản trình bày khác, một URL, một video hoặc một tài liệu.
Các nút lệnh hoạt động khác với các siêu liên kết trong bản trình bày PowerPoint, thường được sử dụng để liên kết đến các URL. Để chỉ định một hành động:
- Khi hình dạng được chọn từ danh mục Action Button, bạn sẽ thấy hộp thoại Action Settings bật lên ngay khi hoàn thành tạo hình nút bấm.
- Khi hình dạng được chọn từ bất kỳ danh mục khác: Bạn cần nhấp chuột phải vào hình dạng đó và chọn Action Settings.
- Khi bạn đang sử dụng một hình ảnh làm nút hành động: Nhấp chuột phải vào hình ảnh và đi tới Action Settings.
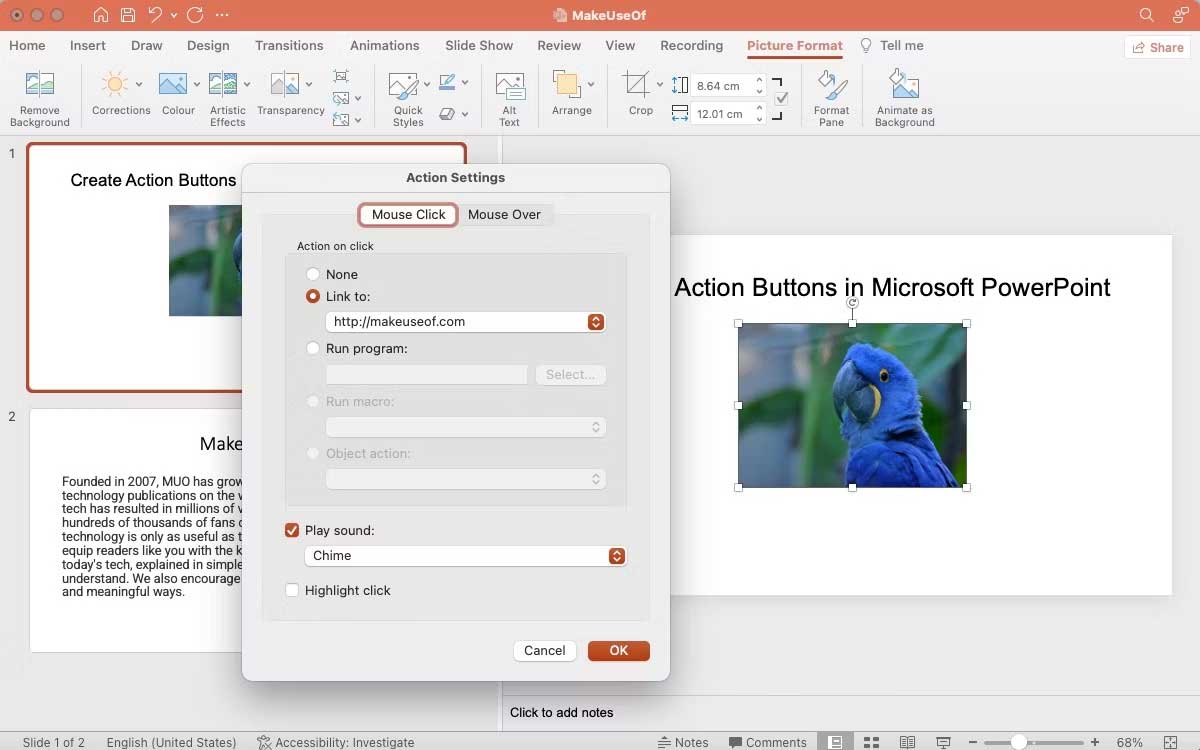
3. Cấu hình nút lệnh
Sau khi bạn mở hộp thoại Action Settings, hãy đi tới tab Mouse Click để cấu hình hành động kích hoạt khi ai đó nhấp vào nút lệnh. Ngoài ra, bạn có thể sử dMouse Overụng tab để tạo tác vụ kích hoạt khi ai đó di con trỏ qua nút tác vụ.
Link to: Bạn có thể chỉ định hình dạng hoạt động như một liên kết đến trang chiếu tiếp theo, trang chiếu trước, bản trình bày khác, các tệp khác, v.v.
Run program: Bạn có thể chọn tạo hành động để chạy chương trình bằng tùy chọn này. Sau đó bấm vào Select và duyệt tìm ứng dụng bạn muốn khởi chạy khi ai đó nhấp vào nút.
- Run macro: Bạn có thể liên kết tới macro bằng tùy chọn này. Nếu bạn không có macro trong trình chiếu, tùy chọn này sẽ có màu xám.
- Object action: Sử dụng tùy chọn này để chọn một đối tượng OLE (Liên kết và nhúng đối tượng). Nnếu bản trình chiếu của bạn không có đối tượng OLE thì tùy chọn này sẽ không khả dụng.
- Play sound: Chọn âm thanh bạn chọn từ menu thả xuống hoặc chọn Other sound để tải âm thanh của bạn lên.
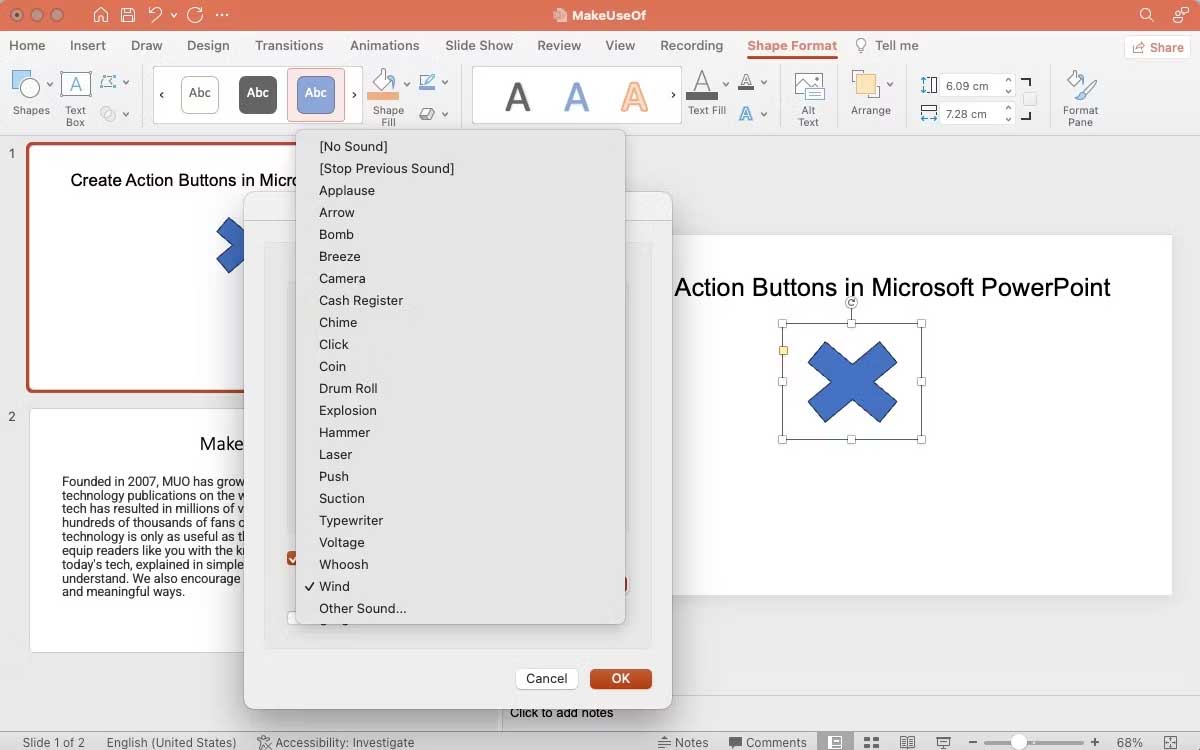
Nhấn OK để hoàn tất lựa chọn. Đi tới Slideshow trên ribbon và chọn Play from start để kiểm tra các nút hành động.
Cách thêm hiệu ứng cho nút lệnh trong PowerPoint
Thêm hiệu ứng hình ảnh là một cách tuyệt vời để thu hút sự chú ý và làm cho bài thuyết trình của bạn trở nên hấp dẫn về mặt hình ảnh. Để thêm hiệu ứng hình ảnh, bạn có thể sử dụng Animations trong Microsoft PowerPoint. Nhấp vào nút lệnh của bạn và đi tới phần Animations trên ribbon ở trên cùng. Chọn một hình ảnh động từ các tùy chọn có sẵn.
Thủ thuật Văn phòng
-

Những mẹo giúp tiết kiệm thời gian khi dùng Microsoft PowerPoint
-

Hướng dẫn xóa nền ảnh trên PowerPoint
-

Tổng hợp phím tắt cần biết trong Microsoft PowerPoint
-

Hướng dẫn chèn video vào PowerPoint
-

Hướng dẫn chuyển nội dung Powerpoint sang Word
-

Cách thiết lập AutoCorrect viết tắt trong Word
-

Cách sửa lỗi màn hình xanh trên Windows 10
-

Cách thiết lập và sử dụng DNS 1.1.1.1 trên PC
-

Cách sửa lỗi File or Directory Is Corrupted and Unreadable trên Windows 10
-

Cách chuyển đổi file PDF sang Word trên điện thoại
-

Cách sử dụng TeamViewer trên điện thoại để điều khiển máy tính
-

Hướng dẫn chèn âm thành vào PowerPoint