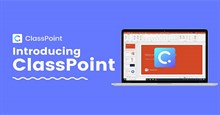Hướng dẫn sử dụng ClassPoint online
ClassPoint là một công cụ trong PowerPoint cho phép học sinh tương tác trực tiếp trong slide bài giảng của giáo viên. Khi giáo viên thêm các nút câu hỏi tương tác vào slide, học sinh có thể gửi câu trả lời từ thiết bị của mình. Trước khi có thể bắt đầu gửi những câu trả lời này, trước tiên người dùng phải tham gia lớp học của giáo viên.
Hướng dẫn dùng ClassPoint online sau đây sẽ cung cấp mọi thông tin sinh viên cần biết để bắt đầu sử dụng và tương tác trên công cụ này như một chuyên gia, từ đó sẵn sàng tham gia lớp học và trả lời câu hỏi mà không bị lãng phí thời gian.
Hướng dẫn sử dụng ClassPoint online
Tham gia lớp học
Để trả lời các câu hỏi tương tác trong PowerPoint của giáo viên, trước tiên học sinh phải tham gia lớp học trực tuyến đó. Để làm điều này, hãy làm làm theo các bước sau:
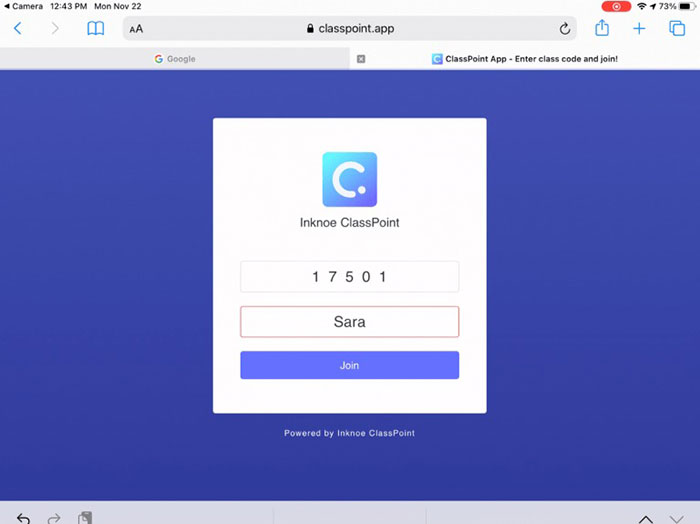
- Tìm Class Code ở góc trên cùng bên phải bài thuyết trình của giáo viên.
- Truy cập www.classpoint.app bằng trình duyệt web thường dùng trên bất kỳ thiết bị nào, hoặc nhấn vào nút Truy cập ClassPoint Web dưới đây.
- Nhập mã lớp vào Class Code và tên của mình vào Your Name. Sau đó nhấn nút Join để tham gia.
Một cách khác dễ dàng hơn để tham gia là quét mã QR bằng thiết bị của mình, trong trường hợp giáo viên mở My Class Dialog. Giáo viên có thể mở nó bằng cách nhấp vào Class Code ở góc trên cùng bên phải.
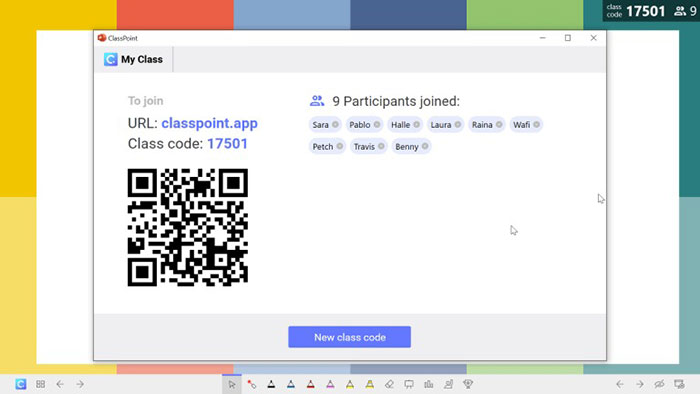
Cửa sổ này sẽ hiển thị ai đã tham gia lớp học và mã QR sẽ tự động điều hướng đến ClassPoint Web, vì vậy người dùng chỉ cần nhập tên của mình và tham gia thành công.
Làm quen với giao diện
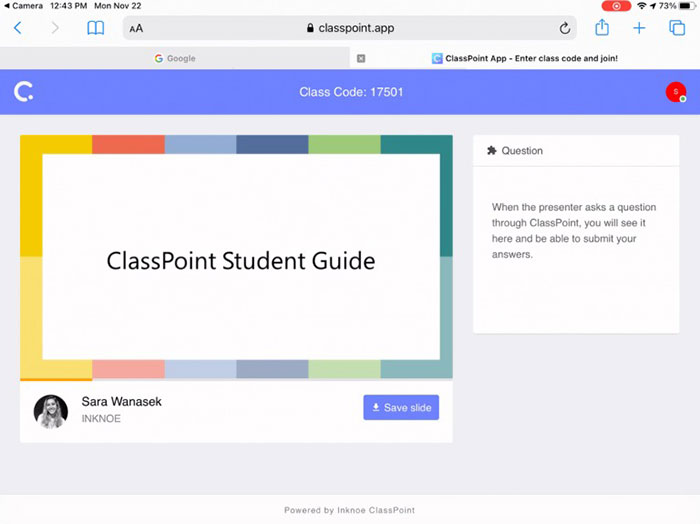
Trước khi chuyển sang các cách trả lời câu hỏi khác nhau, hãy làm quen với giao diện ClassPoint dành cho học sinh. Khi ở trong lớp học online trên thiết bị của mình, mọi người sẽ thấy slide hiện tại và hồ sơ của người thuyết trình (ở đây là giáo viên). Người chơi có thể lưu bất kỳ slide nào để xem lại sau này, bằng cách nhấn vào nút Save Slide.
Cách trả lời các câu hỏi
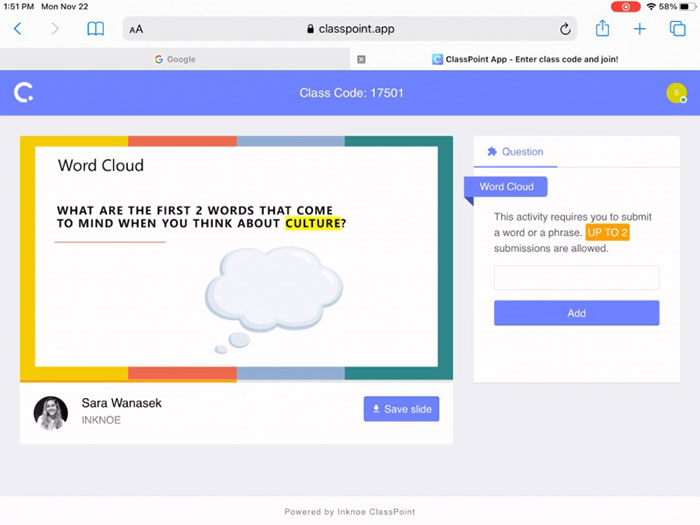
ClassPoint có 5 loại câu hỏi/trả lời khác nhau. Mỗi loại yêu cầu một cách phản hồi khác nhau, ví dụ như câu hỏi nhiều lựa chọn, chỉ cần chọn các đáp án mình cho là đúng; câu hỏi Word Cloud yêu cầu nhập từ hoặc cụm từ ngắn để thêm câu trả lời; ngoài ra còn có câu trả lời ngắn, vẽ trong slide, thêm hình ảnh và thăm dò ý kiến nhanh.
Cách chia đôi màn hình khi học online
Mặc dù có thể dùng ClassPoint để trả lời câu hỏi và tương tác với các trang trình bày, như nó không phải là công cụ phát trực tiếp. Vậy nên nếu đang dùng ứng dụng học online khác, mọi người có thể chia màn hình để sử dụng song song cả Class Point và app đó.
Chia màn hình trên PC và laptop
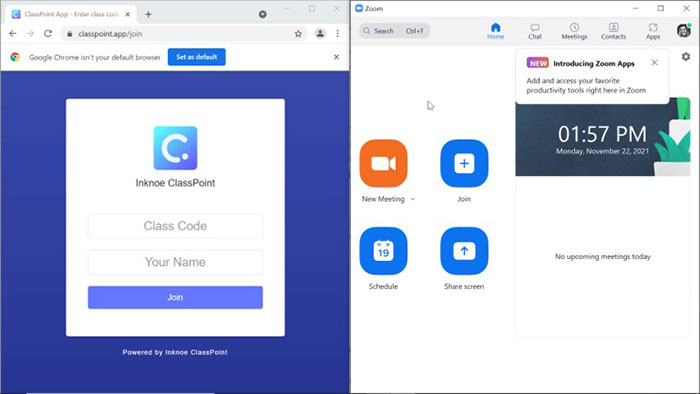
Để chia màn hình PC và laptop, hãy kéo một cửa sổ sang một bên (trái hoặc phải) của thiết bị và nó sẽ tự động vào chế độ chia đôi, cho phép chọn cửa sổ để xem ở nửa còn lại.
Chia màn hình trên máy tính bảng
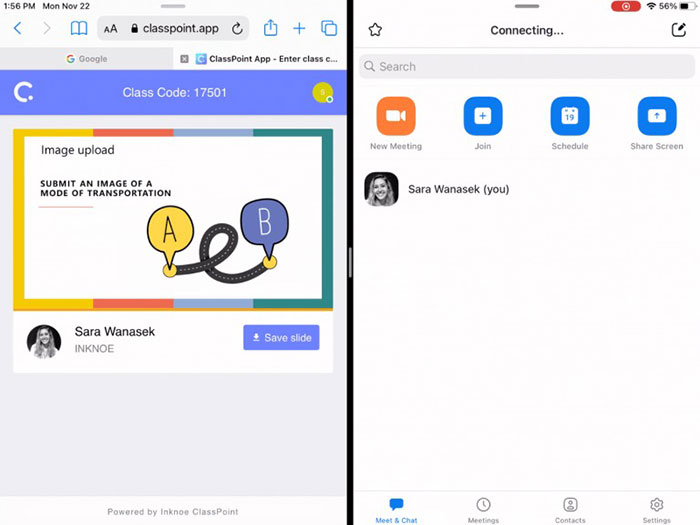
Trên iPad, người dùng có thể mở một ứng dụng, chẳng hạn như Zoom, sau đó vuốt lên từ dưới cùng của thiết bị để xem thanh công cụ.
Nhấn và giữ vào ứng dụng mọi người muốn chia màn hình, chẳng hạn như một trang Safari mở đến web ClassPoint, sau đó kéo nó sang một bên.
Chia màn hình trên thiết bị di động
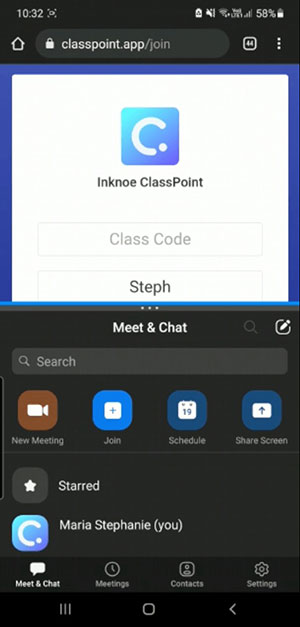
Hầu hết các mẫu Android đều được tích hợp tính năng chia đôi màn hình. Đối với iPhone, người dùng sẽ phải tải một ứng dụng để chia đôi màn hình.
Hai cửa sổ được phân chia trên thiết bị di động có vẻ khá phức tạp và khó nhìn, vì vậy điều này không được khuyến khích khi học trực tuyến.
Hướng dẫn
-

TOP công cụ hỗ trợ giáo viên giảng dạy khoa học và hiệu quả hơn
-

Hướng dẫn tải xuống và cài đặt ClassPoint trên PC
-

Hướng dẫn sử dụng ClassPoint trong PowerPoint
-

Cách sử dụng ClassPoint kết hợp với Google Meet để học online
-

Cách dùng ClassPoint kết hợp với Zoom để giảng dạy trực tuyến
-

Lịch thi đấu Futsal Đông Nam Á 2022
-

TOP app tạo ảnh Anime AI trên mobile
-

TOP những phim điện ảnh Doraemon đáng xem nhất
-

Mẹo chơi Loạn Đấu Manga dành cho tân thủ
-

Hướng dẫn mở khóa và tiến hóa pet trong Survivor.io
-

Tổng hợp cheat code trong Sonic Origins
-

Hướng dẫn thay đổi tên người dùng Play Games