Hướng dẫn sử dụng Kahoot dành cho giáo viên
Kahoot là nền tảng dựa trên trò chơi, giúp áp dụng công nghệ vào giáo dục trong trường học. Kahoot mang tới công cụ để người dùng tự tạo bộ câu hỏi trắc nghiệm và giúp củng cố lại kiến thức của học sinh, đánh giá bài học, hoặc đóng vai trò như một trò chơi để tạo hứng thú trong học tập.
Nếu chưa từng sử dụng Kahoot trước đây, việc bắt đầu làm quen với nó có vẻ khó khăn, vì thế, hãy cùng theo dõi bài viết này để nắm rõ cách dùng Kahoot để tạo hứng thú và giúp học sinh tiếp thu bài tốt hơn.
Cách tạo Kahoot trong trình duyệt
Bước 1: Đăng ký hoặc đăng nhập vào tài khoản Kahoot, nhấn Create ở phía trên cùng bên phải.
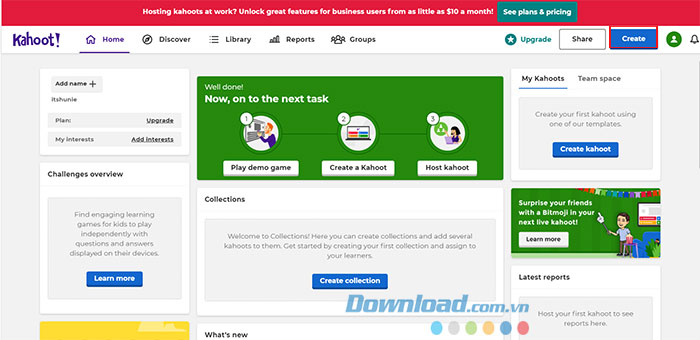
Bước 2: Cửa sổ Create a new kahoot sẽ ở ra, tiếp tục nhấn Create hoặc lựa chọn mẫu có sẵn.
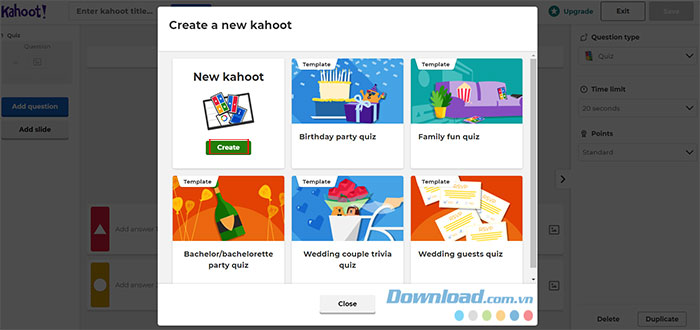
Bước 3: Bắt đầu nhập câu hỏi bài kiểm tra và thêm 2-4 đáp án để lựa chọn. Các thay đổi được lưu tự động.
Bước 4: Nhấp vào Add question để tạo thêm câu hỏi, có 7 dạng câu hỏi:
- True or false: Chọn đúng hay sai.
- Type answer: Đánh câu trả lời chính xác.
- Puzzle: Học sâu hơn bằng cách yêu cầu đặt câu trả lời theo đúng thứ tự.
- Poll: Thu thập ý kiến của học sinh.
- Slide: Cung cấp thêm nội dung cho một chủ đề.
- Word cloud: Thu thập các câu trả lời dạng tự do ngắn.
- Brainstorm: Thu thập, lập nhóm, thảo luận và biểu quyết các ý tưởng.
- Open-ended: Yêu cầu học sinh nhập một câu trả lời dài, là cách tuyệt vời để thu thập phản hồi chuyên sâu.
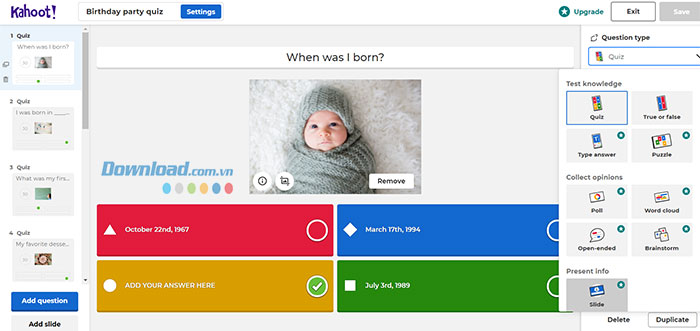
Ở thanh công cụ phía bên phải, Kahoot cho phép điều chỉnh thời gian trả lời, kiểu câu hỏi và chọn số điểm cho câu trả lời đúng. Người tạo có thể dễ dàng thay đổi loại câu hỏi ở đó mà không cần phải nhập lại.
Bước 5: Mọi người nên thêm hình ảnh hoặc video để làm cho câu hỏi hấp dẫn hơn. Người dùng có thể tải lên hình ảnh từ máy tính hoặc chọn một hình ảnh từ thư viện hình ảnh tích hợp của Kahoot.
Bước 6: Kéo và thả câu hỏi để thay đổi thứ tự của chúng nếu cần.
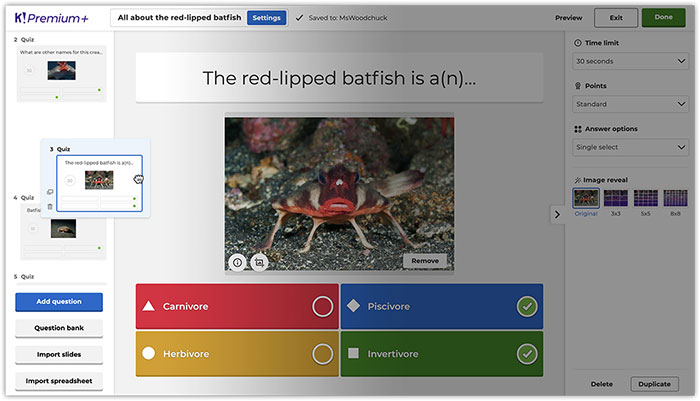
Bước 7: Nhấp vào Enter Kahoot title để thêm tiêu đề và điều chỉnh các cài đặt khác. Ví dụ: xác định ai có thể xem Kahoot của mình (riêng tư hoặc tất cả người dùng).
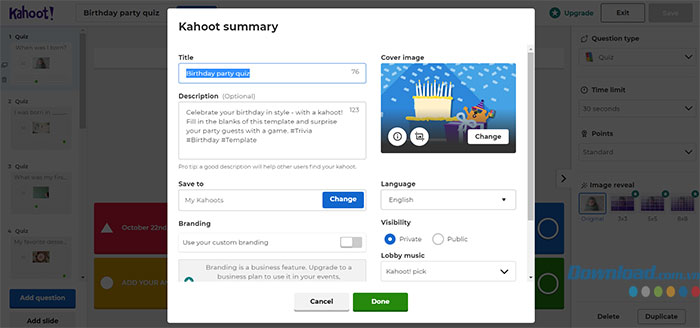
Bước 8: Nhấn Done và hoàn thành việc tạo Kahoot. Bây giờ nó đã sẵn sàng để sử dụng, tổ chức chơi ngay lập tức hoặc như một bài kiểm tra cho học sinh.
Cách sử dụng ngân hàng câu hỏi của Kahoot
Thay vì nhập câu hỏi từ đầu, mọi người có thể tìm kiếm hơn nửa tỷ câu hỏi hiện có trong ngân hàng câu hỏi của Kahoot.
Nhấp vào nút Question bank trong bảng điều khiển bên trái. Bắt đầu nhập câu hỏi và xem xét các đề xuất tự động. Nhấp vào Add khi tìm thấy câu hỏi có liên quan và chỉnh sửa câu hỏi đó nếu cần.
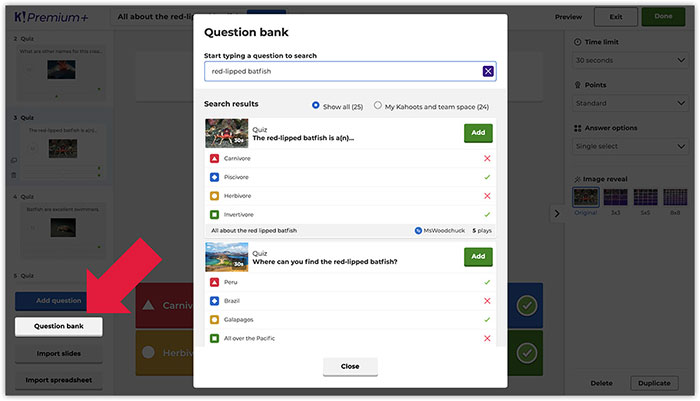
Cách nhập bản trình bày và tạo bài học tương tác
Với tài khoản Kahoot! Premium + hoặc Kahoot! EDU, người dùng có thể nhập các trang trình bày hiện có (từ PowerPoint, PDF hoặc Keynote) và kết hợp chúng với các loại câu hỏi khác nhau để tạo ra một bài học tương tác.
Bước 1: Nhấp vào Import slide ở phía bên trái khi tạo Kahoot.
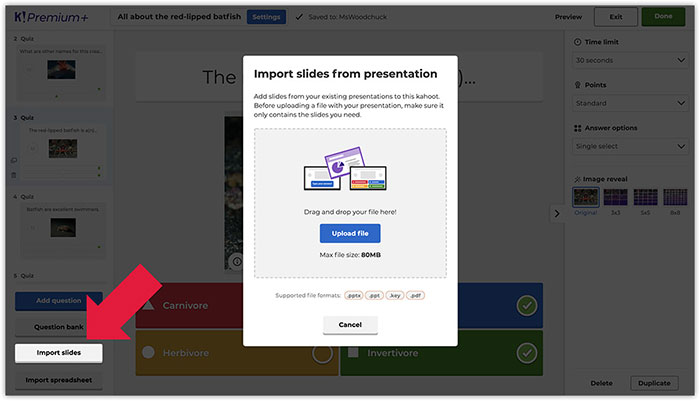
Bước 2: Làm theo hướng dẫn để tải lên tệp bản trình bày. Kahoot hỗ trợ các định dạng .ppt (PowerPoint), PDF (có thể xuất Google Slides sang pdf) và .key (Keynote).
Bước 3: Sau khi tải lên, người tạo có thể di chuyển hoặc xóa các trang trình bày trang trình bày nhưng sẽ không thể chỉnh sửa nội dung của chúng.
Bước 4: Thêm các câu hỏi tương tác để thu hút học sinh và tăng sự tham gia.
Cách tạo Kahoot trong ứng dụng
Bước 1: Tải xuống ứng dụng Kahoot trên điện thoại.
Bước 2: Mở ứng dụng Kahoot và đăng nhập vào tài khoản của mình,
Bước 3: Nhấn vào Create ở cuối màn hình.
Bước 4: Mọi người có thể thêm tiêu đề và mô tả ngay lập tức hoặc quay lại sau.
Bước 5: Nhấn vào Add question và chọn loại câu hỏi hoặc sử dụng trường tìm kiếm ở trên để truy cập ngân hàng câu hỏi có sẵn.
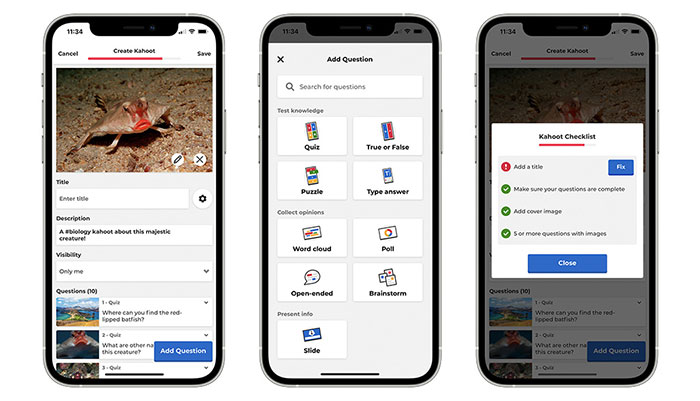
Bước 6: Thêm các tùy chọn câu hỏi và câu trả lời, cùng với hình ảnh để thu hút hơn.
Bước 7: Bất kỳ lúc nào người tạo cũng có thể xem trước Kahoot của mình để biết giao diện người chơi sẽ thấy. Nhấn vào biểu tượng dấu ba chấm ở góc trên cùng bên phải của màn hình và chọn Preview.
Bước 8: Nhấn Save sau khi hoàn thành bộ câu hỏi.
Học tập - Giáo dục
-

TOP ứng dụng tạo câu đố, câu hỏi trắc nghiệm thành bài kiểm tra
-

Hướng dẫn thay đổi thông tin tài khoản học sinh IOE
-

Hướng dẫn đăng ký tài khoản Azota
-

Hướng dẫn tra cứu điểm thi tốt nghiệp THPT Quốc gia 2024
-

Scratch: Hướng dẫn tạo phần mở đầu cho một dự án
-

Hướng dẫn đăng ký tài khoản Sách Mềm
-

Hướng dẫn tạo tài khoản Educandy
-

Hướng dẫn đăng ký thi Đánh giá năng lực của ĐHQG TP.HCM
-

Hướng dẫn dùng MSWLogo cơ bản
-

TOP kênh Youtube học tiếng Anh cho học sinh trung học
-

Hướng dẫn đăng ký nguyện vọng xét tuyển Đại học 2023
-

TOP game Toca Boca hay nhất dành cho trẻ em



















