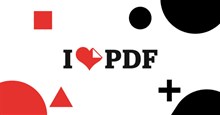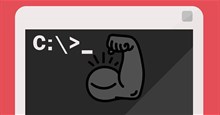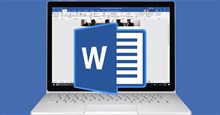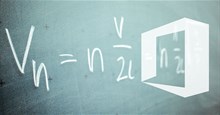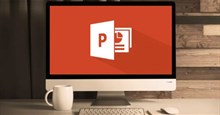Hướng dẫn kiểm tra tình trạng ổ cứng bằng CrystalDiskInfo
Những người dùng máy tính bình thường sẽ không biết nhiều về ổ cứng thiết bị. Thực tế thì ổ cứng ít xảy ra lỗi hơn hầu hết các thành phần phần cứng khác. Chúng không dễ bị quá nóng như GPU và CPU, ít bị nhiễm vi-rút hơn,...
Ổ đĩa cứng ít đòi hỏi sự quan tâm khắt khe hơn và dễ bảo trì hơn là vì chúng dựa vào S.M.A.R.T. (công nghệ tự giám sát, phân tích và báo cáo), cho phép phát hiện và giải quyết kịp thời mọi vấn đề có thể ảnh hưởng đến tình trạng ổ cứng.
Người dùng cũng có thể kiểm tra dữ liệu S.M.A.R.T bất cứ lúc nào để theo kịp trạng thái của ổ cứng và giải quyết các vấn đề kịp thời. Vấn đề duy nhất là máy tính Windows không có bất kỳ công cụ tích hợp nào có thể xem dữ liệu S.M.A.R.T..
Mặc dù mọi người có thể dùng Command Prompt để kiểm tra trạng thái cơ bản của nó, nhưng với CrystalDiskInfo thì mọi thông tin sẽ được hiển thị chi tiết và chính xác.
Sử dụng CrystalDiskInfo trên Windows
CrystalDiskInfo là một chương trình mã nguồn mở được thiết kế để giúp người dùng Windows kiểm tra tình trạng ổ cứng, cung cấp thông tin toàn diện về tình trạng ổ cứng và cảnh báo về các sự cố hiện có.
Đầu tiên, mọi người cần nhấn vào nút Tải về CrystalDiskInfo dưới đây để cài đặt phần mềm.
Sau khi tải xuống và cài đặt CrystalDiskInfo, mọi người có thể tiến hành đánh giá hiệu suất của đĩa cứng, thậm chí là theo dõi nhiệt độ. Nếu hoạt động bình thường, nó sẽ mô tả trạng thái là Good.
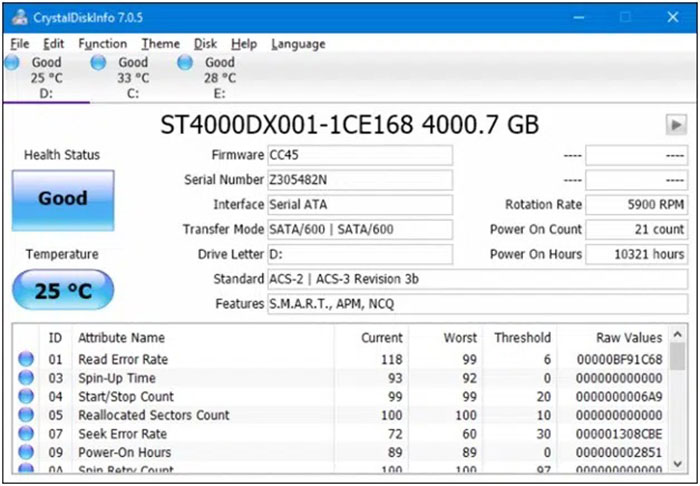
Tuy nhiên, không phải tất cả các ổ đĩa đều có khả năng hoạt động hoàn hảo. Nếu có bất kỳ vấn đề nào, người dùng sẽ có thể nhìn thấy nó và giải quyết kịp thời. Tuy nhiên, nếu ổ cứng bị hỏng hoặc gần như không hoạt động, CrystalDiskInfo sẽ thông báo là Bad.
Trạng thái Caution cho biết một thiết bị không còn khả năng thực hiện các chức năng của nó và cần sửa chữa hoặc thay thế. Nếu CrystalDiskInfo không lấy được bất kỳ thông tin nào về tình trạng ổ cứng, nó sẽ hiện trạng thái Unknown.
Nếu muốn theo dõi S.M.A.R.T. của trạng thái ổ cứng bất kỳ lúc nào, mọi người có thể chạy CrystalDiskInfo dưới dạng chương trình nền.
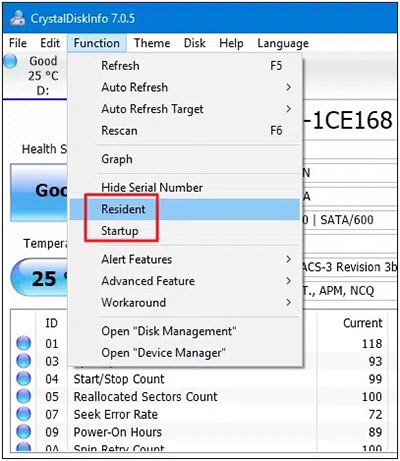
Để bật tùy chọn này, hãy chuyển đến menu Function và chọn Resident. Sau đó, kích hoạt tùy chọn Start để theo kịp tình trạng sức khỏe của ổ cứng.
Kiểm tra trạng thái S.M.A.R.T. bằng Command Prompt
Khởi động cửa sổ Command bằng cách mở chương trình Run (tổ hợp phím Windows + R). Sau đó nhập lệnh sau:
wmic diskdrive get status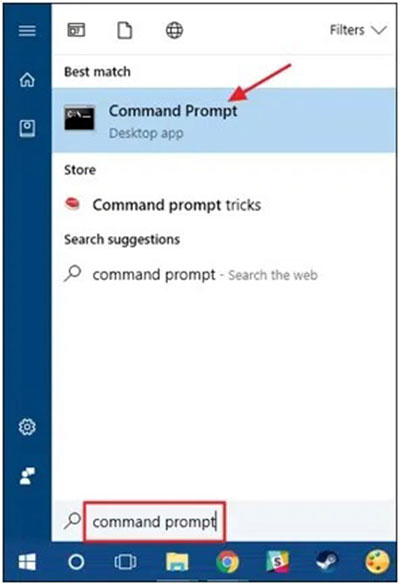
Nếu ổ cứng hoạt động bình thường, mọi người sẽ thấy trạng thái OK được hiển thị. Nếu xảy ra lỗi, chương trình sẽ hiện Bad hoặc Caution. Nếu chương trình chỉ báo Unknown, hãy thử kiểm tra lại trạng thái. Tuy nhiên, nếu sự cố vẫn tiếp diễn, hãy sử dụng một công cụ chuẩn xác hơn, ví dụ như CrystalDiskInfo.
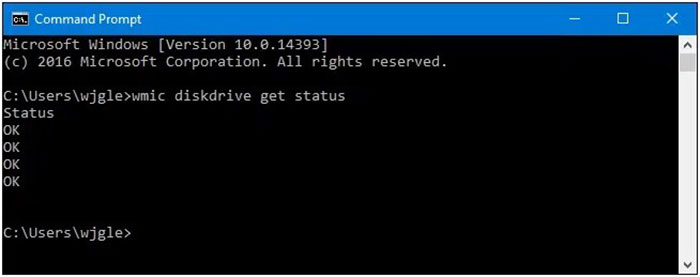
Thủ thuật Văn phòng
-

Hướng dẫn cài đặt, tích hợp và sử dụng VnTools trong Excel
-

Hướng dẫn chỉnh sửa file PDF bằng Foxit PDF Reader
-

TOP những trang web tải font chữ miễn phí
-

Những mẹo giúp tiết kiệm thời gian khi dùng Microsoft PowerPoint
-

Tổng hợp phím tắt cần biết trong Microsoft PowerPoint
-

Hướng dẫn dùng iLovePDF để chỉnh sửa tệp PDF
-

Tổng hợp Command Prompt, lệnh CMD người dùng Windows nên biết
-

Cách sửa lỗi Wifi không hiện trên Windows 11
-

Cách dùng Canva đổi màu ảnh, văn bản và các nhân tố đồ họa
-

Hướng dẫn thêm ảnh vào Header, Footer trên Microsoft Word
-

Những cách viết công thức toán học trong Microsoft Office
-

Hướng dẫn chèn âm thành vào PowerPoint