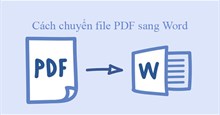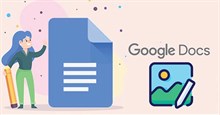Những cách xoay trang tài liệu PDF đơn giản nhất
Giả sử mọi người phải sắp xếp rất nhiều tài liệu PDF và thấy các trang trong một file bị xoay sai hướng. Nhiều người sẽ thực hiện xoay từng tệp về đúng hướng nhưng điều này sẽ tốn nhiều thời gian. May mắn là để giải quyết vấn đề này, có một số công cụ giúp mọi người có thể xoay tệp PDF chỉ trong một lần. Trong bài viết này, hãy cùng tìm hiểu những cách xoay các trang tệp PDF về đúng hướng đơn giản và hiệu quả nhất.
Những cách xoay trang PDF đơn giản nhất
Xoay tệp PDF trong Adobe
Mọi người sẽ không thể xoay trang PDF trong Adobe Reader vì đây là một trình xem PDF đơn giản. Thao tác xoay tài liệu PDF chỉ thực hiện trên Adobe Pro.
Bước 1: Mở tệp PDF chưa được sắp xếp trên Adobe Pro.
Bước 2: Vào menu công cụ và chọn Organize Pages. Người dùng cũng có thể chọn công cụ này từ menu/khung bên phải.
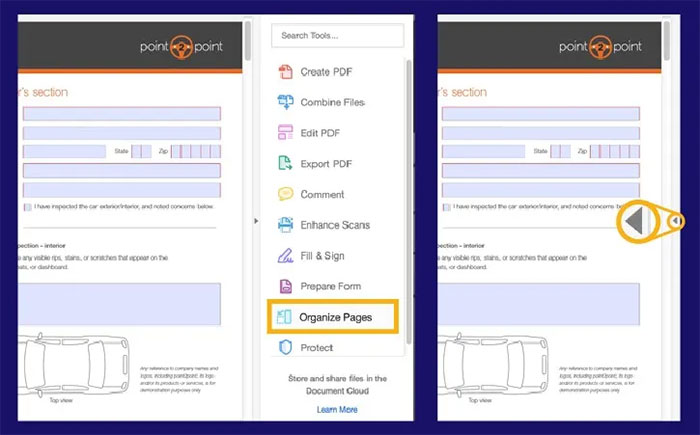
Bước 3: Bây giờ là lúc chọn các trang muốn xoay. Mọi người có thể quay tất cả các trang bằng cách giữ phím Shift và bấm vào trang để xoay.
Việc này cũng có thể thực hiện theo cách thủ công bằng Enter Page Range từ thanh công cụ phụ. Quá trình xoay dựa trên mức tăng 90 độ.
Bước 4: Sau khi xoay các tài liệu PDF, người dùng có thể chọn vị trí muốn xuất tài liệu của mình.
Cách xoay PDF bằng Foxit PDF Reader
Foxit PDF Reader là trình chỉnh sửa PDF dựa trên ứng dụng có sẵn trên Windows, macOS, Cloud, iOS và Android. Việc xoay trang PDF trên Foxit PDF Reader với các bước như sau:
Bước 1: Trên thanh công cụ của Foxit PDF Reader, di chuột tới View và chọn Rotate View.
Bước 2: Trong Rotate View, mọi người sẽ thấy nhiều tùy chọn như Rotate Right, Rotate Left. Ngoài ra cũng có thể nhấn chuột phải vào trang và chọn Rotate Right hoặc Rotate Left.
Bước 3: Sau khi hoàn tất xoay trang trong file PDF, hãy tiến hành lưu tài liệu vào thư mục mong muốn.
Cách xoay trang PDF bằng UPDF
Bước 1: Mở tệp PDF
Mở các trang PDF muốn xoay hoặc lật bằng cách nhấp vào nút Open File trên giao diện chính của UPDF. Chọn tệp PDF từ thiết bị trên máy tính mà mọi người muốn mở và xoay nó.
Bước 2: Chọn Organize Pages
Sau khi mở tệp PDF, hãy nhấn vào Organize Pages trên menu bên trái để tiếp tục.
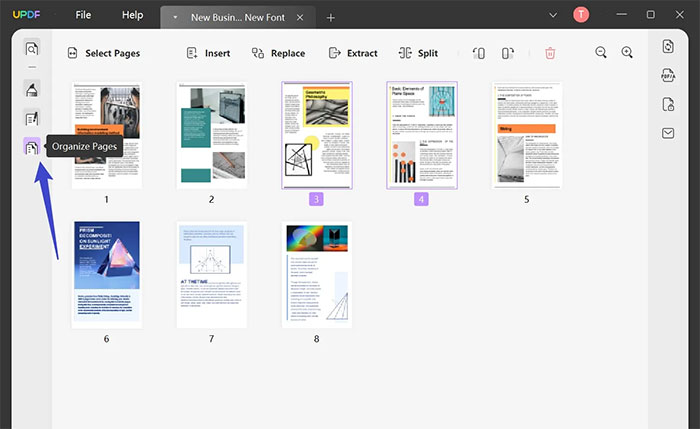
Bước 3: Lật trang PDF
Trong giao diện quản lý trang, người dùng sẽ thấy các tùy chọn khác nhau để sửa đổi các trang PDF của mình, như xoay trái hoặc phải các trang, trích xuất trang và xóa trang. Để xoay trang, chỉ cần nhấp vào nút xoay ở trên cùng để thay đổi trang theo hướng mình cần.
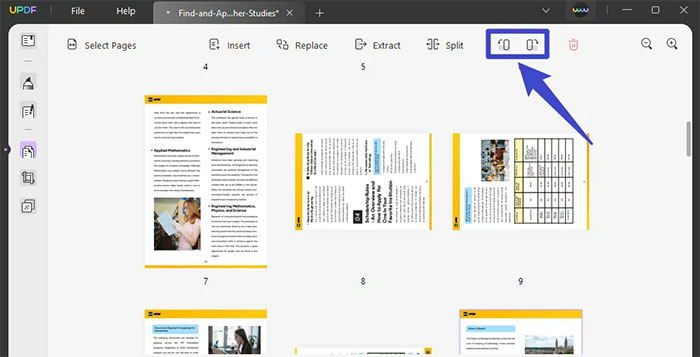
UPDF cũng có một cách khác để xoay các trang PDF, nhấp chuột phải vào các trang và nhấn Rotate Clockwise hoặc Rotate Counterclockwise để xoay các trang PDF.
Nếu muốn xoay tất cả các trang, hãy nhấn tổ hợp phím Ctrl+A hoặc Command+A để chọn tất cả các trang. Sau đó nhấn vào biểu tượng xoay để xoay trang hoặc nhấn Select Pages để chọn phạm vi trang.
Thủ thuật Văn phòng
-

Hướng dẫn bật chế độ tối trong Foxit PDF Reader
-

Những cách xóa logo khỏi file PDF cực đơn giản
-

Những cách gộp file PDF trên iPhone cực đơn giản
-

Cách cài đặt và sử dụng Foxit PDF Reader trên Android
-

Hướng dẫn nén tệp PDF bằng Foxit PDF Editor
-

Hướng dẫn thêm hình ảnh vào file PDF bằng Foxit PDF Reader
-

Hướng dẫn cách chuyển đổi file PDF sang Word
-

Các công cụ trợ năng tốt nhất cho Microsoft Office
-

Phím Command trên Windows là gì?
-

Cách vẽ sơ đồ tư duy trên Google Docs
-

Hướng dẫn tải, cài đặt WinRAR trên máy tính
-

Hướng dẫn tạo tài liệu bằng Canva Docs