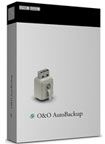- Tất cả
-
Windows
-
 Game - Trò chơi
Game - Trò chơi
-
 Ứng dụng văn phòng
Ứng dụng văn phòng
-
 Phần mềm Hệ thống
Phần mềm Hệ thống
-
 Chat, Gọi video, Nhắn tin
Chat, Gọi video, Nhắn tin
-
 Giáo dục - Học tập
Giáo dục - Học tập
-
 Dữ liệu - File
Dữ liệu - File
-
 Quản lý Doanh nghiệp
Quản lý Doanh nghiệp
-
 Phần mềm Video
Phần mềm Video
-
 Phần mềm lập trình
Phần mềm lập trình
-
 Trình duyệt
Trình duyệt
-
 Phần mềm mạng
Phần mềm mạng
-
 Nghe nhạc - Cắt nhạc
Nghe nhạc - Cắt nhạc
-
 Drivers - Firmware
Drivers - Firmware
-
 Ứng dụng giải trí
Ứng dụng giải trí
-
 Thiết kế đồ họa
Thiết kế đồ họa
-
 Chỉnh sửa ảnh
Chỉnh sửa ảnh
-
 Mạng xã hội
Mạng xã hội
-
 Template
Template
-
 Hỗ trợ Mobile
Hỗ trợ Mobile
-
 Hỗ trợ Download
Hỗ trợ Download
-
 Phần mềm cá nhân
Phần mềm cá nhân
-
 Hình ảnh đẹp
Hình ảnh đẹp
-
 Quản lý Email
Quản lý Email
-
 Bảo mật
Bảo mật
-
 Diệt Virus - Spyware
Diệt Virus - Spyware
-
 Bản đồ - Định vị
Bản đồ - Định vị
-
 Thực tế ảo AR - VR
Thực tế ảo AR - VR
-
-
 Games
Games
-
Mac
-
Android
-
 Game Android
Game Android
-
 Đồng hồ thông minh
Đồng hồ thông minh
-
 Email - Chat - Gọi điện
Email - Chat - Gọi điện
-
 Mạng xã hội
Mạng xã hội
-
 Ứng dụng giải trí
Ứng dụng giải trí
-
 Chụp & Xử lý ảnh
Chụp & Xử lý ảnh
-
 Quản lý video - nhạc
Quản lý video - nhạc
-
 Xem phim & TV online
Xem phim & TV online
-
 Tử vi & Phong thủy
Tử vi & Phong thủy
-
 Ứng dụng cho bé
Ứng dụng cho bé
-
 Giáo dục & Học tập
Giáo dục & Học tập
-
 Hiệu suất
Hiệu suất
-
 Sách - Truyện - Tài liệu
Sách - Truyện - Tài liệu
-
 Tin tức & Tạp chí
Tin tức & Tạp chí
-
 Hình nền - Nhạc chuông
Hình nền - Nhạc chuông
-
 Quản lý điện thoại
Quản lý điện thoại
-
 Trình duyệt & Add-on
Trình duyệt & Add-on
-
 Cá nhân
Cá nhân
-
 Bảo mật - Diệt virus
Bảo mật - Diệt virus
-
 Y tế - Sức khỏe
Y tế - Sức khỏe
-
 Du lịch - Địa điểm
Du lịch - Địa điểm
-
 Bản đồ - Định vị
Bản đồ - Định vị
-
 Tài chính & Ngân hàng
Tài chính & Ngân hàng
-
 Doanh nghiệp
Doanh nghiệp
-
 Tiện ích - Công cụ
Tiện ích - Công cụ
-
 Lưu trữ - Đồng bộ - Chia sẻ
Lưu trữ - Đồng bộ - Chia sẻ
-
 Mua sắm
Mua sắm
-
 Ứng dụng thực tế ảo VR
Ứng dụng thực tế ảo VR
-
-
iOS
-
 Apple Watch
Apple Watch
-
 Game iOS
Game iOS
-
 Mạng xã hội
Mạng xã hội
-
 Giải trí
Giải trí
-
 Ảnh & Video
Ảnh & Video
-
 Âm nhạc & Podcast
Âm nhạc & Podcast
-
 Lối sống
Lối sống
-
 Giáo dục & Học tập
Giáo dục & Học tập
-
 Thời tiết
Thời tiết
-
 Sách - Truyện - Tài liệu
Sách - Truyện - Tài liệu
-
 Tin tức & Tạp chí
Tin tức & Tạp chí
-
 Tiện ích
Tiện ích
-
 Quản lý điện thoại
Quản lý điện thoại
-
 Cá nhân
Cá nhân
-
 Bảo mật - Diệt virus
Bảo mật - Diệt virus
-
 Y tế - Sức khỏe
Y tế - Sức khỏe
-
 Du lịch - Địa điểm
Du lịch - Địa điểm
-
 Bản đồ - Định vị
Bản đồ - Định vị
-
 Tài chính - Ngân hàng
Tài chính - Ngân hàng
-
 Doanh nghiệp
Doanh nghiệp
-
 Hiệu suất
Hiệu suất
-
 Lập trình - Thiết kế
Lập trình - Thiết kế
-
 Mua sắm & Đồ ăn
Mua sắm & Đồ ăn
-
-
Web
-
 Game Online
Game Online
-
 Mạng xã hội
Mạng xã hội
-
 Audio & Video
Audio & Video
-
 Phần mềm doanh nghiệp
Phần mềm doanh nghiệp
-
 Học tập - Từ điển
Học tập - Từ điển
-
 Gọi Video - Nhắn tin
Gọi Video - Nhắn tin
-
 Mua sắm trực tuyến
Mua sắm trực tuyến
-
 Bảo mật - Quét virus
Bảo mật - Quét virus
-
 Chia sẻ trực tuyến
Chia sẻ trực tuyến
-
 Chỉnh sửa Ảnh - Đồ họa
Chỉnh sửa Ảnh - Đồ họa
-
 Phần mềm văn phòng
Phần mềm văn phòng
-
 Tin tức & Báo chí
Tin tức & Báo chí
-
 SEO - Thiết kế Web
SEO - Thiết kế Web
-
 Hỗ trợ Mobile
Hỗ trợ Mobile
-
 Dịch vụ công trực tuyến
Dịch vụ công trực tuyến
-
 Giải trí Online
Giải trí Online
-
 Hỗ trợ Cá nhân
Hỗ trợ Cá nhân
-
 Trường Đại học, Cao đẳng
Trường Đại học, Cao đẳng
-
 Thi trực tuyến
Thi trực tuyến
-
 Bản đồ - Định vị
Bản đồ - Định vị
-
 Du lịch - Địa điểm
Du lịch - Địa điểm
-
 Tài chính - Ngân hàng
Tài chính - Ngân hàng
-
-
Hướng dẫn
-
Phim hay
-
 Ebooks
Ebooks
-
 AI
AI
-
Linux
-
-
Windows
-
 Game - Trò chơi
Game - Trò chơi
-
 Ứng dụng văn phòng
Ứng dụng văn phòng
-
 Phần mềm Hệ thống
Phần mềm Hệ thống
-
 Chat, Gọi video, Nhắn tin
Chat, Gọi video, Nhắn tin
-
 Giáo dục - Học tập
Giáo dục - Học tập
-
 Dữ liệu - File
Dữ liệu - File
-
 Quản lý Doanh nghiệp
Quản lý Doanh nghiệp
-
 Phần mềm Video
Phần mềm Video
-
 Phần mềm lập trình
Phần mềm lập trình
-
 Trình duyệt
Trình duyệt
-
 Phần mềm mạng
Phần mềm mạng
-
 Nghe nhạc - Cắt nhạc
Nghe nhạc - Cắt nhạc
-
 Drivers - Firmware
Drivers - Firmware
-
 Ứng dụng giải trí
Ứng dụng giải trí
-
 Thiết kế đồ họa
Thiết kế đồ họa
-
 Chỉnh sửa ảnh
Chỉnh sửa ảnh
-
 Mạng xã hội
Mạng xã hội
-
 Template
Template
-
 Hỗ trợ Mobile
Hỗ trợ Mobile
-
 Hỗ trợ Download
Hỗ trợ Download
-
 Phần mềm cá nhân
Phần mềm cá nhân
-
 Hình ảnh đẹp
Hình ảnh đẹp
-
 Quản lý Email
Quản lý Email
-
 Bảo mật
Bảo mật
-
 Diệt Virus - Spyware
Diệt Virus - Spyware
-
 Bản đồ - Định vị
Bản đồ - Định vị
-
 Thực tế ảo AR - VR
Thực tế ảo AR - VR
-
-
 Games
Games
-
Mac
-
Android
-
 Game Android
Game Android
-
 Đồng hồ thông minh
Đồng hồ thông minh
-
 Email - Chat - Gọi điện
Email - Chat - Gọi điện
-
 Mạng xã hội
Mạng xã hội
-
 Ứng dụng giải trí
Ứng dụng giải trí
-
 Chụp & Xử lý ảnh
Chụp & Xử lý ảnh
-
 Quản lý video - nhạc
Quản lý video - nhạc
-
 Xem phim & TV online
Xem phim & TV online
-
 Tử vi & Phong thủy
Tử vi & Phong thủy
-
 Ứng dụng cho bé
Ứng dụng cho bé
-
 Giáo dục & Học tập
Giáo dục & Học tập
-
 Hiệu suất
Hiệu suất
-
 Sách - Truyện - Tài liệu
Sách - Truyện - Tài liệu
-
 Tin tức & Tạp chí
Tin tức & Tạp chí
-
 Hình nền - Nhạc chuông
Hình nền - Nhạc chuông
-
 Quản lý điện thoại
Quản lý điện thoại
-
 Trình duyệt & Add-on
Trình duyệt & Add-on
-
 Cá nhân
Cá nhân
-
 Bảo mật - Diệt virus
Bảo mật - Diệt virus
-
 Y tế - Sức khỏe
Y tế - Sức khỏe
-
 Du lịch - Địa điểm
Du lịch - Địa điểm
-
 Bản đồ - Định vị
Bản đồ - Định vị
-
 Tài chính & Ngân hàng
Tài chính & Ngân hàng
-
 Doanh nghiệp
Doanh nghiệp
-
 Tiện ích - Công cụ
Tiện ích - Công cụ
-
 Lưu trữ - Đồng bộ - Chia sẻ
Lưu trữ - Đồng bộ - Chia sẻ
-
 Mua sắm
Mua sắm
-
 Ứng dụng thực tế ảo VR
Ứng dụng thực tế ảo VR
-
-
iOS
-
 Apple Watch
Apple Watch
-
 Game iOS
Game iOS
-
 Mạng xã hội
Mạng xã hội
-
 Giải trí
Giải trí
-
 Ảnh & Video
Ảnh & Video
-
 Âm nhạc & Podcast
Âm nhạc & Podcast
-
 Lối sống
Lối sống
-
 Giáo dục & Học tập
Giáo dục & Học tập
-
 Thời tiết
Thời tiết
-
 Sách - Truyện - Tài liệu
Sách - Truyện - Tài liệu
-
 Tin tức & Tạp chí
Tin tức & Tạp chí
-
 Tiện ích
Tiện ích
-
 Quản lý điện thoại
Quản lý điện thoại
-
 Cá nhân
Cá nhân
-
 Bảo mật - Diệt virus
Bảo mật - Diệt virus
-
 Y tế - Sức khỏe
Y tế - Sức khỏe
-
 Du lịch - Địa điểm
Du lịch - Địa điểm
-
 Bản đồ - Định vị
Bản đồ - Định vị
-
 Tài chính - Ngân hàng
Tài chính - Ngân hàng
-
 Doanh nghiệp
Doanh nghiệp
-
 Hiệu suất
Hiệu suất
-
 Lập trình - Thiết kế
Lập trình - Thiết kế
-
 Mua sắm & Đồ ăn
Mua sắm & Đồ ăn
-
-
Web
-
 Game Online
Game Online
-
 Mạng xã hội
Mạng xã hội
-
 Audio & Video
Audio & Video
-
 Phần mềm doanh nghiệp
Phần mềm doanh nghiệp
-
 Học tập - Từ điển
Học tập - Từ điển
-
 Gọi Video - Nhắn tin
Gọi Video - Nhắn tin
-
 Mua sắm trực tuyến
Mua sắm trực tuyến
-
 Bảo mật - Quét virus
Bảo mật - Quét virus
-
 Chia sẻ trực tuyến
Chia sẻ trực tuyến
-
 Chỉnh sửa Ảnh - Đồ họa
Chỉnh sửa Ảnh - Đồ họa
-
 Phần mềm văn phòng
Phần mềm văn phòng
-
 Tin tức & Báo chí
Tin tức & Báo chí
-
 SEO - Thiết kế Web
SEO - Thiết kế Web
-
 Hỗ trợ Mobile
Hỗ trợ Mobile
-
 Dịch vụ công trực tuyến
Dịch vụ công trực tuyến
-
 Giải trí Online
Giải trí Online
-
 Hỗ trợ Cá nhân
Hỗ trợ Cá nhân
-
 Trường Đại học, Cao đẳng
Trường Đại học, Cao đẳng
-
 Thi trực tuyến
Thi trực tuyến
-
 Bản đồ - Định vị
Bản đồ - Định vị
-
 Du lịch - Địa điểm
Du lịch - Địa điểm
-
 Tài chính - Ngân hàng
Tài chính - Ngân hàng
-
-
Hướng dẫn
-
Phim hay
-
 Ebooks
Ebooks
-
 AI
AI
-
Linux
O&O AutoBackup 2.0.18 Tự động sao lưu tập tin và thư mục
O&O AutoBackup là công cụ cho phép bạn tự động sao lưu và đồng bộ tập tin, thư mục được lựa chọn với một thiết bị sao lưu ngoài để khi máy tính gặp sự cố dữ liệu có thể lấy lại được ngay lập tức. Công cụ không yêu cầu ứng dụng khác hỗ trợ, chỉ cần Windows Explorer là đủ.
O&O AutoBackup có thể sao lưu tập tin, thư mục một cách nhanh chóng và tự động. Chẳng hạn như, nếu người dùng muốn sao lưu hình ảnh và video của họ vào một chiếc USB thì O&O AutoBackup không chỉ sao chép tập tin ban đầu mà còn sao lưu bất kỳ thay đổi được thực hiện trong tương lai trên tập tin và/hoặc thư mục. Quá trình sao lưu sẽ bắt đầu tự động bất cứ khi nào một thiết bị lưu trữ di động như USB được kết nối với máy tính. Tập tin sẽ được sao chép một cách chính xác và đưa vào đĩa mục tiêu để truy cập bằng Windows Explorer. Chức năng này vô cùng hữu ích với những người không muốn sử dụng những phần mềm sao lưu quá phức tạp hoặc tính bảo trì cao.
Những sao lưu "ghép" với một thiết bị sao lưu được kết nối vào máy tính cho phép người dùng tạo bản sao lưu chính xác khi nào bạn cần. Chẳng hạn như ngay lập tức nhập hình ảnh và video từ một máy ảnh kỹ thuật số. Giao diện người dùng đơn giản và trực quan của O&O AutoBackup cho phép người dùng thiết lập bản sao lưu chỉ với 1 cú click chuột. Giờ đây, bạn không cần lo lắng khi tình cờ xóa mất dữ liệu quan trọng hoặc máy tính bị virus tấn công nữa.
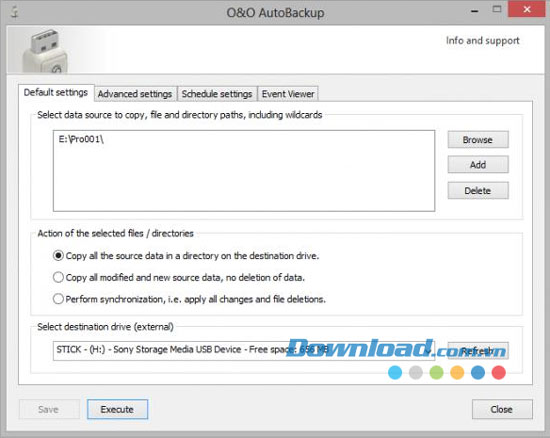
Chức năng chính:
Đồng bộ hóa tập tin tự động
Mỗi lần ổ cứng ngoài được kết nối với máy tính, O&O AutoBackup sẽ kiểm tra những thay đổi trên tập tin và thư mục đã có trên ổ cứng ngoài. Người dùng có thể lựa chọn tập tin, thư mục hoặc thậm chí toàn bộ phân vùng mà họ muốn sao lưu bằng cách sử dụng cửa sổ hộp thoại rõ ràng, trực quan.
Tùy chọn sao lưu
Công cụ cung cấp nhiều tùy chọn sao lưu để bạn lựa chọn, chẳng hạn như:
- Sao lưu toàn bộ: tất cả những dữ liệu được sao chép sang thiết bị lưu trữ ngoài vào một thư mục. Đây là bước đầu tiên để sao lưu toàn bộ tập tin được lựa chọn.
- Sao lưu các thay đổi: tất cả những thay đổi và dữ liệu mới sẽ được sao lưu.
- Đồng bộ hóa: tất cả những thay đổi được thực hiện và dữ liệu bị xóa sẽ được loại bỏ khỏi các phương tiện truyền thông.
Chức năng mới và nâng cao
- Thiết lập nâng cao: ở đây người dùng có thể xác định tập tin sao lưu cần được viết.
- Xem lịch sử: ghi lại những hoạt động khác nhau được thực hiện bởi O&O AutoBackup.
Cách hoạt động của O&O AutoBackup:
Quá trình sao chép được bắt đầu tự động khi một ổ cứng ngoài được kết nối với máy tính. Sử dụng các biểu tượng trong thanh trạng thái và cửa sổ trạng thái của chương trình, bạn có thể xem khi nào quá trình hoàn tất và loại bỏ các đĩa.
Tất cả các thiết lập mà bạn cần có thể được tìm thấy trong các thiết lập mặc định.
Bước 1: Nhấn Browse để chọn một tập tin hoặc thư mục gốc và thực hiện sao lưu. Ngoài ra, bạn có thể click vào nút Add và nhập đường dẫn gốc hoặc ký tự đại diện (chẳng hạn như .jpg) cho các tập tin nhất định bằng tay.
Bước 2: Lựa chọn hành động để O&O AutoBackup thực hiện:
- Chế độ "Copy all the source data in a directory on the destination drive": tất cả các tập tin/thư mục đã chọn sẽ được sao chép. Thư mục sẽ được đổi tên sau khi định dạng ngày sử dụng "năm, tháng, ngày".
- Chế độ “Copy all modified and new source data, no deletion of data”: những tập tin hiện tại trên ổ đĩa đích sẽ không được sao chép lại nếu không có bất kỳ thay đổi trong dữ liệu gốc. Những sửa đổi và tập tin/thư mục mới sẽ được sao chép vào ổ đĩa đích.
- Chế độ "Perform synchronization, i.e., apply all changes and file deletions.”: trái ngược với chế độ trên, tập tin/thư mục gốc đã bị xóa cũng sẽ bị xóa trên ổ đĩa đích.
Bước 3: O&O AutoBackup hỗ trợ tất cả các label đĩa "hotplug capable", có nghĩa là ổ đĩa có thể được trao đổi trong khi máy tính đang chạy. Nếu các phương tiện được kết nối trước khi mở O&O AutoBackup, bạn có thể chọn nó từ danh sách ổ đĩa có sẵn. Nếu không, có thể click vào Refresh và chọn từ danh sách.
Bước 4: Lưu các thiết lập
Bước 5: Nếu bạn muốn chạy bản sao trên thẻ hoặc đĩa cứng ngay lập tức, chọn Run. Nếu không, các hành động lựa chọn sẽ được thực hiện bất cứ khi nào bạn kết nối ổ đĩa đích với máy tính.
Dưới thiết lập Advanced, bạn có thể xác định hàng loạt lệnh thay vì để những lệnh mặc định trên đĩa mục tiêu sau khi nó được kết nối.
Đặng Hương
- Phát hành:
- Version: 2.0.18
- Sử dụng: Dùng thử
- Dung lượng: 9,7 MB
- Lượt xem: 274
- Lượt tải: 107
- Ngày:
- Yêu cầu: Windows XP/Vista/7/8
Liên kết tải về
Link Download chính thức: