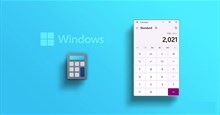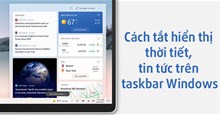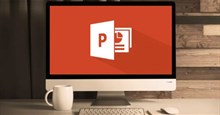Cách sửa lỗi Wifi không hiện trên Windows 11
Thiếu icon Wi-Fi trên Windows 11 khiến việc online của bạn gặp khó khăn. Nếu bạn đã chắc chắn PC đã kết nối bộ thu Wi-Fi hoặc có Wi-Fi tích hợp nhưng Win 11 lại không hiện tùy chọn bật nó, thì dưới đây là nguyên nhân và cách khắc phục cụ thể.
Khởi động lại PC
Trước khi thử bất kỳ phương pháp nào, trước tiên hãy thử khởi động lại PC. Biểu tượng Wi-Ficó thể đã bị tắt hoặc vô hiệu bởi thứ gì đó. Vì thế, thay vì tìm hiểu kỹ một loạt phương pháp sửa lỗi không icon wifi trên Win 11, trước tiên hãy thử khởi động lại nhanh PC. Vấn đề thường sẽ được khắc phục nhanh chóng nếu hệ thống không có vấn đề gì nghiêm trọng. Đây là cách sửa lỗi không icon Wifi trên Windows 11 đơn giản nhất.
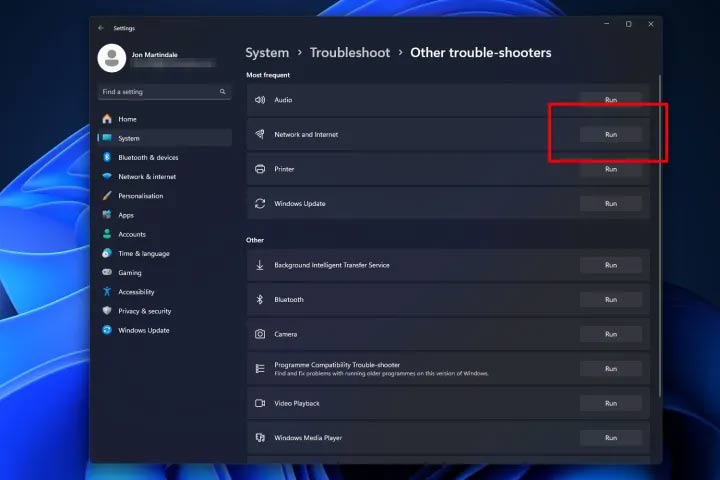
Chạy trình khắc phục sự cố internet
Windows 11 có tích hợp sẵn trình khắc phục sự cố kết nối Internet, vì vậy, bất cứ khi nào bạn gặp vấn đề với mạng hoặc kết nối Internet, đây là nơi tuyệt vời để bắt đầu khắc phục sự cố đó.
Bước 1: Tìm kiếm "Troubleshoot" trong thanh tìm kiếm của Windows và chọn Troubleshoot settings từ danh sách kết quả.
Bước 2: Chọn Other troubleshooters.
Bước 3: Bên cạnh Internet Connections, chọn Run và làm theo hướng dẫn trên màn hình.
Tự bật adapter Wi-Fi
Có thể vì một lý do kỳ lạ nào đó, bộ điều hợp mạng cho Wi-Fi của bạn đã bị tắt. Hãy kích hoạt lại nó.
Bước 1: Sử dụng tính năng tìm kiếm của Windows để tìm Network connections. Chọn View network connections từ kết quả.
Bước 2: Nếu bộ điều hợp Wi-Fi của bạn bị tắt, hãy nhấp chuột phải vào nó và chọn Enable. Phê duyệt quyền admin nếu được yêu cầu.
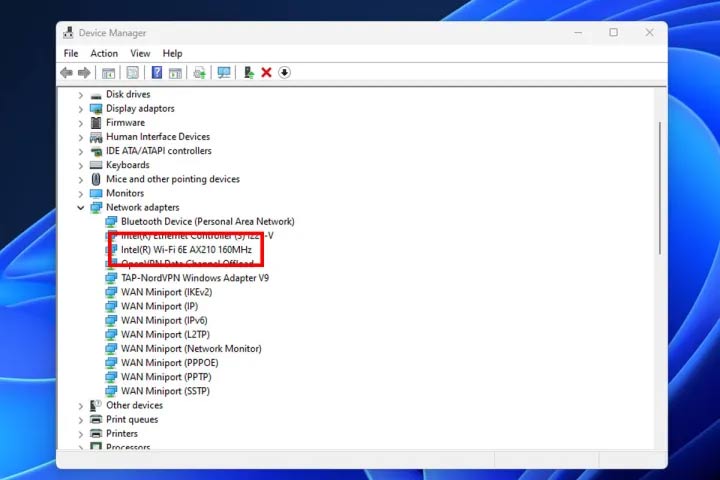
Update driver Wi-Fi
Nếu driver Wi-Fi của bạn đã cũ hoặc bị hỏng, điều đó có thể khiến bạn mất kết nối Wi-Fi. Đây là cách cập nhật chúng.
Bước 1: Sử dụng tìm kiếm của Windows để tìm Device manager và chọn kết quả tương ứng.
Bước 2: Chọn mũi tên bên cạnh Network Adapters để mở rộng danh sách.
Bước 3: Tìm bộ điều hợp Wi-Fi chính của bạn. Ở ví dụ này là bộ chuyển đổi Intel Wi-Fi 6E AX210. Nhấp chuột phải vào nó và chọn Update driver.
Bước 4: Chọn Search automatically for drivers và làm theo lời nhắc trên màn hình.
Bước 5: Nếu Windows không tìm thấy bất kỳ driver mạng mới nào cho thiết bị hoặc bo mạch chủ của bạn, bạn cũng có thể kiểm tra trang web của nhà sản xuất để xem họ đã phát hành driver mạng mới chưa. Sau đó, bạn sẽ cần phải cài đặt thủ công nó giống như bất kỳ phần mềm nào khác.
Bước 6: Ngoài ra, nếu việc cập nhật trình điều khiển không có tác dụng, bạn có thể thử gỡ, rồi tự tay cài đặt lại. Để làm như vậy, hãy nhấp chuột phải vào bộ điều hợp Wi-Fi trong Device Manager và chọn Uninstall device. Sau đó khởi động lại và khi bạn quay lại Windows, hãy cài đặt lại trình điều khiển mạng của bạn từ trang web của nhà sản xuất.
Điều chỉnh cài đặt nguồn adapter mạng
Windows có sẵn một số cách giúp bạn tiết kiệm công sức trong việc tối ưu hóa công việc và pin trên PC. Điều đó có thể bộ điều hợp wifi bị tắt trong một số trạng thái ngủ nhất định và nếu chúng không bật lại, biểu tượng Wi-Fi trên Win 11 sẽ bị mất. Đây là cách đảm bảo điều đó không xảy ra.
Bước 1: Sử dụng tìm kiếm của Windows để tìm Device manager và chọn kết quả tương ứng.
Bước 2: Chọn mũi tên bên cạnh Network Adapters để mở rộng danh sách.
Bước 3: Tìm bộ điều hợp Wi-Fi chính của bạn. Nhấp chuột phải vào nó và chọn Properties.
Bước 4: Chọn tab Power management ở trên cùng, sau đó đảm bảo không chọn "Allow the computer to turn off this device to save power". Sau đó chọn OK. Nếu cần, hãy khởi động lại PC của bạn.
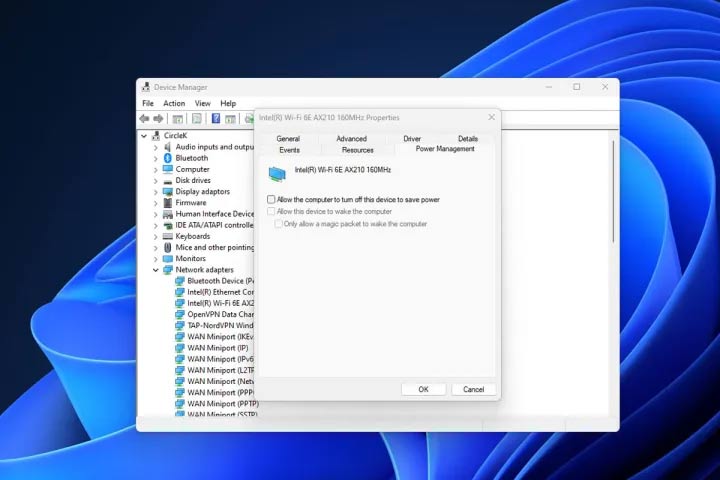
Update Windows
Chạy bản cập nhật Windows đôi khi có thể khắc phục được các sự cố mạng. Bạn sẽ cần cổng Ethernet hoặc bộ chuyển đổi và cáp nhưng nếu có thể cắm chúng vào PC hoặc máy tính xách tay, hãy thử chạy bản cập nhật Windows để xem liệu cách này có khắc phục được sự cố hay không.
Bước 1: Tìm kiếm "Windows update" và chọn kết quả tương ứng. Sau đó trên trang cập nhật, chọn nút Check for updates.
Bước 2: Cài đặt mọi bản cập nhật lớn mới và khởi động lại PC của bạn nếu cần.
Bước 3: Ngoài ra, bạn có thể kiểm tra xem có bất kỳ cập nhật bổ sung nào liên quan đến mạng đáng thực hiện hay không. Trên trang Windows Update, chọn Advanced options, sau đó chọn Optional updates.
Tiếp theo chọn Driver updates và cài đặt mọi bản cập nhật có liên quan ở đó.
Quay về điểm khôi phục hệ thống
Nếu vẫn không thể lấy lại biểu tượng Wi-Fi, có lẽ đã đến lúc bạn nên sử dụng khôi phục hệ thống. Điều này có thể khôi phục PC hoặc máy tính xách tay về thời điểm không thiếu biểu tượng Wi-Fi. Bạn có thể làm như vậy bằng cách tìm kiếm System restore và chọn kết quả tương ứng.
Thủ thuật Văn phòng
-

Khắc phục nhanh lỗi Lively Wallpaper không hoạt động trên Windows
-

Những cách sửa lỗi khởi động chậm trên Windows 10/11
-

Hướng dẫn dùng Microsoft Copilot cơ bản
-

Những cách mở Máy tính nhanh chóng trên PC Windows
-

Cách tắt hiển thị thời tiết, tin tức trên taskbar Windows
-

Hướng dẫn chèn âm thành vào PowerPoint
-

Hướng dẫn xóa nền ảnh trên PowerPoint
-

Cách khắc phục một số lỗi NAME trong Excel
-

Cách chuyển đổi file ảnh bằng Canva
-

Cách dùng emoji trên Windows
-

Hướng dẫn nâng cấp và cập nhật Microsoft Office
-

Tổng hợp phím tắt Excel thông dụng nhất cần biết