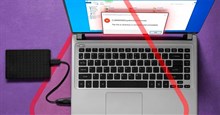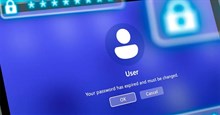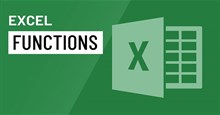Phím Command trên Windows là gì?
Cho dù bạn đã cắm bàn phím Mac vào máy tính Windows hay chuyển từ macOS sang Windows, bạn cần biết rằng có sự khác biệt giữa một số phím trên hai hệ điều hành này. Bài viết sẽ giải thích cho bạn chức năng các phím Command trên Windows 10/11.

Sự khác biệt của phím Command trên Windows và Mac
Khi bạn sử dụng bàn phím Mac với Windows và nhấn phím Command hay CMD, về cơ bản bạn đang nhấn phím Windows. Chức năng chính của phím Windows là mở menu Start và thực hiện một số phím tắt giúp bạn điều hướng hệ điều hành khi nhấn bằng các phím khác.
Ví dụ, các phím tắt phổ biến sau đây của phím Windows sẽ hoạt động khi bạn nhấn phím Command trên Windows:
Shortcut | Tác vụ |
|---|---|
Command + S | Mở cửa sổ tìm kiếm trên Windows |
Command + E | Mở File Explorer |
Command + R | Mở hộp thoại Windows Run |
Command + I | Mở app Settings |
Command + D | Hiện desktop |
Mặt khác, nếu bạn là người dùng Mac chuyển sang Windows, hãy cân nhắc xem phím Command có tác dụng gì trên máy Mac. Vì đây là phím bổ trợ được sử dụng cho các phím tắt như sao chép, cắt, dán, chọn, hoàn tác và lưu, nên phím tương đương với nó trên Windows là phím Ctrl.
Mặc dù không phải tất cả các phím tắt đều giống nhau, nhưng những phím tắt được sử dụng phổ biến để chỉnh sửa văn bản, điều hướng và quản lý cửa sổ sẽ hoạt động giống nhau. Bảng so sánh sau sẽ cho bạn thấy rõ điều đó:
Mac | Windows | Tác vụ |
|---|---|---|
Command + C | Ctrl + C | Sao chép |
Command + V | Ctrl + V | Dán |
Command + X | Ctrl + X | Cắt |
Command + A | Ctrl + A | Chọn toàn bộ |
Command + S | Ctrl + S | Lưu |
Command + Z | Ctrl + Z | Hoàn tác |
Command + F | Ctrl + F | Tìm kiếm |
Command + T | Ctrl + T | Tab mới |
Command + N | Ctrl + N | Mở cửa sổ mới |
Command + W | Ctrl + W | Đóng cửa sổ |
Mặc dù bàn phím Mac cũng có phím Control, nhưng nó thường được dùng như click chuột phải. Tuy nhiên, nó cũng giống như việc nhấn phím Ctrl nếu bạn sử dụng bàn phím Mac trên máy tính Windows.
Cách gán lại phím trên Windows
Việc chỉ định lại chức năng các phím có thể hữu ích nếu bạn muốn hoán đổi phím Command và Option bên trái trên bàn phím Mac để giống với vị trí của các phím Windows và Alt trên bàn phím Windows.
Để thực hiện điều đó, bạn sẽ cần cài đặt Microsoft PowerToys trên PC chạy Windows. Tiếp theo, mở PowerToys và chọn Keyboard Manager từ thanh bên trái. Sau đó, bật Keyboard Manager ở bên phải và nhấp vào Remap a Key.
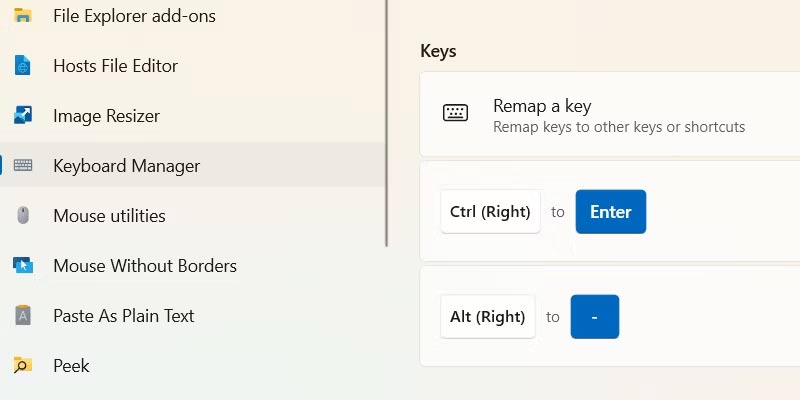
Trong cửa sổ Remap Keys, hãy nhấp vào nút dấu cộng (+) bên dưới tiêu đề Select.
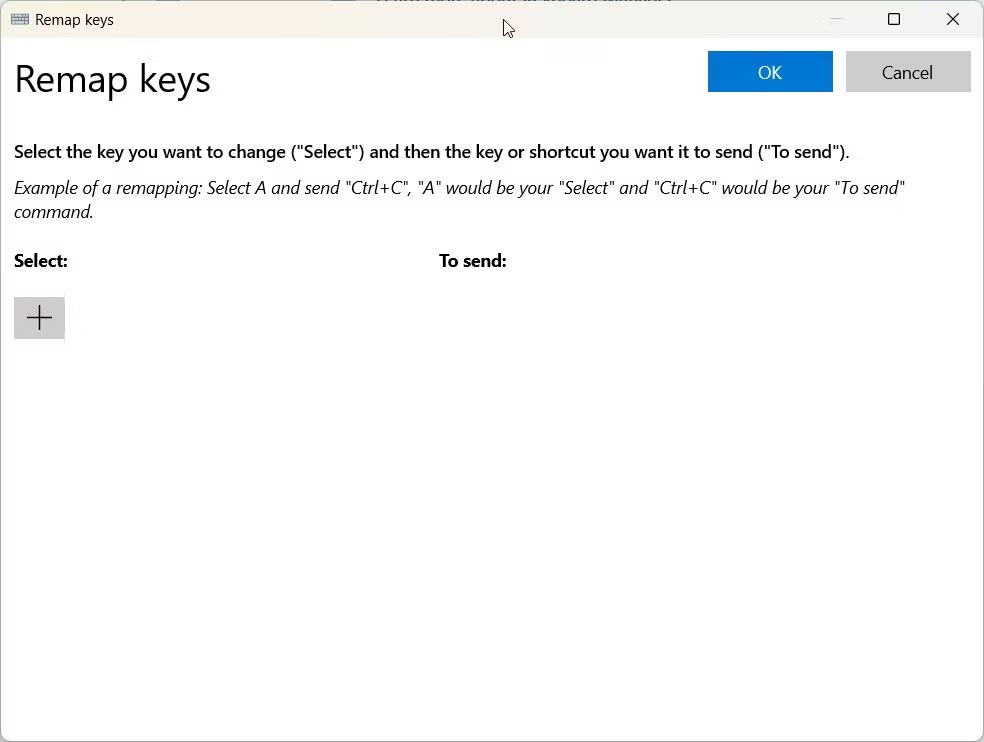
Trên màn hình tiếp theo, click Select ở phía bên trái. Khi bạn thấy một cửa sổ bật lên, hãy nhấn phím bạn muốn remap và nhấp vào OK.
Sau đó, click Select bên dưới To Send ở bên phải. Khi cửa sổ bật lên xuất hiện, hãy nhấn phím bạn muốn thay đổi và nhấp vào OK. Quay lại cửa sổ Remap Keys, nhấp vào nút OK ở trên cùng bên phải để chấp nhận các thay đổi.
Nếu bạn muốn đưa các phím trở lại bình thường, hãy mở lại cửa sổ Remap Keys, nhấp vào biểu tượng thùng rác bên cạnh các phím đã remap mà bạn muốn xóa, sau đó nhấp vào OK.
Thật may, mọi phím khác ngoài Command, Option và Control đều có chức năng giống như các phím tương ứng trên bàn phím Windows. Nhớ rằng bạn luôn có thể gán lại các phím như ý muốn.
Thủ thuật Văn phòng
-

Cách sửa lỗi File or Directory Is Corrupted and Unreadable trên Windows 10
-

Cách vô hiệu hóa phím tắt và hotkey trên Windows 10
-

Cách sửa lỗi màn hình xanh trên Windows 10
-

TOP các skin Rainmeter đẹp mắt nhất nên cài đặt
-

Những cách sửa lỗi khởi động chậm trên Windows 10/11
-

Cách sửa lỗi mật khẩu máy tính hết hạn
-

TOP những hàm Excel cơ bản người dùng cần biết
-

Cách sửa lỗi không gõ được bàn phím máy tính
-

Cách thiết lập và sử dụng DNS 1.1.1.1 trên PC
-

Hướng dẫn xóa nền ảnh trên PowerPoint
-

Phím Command trên Windows là gì?
-

Cách upload ảnh lên ChatGPT