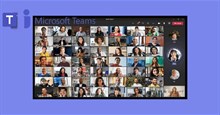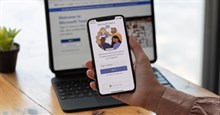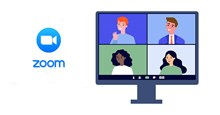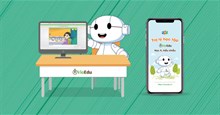Cách thay đổi hình nền Microsoft Teams trên PC và điện thoại
Microsoft Teams là một ứng dụng trên điện thoại di động và máy tính vô cùng hữu ích để thực hiện cuộc gọi điện video, trò chuyện với bạn bè hoặc trao đổi công việc với đồng nghiệp. Microsoft Teams có khả năng tùy chỉnh cao, do đó người dùng có thể cá nhân hóa trải nghiệm của mình và làm cho cuộc gọi thú vị hơn bằng cách thay đổi nền khi gọi video. Đọc tiếp hướng dẫn dưới đây để biết cách thay đổi ảnh nền khi dùng Microsoft Teams, trong trường khung hình đằng sau có vẻ lộn xộn, hoặc làm cho cuộc gọi thú vị hơn.
Cách thay đổi nền Microsoft Teams trước cuộc họp
Dưới đây là cách thay đổi nền trên Microsoft Teams trước khi bắt đầu cuộc họp:
Bước 1: Trong khi đang thiết lập micro và webcam trước khi tham gia cuộc họp Microsoft Teams, hãy chọn biểu tượng nền bên dưới màn hình cuộc họp. (Lưu ý: Nó sẽ chỉ khả dụng nếu máy ảnh đã được bật).
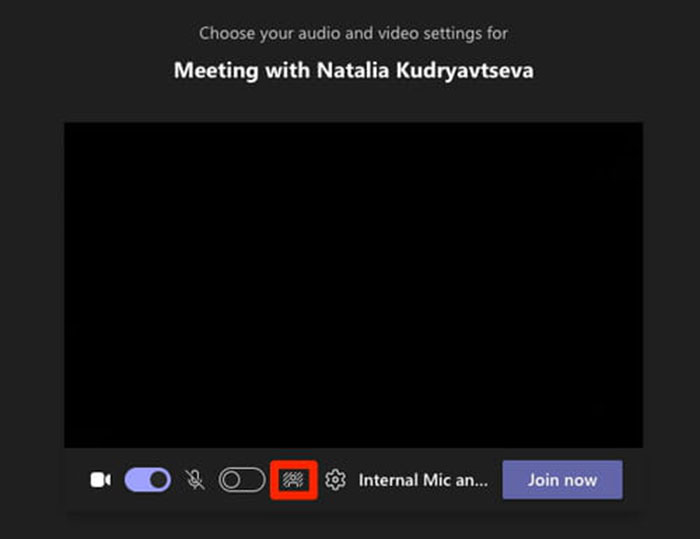
Bước 2: Ở bên phải màn hình, chọn Blur nếu muốn làm mờ nền của mình hoặc chọn ảnh từ thư viện của Teams. Người dùng cũng có thể tải lên ảnh của chính mình bằng cách nhấp vào Add new và chọn một hình ảnh (ở định dạng .JPG, .PNG hoặc .BMP).
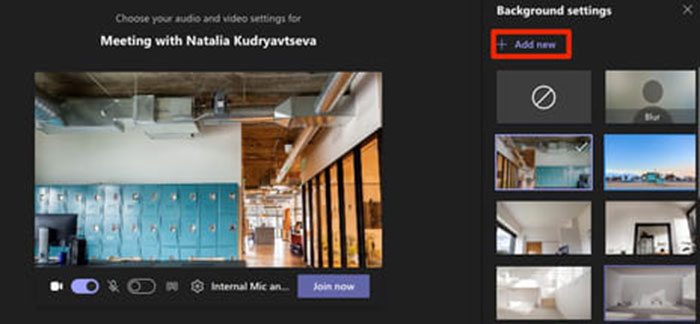
Bước 3: Hình nền mới bây giờ sẽ xuất hiện trong tất cả các cuộc họp Teams của bạn. Để tắt tính năng này, hãy chọn biểu tượng hình tròn gạch chéo trong menu cài đặt nền.
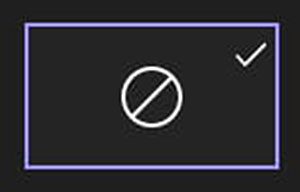
Cách thay đổi hình nền Microsoft Teams trong cuộc họp
Bước 1: Trong cuộc họp, hãy nhấp vào biểu tượng ba chấm trên thanh menu.
Bước 2: Chọn More actions và chọn Show backgrounds effects.
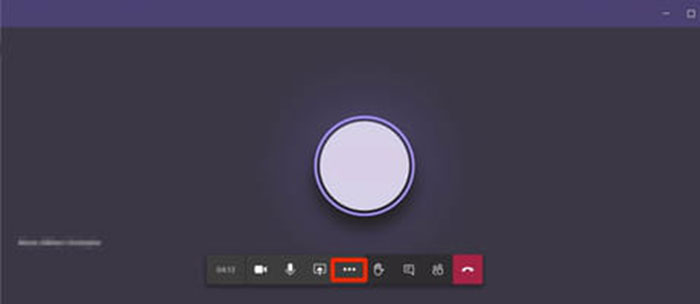
Bước 3: Từ menu bên phải, người dùng có thể chọn làm mờ hình ảnh hoặc chọn nền tùy chỉnh bằng cách nhấp vào Add new. Hình ảnh phải ở định dạng .JPG, .PNG hoặc .BMP. (Lưu ý: Cuộc gọi video sẽ dừng trong giây lát khi đang tải nền mới lên).
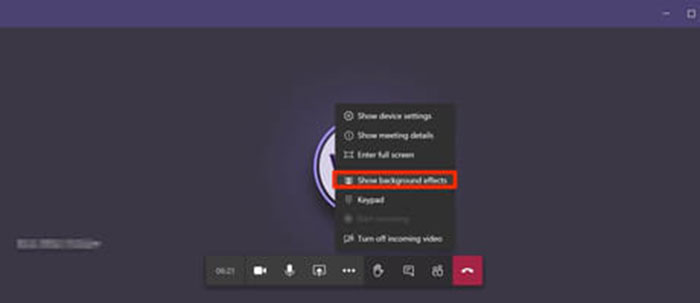
Bước 4: Sau khi chọn nền, mọi người có thể nhấn Preview xem trước nền khi tắt máy ảnh hoặc ấn Apply and turn on video để sử dụng luôn.
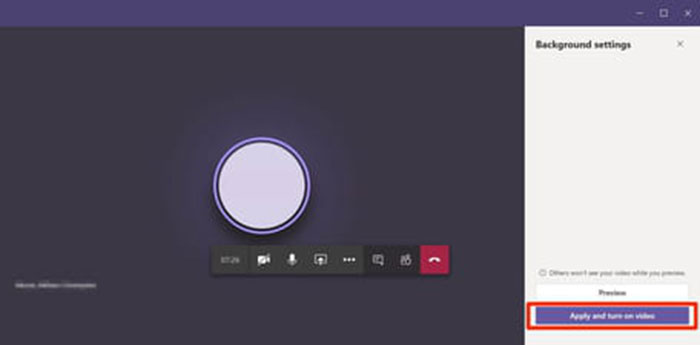
Cách thay đổi nền Microsoft Teams trên điện thoại
Người dùng cũng có thể thay đổi nền bằng thiết bị di động với các bước sau:
Bước 1: Khi đang thiết lập máy ảnh và micro của mình trước hoặc trong cuộc họp, hãy nhấn vào biểu tượng hiệu ứng ảnh nền và chọn Blur làm mờ nền.
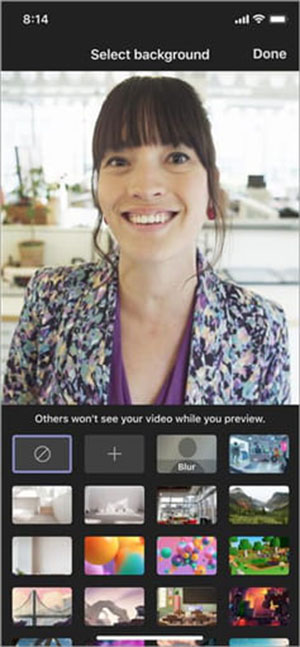
Bước 2: Sử dụng một trong những hình ảnh do Teams cung cấp hoặc tải lên một hình ảnh mong muốn.
Bước 3: Nhấn vào Done ở góc trên bên phải để hoàn thành. Nếu muốn tắt tính năng này, hãy chọn biểu tượng hình tròn gạch chéo.
Hướng dẫn
-

Hướng dẫn thêm filter khi sử dụng Microsoft Teams
-

Hướng dẫn dùng Microsoft Copilot cơ bản
-

Hướng dẫn hiển thị tất cả người tham gia trên màn hình trong Microsoft Teams
-

Cách chia sẻ màn hình trên Microsoft Teams
-

Những lỗi Microsoft Teams thường gặp và cách khắc phục
-

Cách đưa tất cả người tham dự vào một nền ảo trong Microsoft Teams
-

Cách thay đổi ngôn ngữ Zoom trên điện thoại và máy tính
-

Hướng dẫn nấu ăn và tổng hợp công thức nấu ăn trong Cult of the Lamb
-

Hướng dẫn chơi Duckside dành cho tân thủ
-

Hướng dẫn thu nhỏ màn hình video call trên Zalo
-

Hướng dẫn đăng ký tài khoản VioEdu
-

Cách tìm và bắt Kingpaca trong Palworld