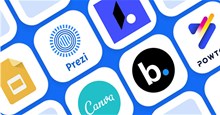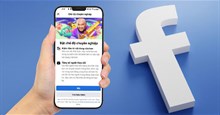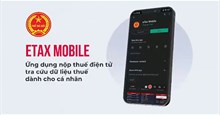Cách chỉnh sửa biểu đồ trong các mẫu của Slidesgo
Một trong những lợi thế của việc sử dụng các mẫu Slidesgo là có thể chỉnh sửa biểu đồ. Điều này giúp người dùng và tùy chỉnh bản trình bày dễ dàng hơn và không mất thời gian suy nghĩ về cách trình bày dữ liệu của mình.
Trong bài viết này, hãy cùng tìm hiểu cách chỉnh sửa đồ thị trong các mẫu của Slidesgo dễ dàng và nhanh chóng.
Truy cập bảng tính của biểu đồ
Trước khi bắt đầu, mọi người nên biết rằng các biểu đồ này được tạo từ dữ liệu được nhập vào bảng tính. Trong trường hợp ví dụ này, bảng tính được tạo trong Google Trang tính, giống như Google Trang trình bày, là một phần của Google suite và do đó sẽ dễ dàng tương tác.
Đầu tiên, hãy mở một mẫu của Slidesgo và tìm 1 slide chứa biểu đồ. Nếu nhấp vào biểu đồ, sẽ có một cửa sổ pop-up nhỏ cho biết nó được liên kết với tài liệu nào.
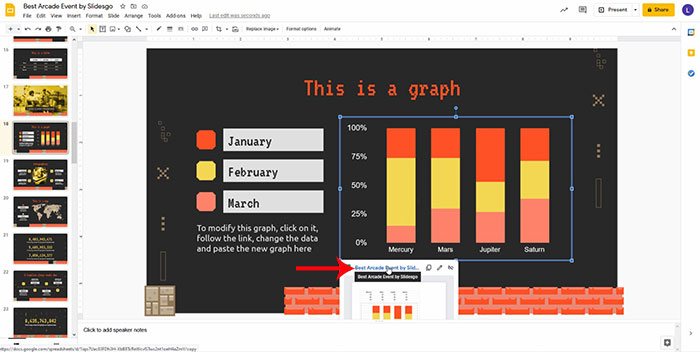
Để truy cập, hãy nhấp vào tên của bảng tính này trong cửa sổ pop-up. Nếu đang sử dụng PowerPoint, mọi người cần phải giữ Ctrl (hoặc Cmd) và nhấp vào biểu đồ.
Tiếp theo, nhấn vào Make a copy để tạo bản sao.
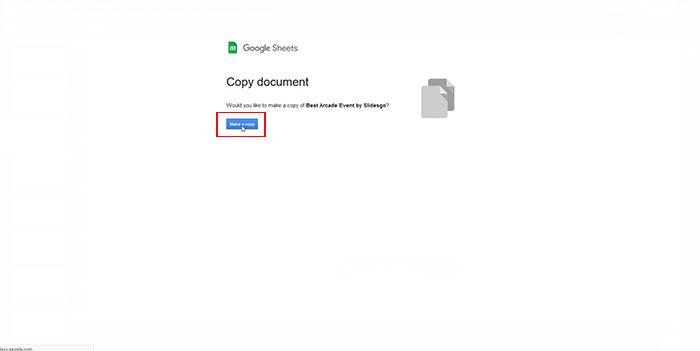
Sửa đổi dữ liệu của biểu đồ
Khi bảng tính xuất hiện, người dùng sẽ thấy một số dữ liệu, dữ liệu này sẽ khác nhau tùy thuộc vào mẫu Slidesgo đang sử dụng. Theo nguyên tắc chung, trong hầu hết các mẫu, mọi người sẽ thấy một số con số (là những con số tạo nên hình dạng cho các phần tử của biểu đồ).
Ở đây, người dùng có thể thực hiện tất cả các loại sửa đổi theo nhu cầu của mình. Ví dụ như thay đổi những giá trị này thành những giá trị phù hợp với những gì muốn thể hiện. Bất cứ khi nào thực hiện một thay đổi trong trang tính, biểu đồ sẽ được tự động cập nhật nên người dùng sẽ dễ dàng theo dõi và điều chỉnh.
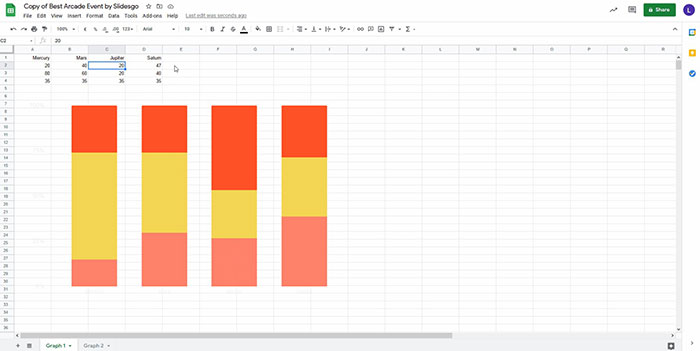
Slidesgo cũng cho phép chọn một loại biểu đồ khác. Để thực hiện việc này, hãy nhấn vào biểu đồ, nhấp vào dấu ba chấm và chọn Edit chart. Một bảng điều khiển sẽ xuất hiện ở bên phải, từ đó có thể thực hiện tất cả các điều chỉnh.

Ví dụ: trong tab Setup, có thể nhấp vào mũi tên thả xuống ở Chart type và chọn loại biểu đồ mong muốn.

Một điều khác có thể làm là thay đổi màu sắc của các phần tử. Chỉ cần nhấp vào tab Customize > Series, sau đó chọn phần tử cần thay đổi và lựa chọn màu mình thích nhất.

Người dùng cũng có thể thay đổi kích thước biểu đồ để làm cho nó lớn hơn hoặc nhỏ hơn để nó phù hợp hơn với không gian có trên trang trình bày. Chỉ cần chọn biểu đồ và kéo một trong các điểm ở góc biểu đồ.
Dán biểu đồ mới vào trang trình bày
Khi đã hoàn thành các sửa đổi cần thiết, tất cả những gì còn lại là dán biểu đồ vào slide.
Đầu tiên, xóa biểu đồ đang có trên slide. Sau đó, chọn biểu đồ mới trong bảng tính, sao chép nó bằng cách nhấn Ctrl + C (hoặc Cmd + C), quay lại slide và dán nó bằng cách nhấn Ctrl + V (hoặc Cmd + V).

Người dùng sẽ được cung cấp hai lựa chọn. Link to spreadsheet có nghĩa là nó sẽ được liên kết với bảng tính, nên mọi sửa đổi tiếp theo mà mọi người thực hiện đối với tệp đó sẽ được chuyển trực tiếp sang bản trình bày bằng cách nhấp vào nút Update, xuất hiện ở góc trên bên phải của biểu đồ.

Tùy chọn thứ hai là Paste unlinked chỉ cho phép dán biểu đồ mà không có khả năng tự động cập nhật. Điểm bất lợi là bất kỳ sửa đổi nào muốn thực hiện sau đó sẽ yêu cầu người dùng lặp lại các thao tác trên một lần nữa. Tuy nhiên, điều thuận lợi là tránh được những thay đổi ngẫu nhiên có thể xảy ra.
Hướng dẫn
-

Slidesgo: Lựa chọn thay thế tốt nhất cho PowerPoint và Google Slides
-

Những mẹo giúp tiết kiệm thời gian khi dùng Microsoft PowerPoint
-

TOP ứng dụng, trang web tạo bản thuyết trình dễ dàng và đẹp mắt
-

Cách tìm template đúng mục đích sử dụng trong Slidesgo
-

Hướng dẫn tạo bản thuyết trình bằng các mẫu có sẵn của Slidesgo
-

TOP những trang web cung cấp mẫu template thuyết trình miễn phí
-

Ni no Kuni: Cross Worlds - Cách tắt chế độ tự động chiến đấu và tự động chơi
-

Hướng dẫn hoàn thành nhiệm vụ Drunken Boar trong Black Myth Wukong
-

Genshin Impact: Cách đánh bại và build The Raiden Shogun hiệu quả nhất
-

Hướng dẫn bật chế độ chuyên nghiệp trên Facebook
-

Cách tra cứu thông tin quyết toán thuế trên eTax Mobile
-

Hướng dẫn gieo quẻ đầu năm online trên Zalo