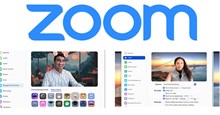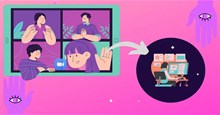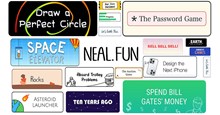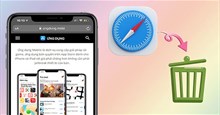Những cách khắc phục lỗi khi chia sẻ màn hình trong Zoom trên máy tính
Với tính năng chia sẻ màn hình, phòng theo nhóm, cửa hàng ứng dụng chuyên dụng, bảng trắng,... đã giúp Zoom trở nên phổ biến trên toàn cầu. Đặc biệt tính năng chia sẻ màn hình vô cùng hữu ích để giới thiệu bản trình bày hoặc bài giảng tới những người tham dự.
Tuy nhiên, một số yếu tố có thể dẫn đến trải nghiệm không mong muốn trong quá trình chia sẻ màn hình trên Zoom. Hãy cùng tìm hiểu các nguyên nhân có thể xảy ra và khắc phục sự cố độ trễ chia sẻ màn hình Zoom trên máy tính để bàn.
Cách khắc phục lỗi khi chia sẻ màn hình trong Zoom
Điều chỉnh độ phân giải
Điều này áp dụng cho những người dùng Zoom trên màn hình 4K. Khi bật chia sẻ màn hình trong cuộc họp, ứng dụng sẽ hiển thị mọi thứ ở độ phân giải gốc.
Mọi người có thể giảm độ phân giải màn hình và chia sẻ lại màn hình để có hiệu suất hoàn hảo.
Bước 1: Mở Settings trên Windows (phím Windows + I).
Bước 2: Từ System, chọn Display.

Bước 3: Nhấn vào Display resolutuon trong Scale & layout để giảm độ phân giải.

Người dùng Mac cần thực hiện các thay đổi này từ menu System Preferences.
Bước 1: Nhấp vào biểu tượng Apple trên thanh menu.
Bước 2: Mở System Preferences.

Bước 3: Đi tới Displays và giảm độ phân giải màn hình.
Dùng tính năng bảng trắng

Nếu muốn thảo luận ý tưởng với những người tham dự Zoom, mọi người có thể sử dụng chức năng bảng trắng được tích hợp sẵn. Trong trường hợp không nhất thiết phải chia sẻ màn hình, hãy tham khảo hướng dẫn dùng tính năng bảng trắng.
Tắt các chế độ làm đẹp và bộ lọc

Zoom cung cấp chế độ làm đẹp và bộ lọc để người dùng tự tin với diện mạo hơn. Tất cả những điều này tiêu tốn rất nhiều CPU để hoạt động bình thường. Sử dụng chế độ làm đẹp và bộ lọc video trong Zoom dễ gây ra chậm lag khi chia sẻ màn hình trong các cuộc họp.
Tắt nền Zoom

Zoom cho phép dùng những hình ảnh khác nhau để làm nền, che đi căn phòng lộn xộn phía sau . Thao tác cũng tốn CPU để cắt khuôn mặt và thay đổi nền. Vì vậy hãy tắt nền Zoom để tránh bất kỳ sự cố về độ trễ nào khi chia sẻ màn hình.
Đóng các ứng dụng khác
Chạy nhiều ứng dụng trong nền cũng là một trong những nguyên nhân khiến việc chia sẻ màn hình trong Zoom bị lỗi.
Đây chính là lúc Windows Task Manager và Mac Activity Monitor phát huy tác dụng của nó.
Nhấn phím Windows và tìm kiếm Task Manager. Mở Task Manager và đóng các ứng dụng đang tiêu thụ một lượng RAM và CPU bất thường.

Trên máy tính Mac, nhấn lệnh + space và tìm kiếm Activity monitor. Kiểm tra ứng dụng nào đang tiêu tốn CPU và RAM cao, nhấp vào chúng và kết thúc quá trình.

Cập nhật ứng dụng Zoom
Sự cố chậm lag khi chia sẻ màn hình có thể do ứng dụng Zoom lỗi thời trên máy tính. Trước khi bắt đầu chia sẻ màn hình, hãy nhấp vào biểu tượng hồ sơ ở trên cùng và cập nhật Zoom lên phiên bản mới nhất.
Hướng dẫn
-

Hướng dẫn các cách thêm filter khi sử dụng Zoom trên PC và điện thoại
-

Hướng dẫn bật chế độ làm đẹp trong Zoom trên PC và điện thoại
-

Mẹo chơi Đấu Trường Chân Lý game thủ cần biết
-

TOP nhân vật và class mạnh nhất Legend of Mushroom
-

TOP game thú vị nhất trên Neal.Fun
-

Tổng hợp code Chiến Hồn Tam Quốc mới nhất và cách nhập
-

Code Yêu Quái Chạy Đi Đâu mới nhất và cách nhập
-

Những bí mật có thể khám phá trong Toca Life World
-

Hướng dẫn gửi danh thiếp trên Zalo nhanh chóng
-

Hướng dẫn xem, xóa lịch sử tìm kiếm Safari trên iPhone
-

Cách chơi game Subway Surfers online không cần cài đặt
-

Những mẹo chơi Goddess of Victory: NIKKE dành cho tân thủ