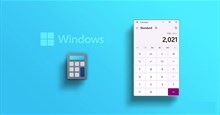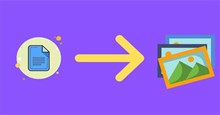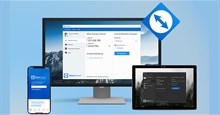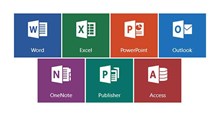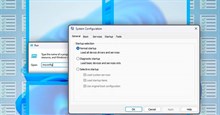Những cách mở MSConfig trong Windows 11
MSConfig, còn được gọi là System Configuration, là một công cụ tiện lợi để cấu hình cài đặt khởi động PC và quản lý các dịch vụ hệ thống. Cho dù bạn cần khắc phục sự cố hay điều chỉnh cách Windows khởi động, dưới đây là ba cách nhanh chóng để mở MSConfig.
Mở MSConfig qua Run
Sử dụng công cụ Run là một trong số cách đơn giản nhất để mở MSConfig trên PC chạy Windows 11 của bạn. Vì vậy, hãy bắt đầu với giải pháp này trước tiên.
- Nhấn Win + R để mở hộp thoại Run.
- Nhập msconfig vào hộp văn bản.
- Nhấn phím Enter hoặc nhấp OK để hiển thị cửa sổ System Configuration.
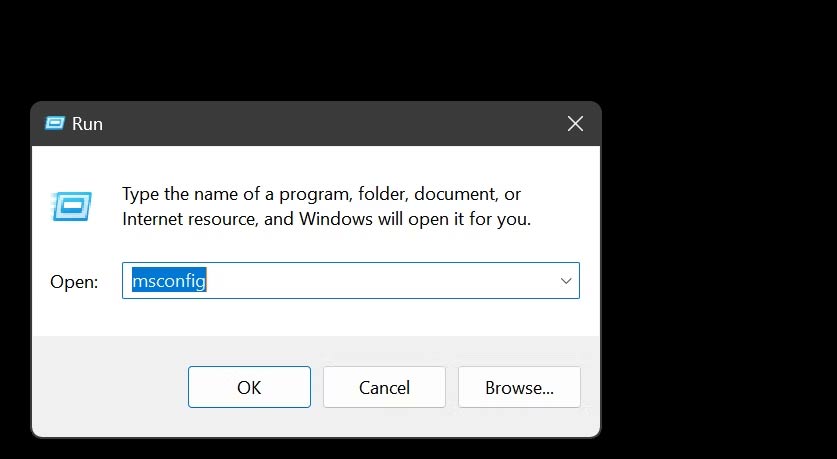
Mở MSConfig bằng Windows Search
Menu Search của Windows giúp bạn dễ dàng mở các công cụ và chương trình tích hợp sẵn trên PC. Đây là cách bạn có thể sử dụng nó để mở công cụ MSConfig.
- Nhấp vào icon kính lúp trên thanh tác vụ hoặc nhấn Win + S để hiển thị menu tìm kiếm.
- Nhập MSConfig vào hộp tìm kiếm.
- Chọn kết quả đầu tiên xuất hiện hoặc nhấp vào Run as administrator ở bên phải.
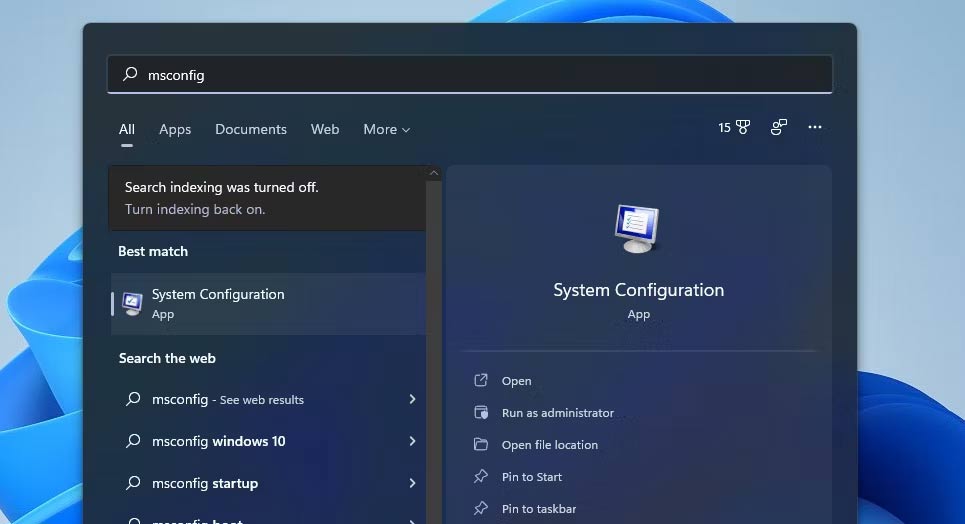
Mở MSConfig bằng Windows Terminal
Windows Terminal là một ứng dụng kết hợp cả Command Prompt và PowerShell. Bạn có thể mở MSConfig bằng một trong các công cụ dòng lệnh này theo cách tương tự như hộp thoại Run. Đây là cách thực hiện:
- Nhấp chuột phải vào biểu tượng Start và chọn Terminal (Admin) từ menu ngữ cảnh.
- Chọn Yes khi lời nhắc User Account Control (UAC) xuất hiện.
- Nhập msconfig vào cửa sổ Terminal và nhấn Enter.
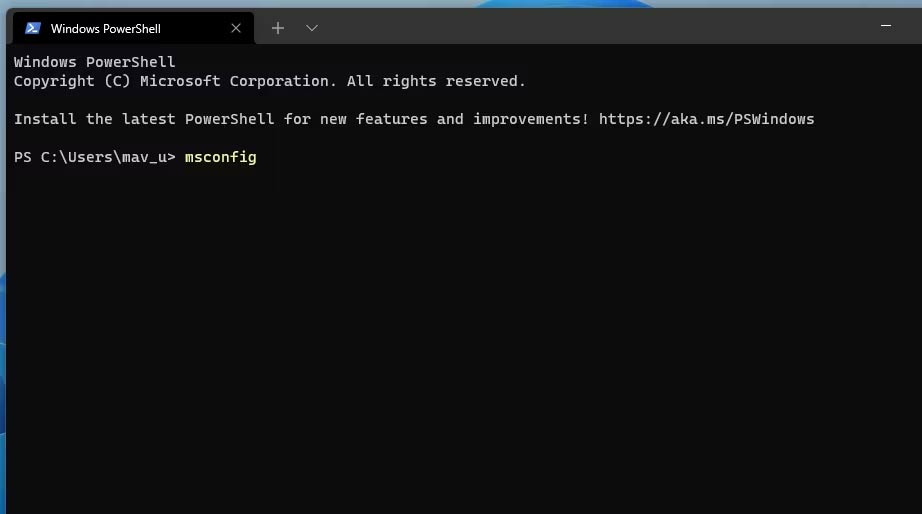
Trên đây là 3 cách mở MSConfig trên Windows 11. Chúng được đánh giá là dễ thực hiện nhất với tất cả mọi người. Hi vọng bài viết hữu ích với bạn!
Thủ thuật Văn phòng
-

Cách sửa lỗi Wifi không hiện trên Windows 11
-

Khắc phục nhanh lỗi Lively Wallpaper không hoạt động trên Windows
-

Những cách sửa lỗi khởi động chậm trên Windows 10/11
-

Hướng dẫn dùng Microsoft Copilot cơ bản
-

Những cách mở Máy tính nhanh chóng trên PC Windows
-

Phím Command trên Windows là gì?
-

Tổng hợp phím tắt Excel thông dụng nhất cần biết
-

Cách dùng Microsoft Copilot trong Outlook
-

Những cách chuyển đổi tài liệu Google Docs sang định dạng hình ảnh
-

Cách sử dụng TeamViewer trên điện thoại để điều khiển máy tính
-

Cách thêm font chữ mới vào Microsoft Office
-

Những cách mở MSConfig trong Windows 11