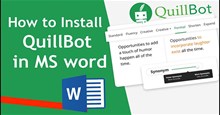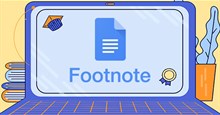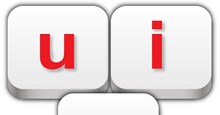Cách sử dụng Grammarly để kiểm tra chính tả, ngữ pháp tiếng Anh
Grammarly là một công cụ tuyệt vời cho tất cả các loại văn bản tiếng Anh, nó giúp kiểm tra ngữ pháp với rất nhiều quy luật từ cơ bản tới nâng cao để tìm lỗi và gợi ý sửa lỗi.
Grammarly sẽ kiểm tra các lỗi ngữ pháp, chỉnh sửa giọng văn, cách diễn đạt kém, câu quá dài dòng,... đồng thời cung cấp các đề xuất viết trong thời gian thực để cải thiện văn bản. Nó hoạt động trên nhiều nền tảng nên mọi người có thể dễ dàng sử dụng Grammarly bất cứ khi nào.
Bài viết này sẽ cung cấp hướng dẫn dùng Grammarly trên tất cả thiết bị và nền tảng trực tuyến.
Cách sử dụng Grammarly trong Word
Grammarly hoạt động mạnh mẽ và chính xác hơn so với trình kiểm trả chính tả gốc của Microsoft.
Grammarly nhận thấy các lỗi ngữ pháp, chính tả và dấu câu, đồng thời nó cũng giúp cải thiện văn phong của mình và viết rõ ràng hơn để tạo ra các văn bản hoàn chỉnh, thuyết phục.
Tải xuống Grammarly
Bên cạnh đó, việc thêm Grammarly vào Word trong Windows rất đơn giản. Mọi người chỉ cần nhấn vào nút tải xuống Grammarly cho Microsoft Office dưới đây, sau đó khởi chạy và cài đặt nó như những phần mềm khác.
Sau khi hoàn tất quá trình cài đặt, Grammarly sẽ xuất hiện trong số các ứng dụng Microsoft. Để khởi chạy nó, chỉ cần mở Word.
Đối với những người đang dùng Word trên MacOS, hãy làm theo các bước sau để tải tiện ích bổ sung Grammarly:
- Mở Microsoft Word.
- Chuyển đến tab Insert.
- Chọn Get Add-ins hoặc Store.
- Nhập Grammarly vào trường tìm kiếm.
- Khi thấy Grammarly trong danh sách, hãy nhấp vào Add.
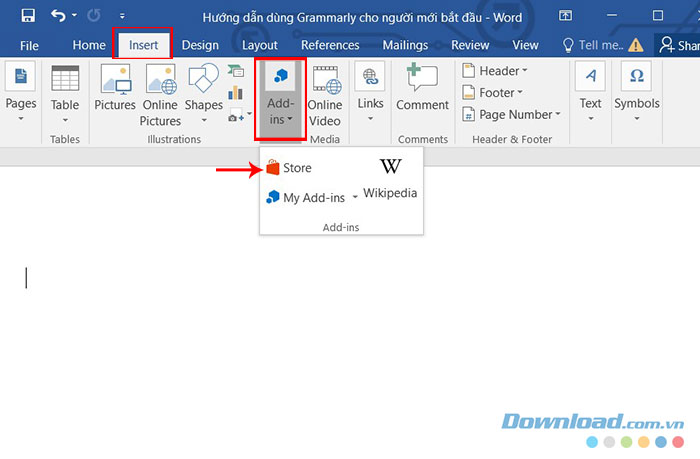
Thao tác này sẽ thêm tab Grammarly vào Word và mọi người có thể sử dụng tab này như một trình sửa ngữ pháp trên tất cả các tài liệu của mình.
Cài đặt Grammarly
Để bật Grammarly trong Word, đầu tiên hãy mở một tài liệu mới. Sau khi cài đặt, phần bổ trợ sẽ tự động xuất hiện.
Nhìn vào menu trên cùng sẽ thấy tab Grammarly ở đó. Nhấp vào nút Enable Grammarly để bắt đầu xem các đề xuất ngữ pháp thời gian thực trong tài liệu Word.
Nút Open Grammarly sẽ xuất hiện, khi người dùng nhấp vào nó thì sẽ nhận được thanh bên Grammarly. Tại đây, mọi người có thể đặt mục tiêu cho bài viết của mình, chọn loại lỗi muốn trình kiểm tra, bật và tắt trình kiểm tra đạo văn,...
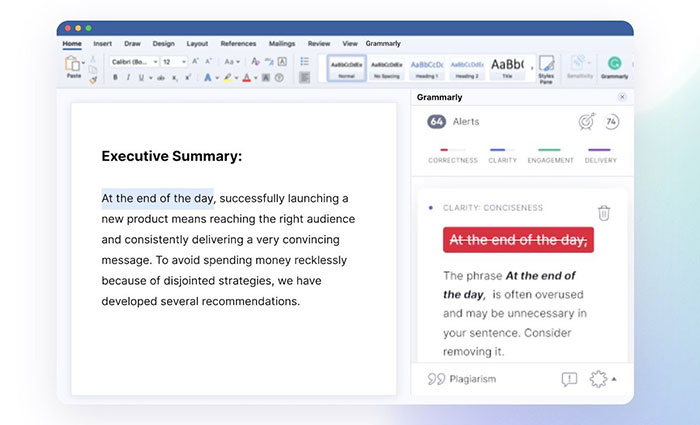
Cách sử dụng Grammarly trong Word
Sử dụng Grammarly trong Word vô cùng đơn giản. Bất cứ khi nào mọi người đang viết điều gì đó, chỉ cần bật trình kiểm tra các đề xuất sẽ hiện trong thanh bên.
Người dùng có thể bật các kiểm tra cụ thể hoặc nhận các mẹo ngữ pháp và văn phong khác. Gần đây, Grammarly đã thêm một tùy chọn hiệu đính khi nhấn vào Get Expert Writing Help.
Grammarly chỉ yêu cầu kết nối internet để sử dụng, ngoài ra thì nó vô cùng dễ dùng, chính xác.
Cách sử dụng Grammarly trong Google Docs
Google Docs có trình kiểm tra chính tả riêng, nhưng không toàn diện như Grammarly.
Không giống như ứng dụng Word, Grammarly không có chương trình chuyên dụng cho Google Docs. Thay vào đó, mọi người nhận được Grammarly cho Chrome và nó tự động thêm các đề xuất vào Google Docs.
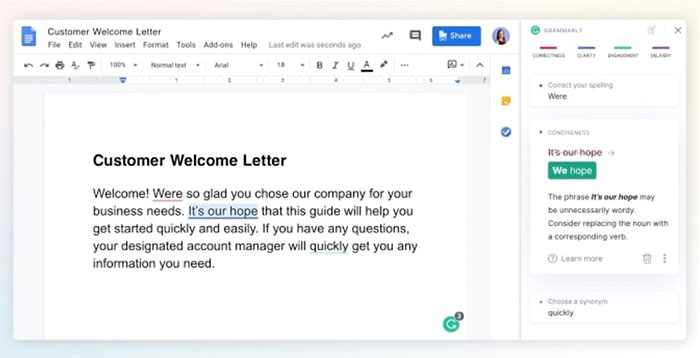
Đầu tiên, nhấn vào nút tải xuống Grammarly cho Chrome dưới đây để cài đặt tiện ích mở rộng.
Sau khi đã có tiện ích mở rộng Grammarly trong Chrome, hãy mở bất kỳ tài liệu Google Docs nào và mọi người sẽ thấy biểu tượng ở góc dưới cùng bên phải. Grammarly luôn chạy nhưng sẽ các đề xuất chỉ hiện ra nếu nhấp vào biểu tượng này.
Cách dùng Grammarly trên Facebook
Để dùng Grammarly trên Facebook, mọi người chỉ cần tải xuống tiện ích mở rộng của trình duyệt. Các hộp văn bản trên mạng xã hội cũng giống như bất kỳ trường nhập liệu trực tuyến nào khác, vậy nên Grammarly sẽ tự động kiểm tra chúng.
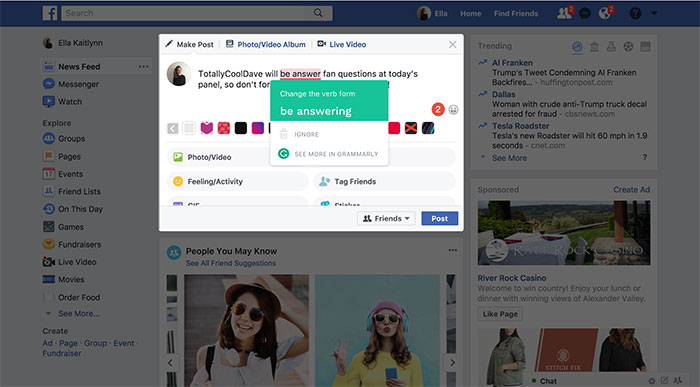
Cách dùng Grammarly online (không cần tải xuống)
Sau khi đăng ký tài khoản Grammarly, mọi người có thể sử dụng trình soạn thảo văn bản trực tuyến của họ để sửa lỗi viết và ngữ pháp mà không cần tải xuống. Người dùng sẽ nhận được các tính năng tương tự như với ứng dụng Grammarly đã tải xuống.
Phiên bản trực tuyến khác với phiên bản plug-in ở chỗ mọi người không phải tải xuống bất kỳ phần mềm nào. Với phiên bản trực tuyến, người dùng có thể gửi bài viết của mình và xem lại phản hồi của Grammarly trực tiếp từ trang web.
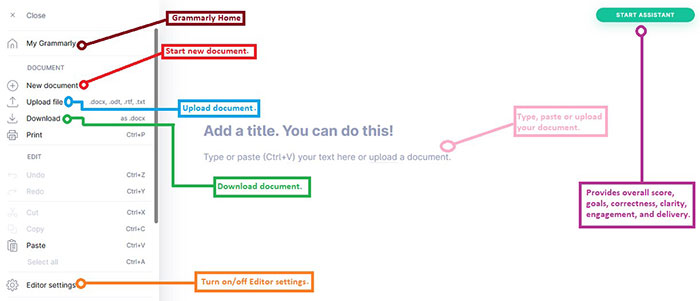
Để sử dụng phiên bản trực tuyến của Grammarly, hãy làm theo hướng dẫn sau:
- Sau khi đăng nhập, mọi người sẽ được đưa đến giao diện chính Grammarly, với một số tùy chọn về những gì có thể làm:
- Tải lên hoặc bắt đầu viết một tài liệu mới
- Mở tài liệu đã tải lên hoặc nhập trước đó
- Chỉnh sửa thông tin tên người dùng và mật khẩu
- Nhận trợ giúp từ hướng dẫn nhanh hoặc từ bộ phận hỗ trợ kỹ thuật của Grammarly
Khi tải lên một tài liệu mới (hoàn tất việc nhập tài liệu mới hoặc mở tài liệu đã tải lên trước đó), mọi người sẽ thấy màn hình chỉnh sửa. Grammarly sẽ tự động chạy báo cáo trên thanh công cụ bên trái.
Mẹo: Đối với các tài liệu nghiên cứu, hãy sử dụng cài đặt Academic > General Academic.
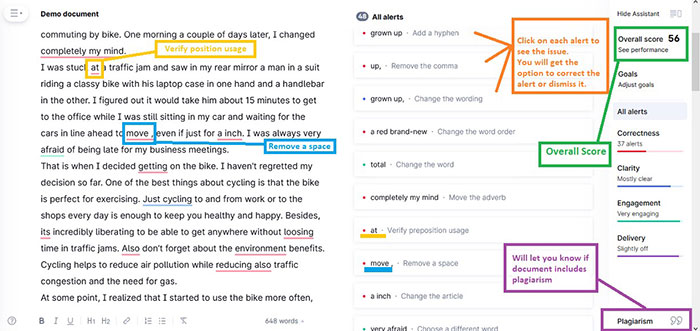
Khi Grammarly kiểm tra xong tài liệu, mọi người sẽ thấy số lượng lỗi và điểm tổng thể về ngữ pháp của mình ở bên phải màn hình trong phần Start/Hide Assistant. Cuộn qua tài liệu để sửa lỗi hoặc bỏ qua các vấn đề mà Grammarly tìm thấy bằng cách chọn từng lỗi.
Thủ thuật Văn phòng
-

TOP lựa chọn thay thế tốt nhất cho Grammarly
-

Hướng dẫn thi thử IELTS trên IELTS Online Tests
-

TOP trang web cung cấp bài kiểm tra IELTS miễn phí
-

TOP trang web học ngoại ngữ cho trẻ em
-

Hướng dẫn cài đặt QuillBot trong Microsoft Word
-

TOP phần mềm, ứng dụng dịch tiếng Anh sang tiếng Việt với độ chính xác cao
-

Cách xóa nhiều trang trong Word nhanh chóng
-

Tổng hợp phím tắt Excel thông dụng nhất cần biết
-

Cách dùng emoji trên Windows
-

Những cách dễ nhất để mở trình quản lý thiết bị trên Windows
-

Cách chèn chú thích cuối trang trên Google Docs
-

Hướng dẫn tải và cài đặt Unikey trên máy tính