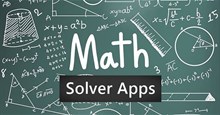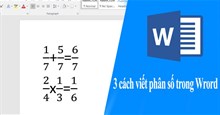Hướng dẫn dùng MathType để soạn công thức toán học
MathType là công cụ soạn thảo công thức toán học, ký hiệu hóa học, vật lý,... đầy đủ và dễ sử dụng. MathType tương thích với hầu hết các bộ ứng dụng soạn thảo văn bản, giúp người dùng dễ dàng nhập những công thức, ký hiệu rắc rối. Trong bài viết này hãy cùng tìm hiểu cách sử dụng MathType cơ bản.
Mục lục
Hướng dẫn cài đặt và sử dụng MathType
Đối với những văn bản không quá nhiều công thức và ký hiệu, người dùng có thể nhập trực tiếp trong ứng dụng MathType, sau đó sao chép và dán vào phần mềm soạn thảo văn bản đang sử dụng. Để nhập công thức trong MathType, hãy làm theo các bước sau:
Bước 1: Nhấn nút tải về MathType dưới đây và tiến hành cài đặt như những ứng dụng thông thường.
Bước 2: Điều hướng tới menu Start và click đúp chuột để mở MathType.
Bước 3: Trong cửa sổ ứng dụng MathType vừa mở ra, có 2 phần chính là nửa trên bao gồm các công thức và ký hiệu đặc biệt, nửa dưới là nơi nhập liệu.
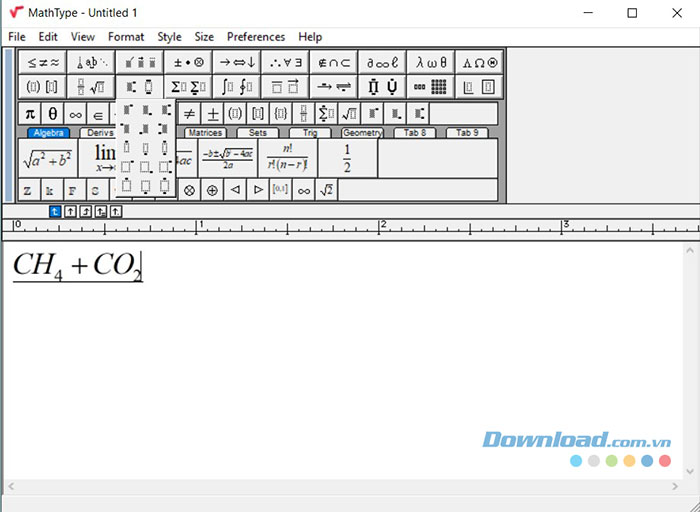
Người dùng chỉ cần nhập các chữ cái như bình thường, và chọn các nút ở trên nếu cần nhập công thức, ký hiệu.
Bước 4: Sau khi nhập xong công thức, mọi người chỉ cần sao chép và dán nó vào phần mềm soạn thảo văn bản đang sử dụng là hoàn thành việc nhập liệu.
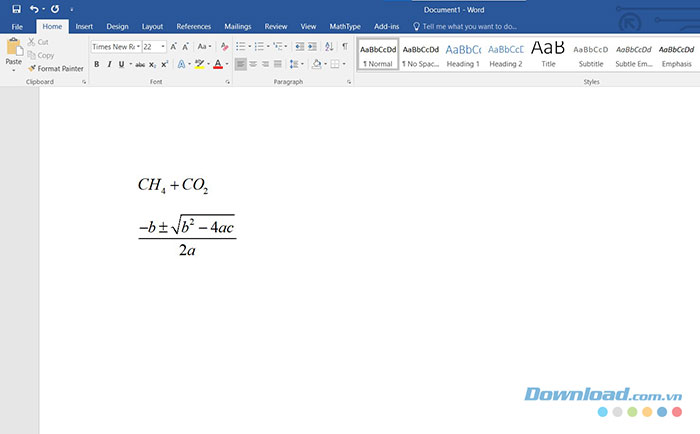
Hướng dẫn thêm MathType vào Microsoft Word
Đối với những văn bản có nhiều ký hiệu và công thức, việc áp dụng cách sao chép và dán như trên sẽ tốn nhiều thời gian. May mắn thay, MathType hỗ trợ trên hầu hết các phần mềm, nền tảng soạn thảo, vậy nên người dùng có thể dễ dàng nhập ký hiệu toán học trực tiếp trong đó.
Để dùng MathType trong Microsoft Word, người dùng cần thêm MathType vào thanh công cụ hoặc MathType Add-ins.
Cách thêm MathType vào thanh công cụ
Bước 1: Nhấn vào File > chọn Options.
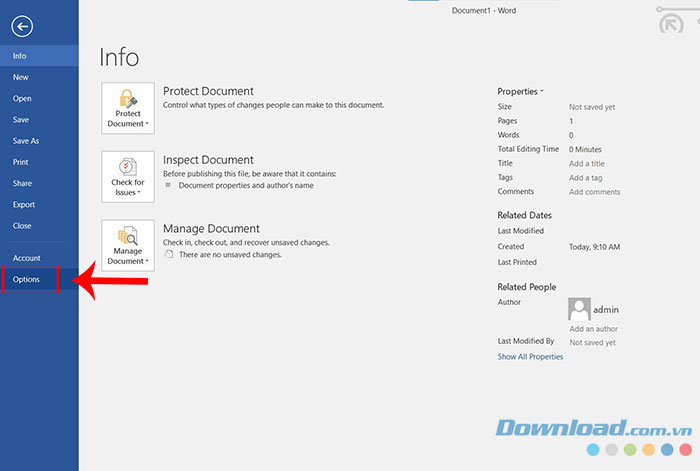
Bước 2: Chọn tab Add-ins. Trong mục Manage, nhấn vào mũi tên để mở menu thả xuống và chọn Word Add-ins. Sau đó nhấn nút Go.
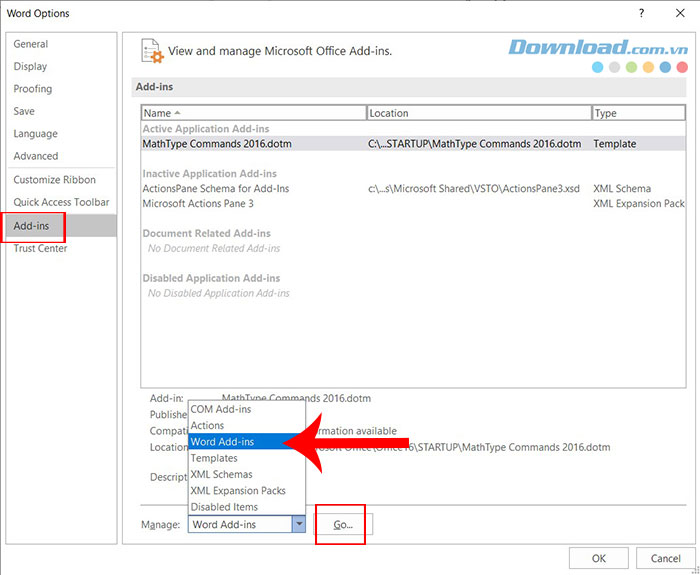
Bước 3: Nhấn nút Add trong cửa sổ Templates and Add-ins.
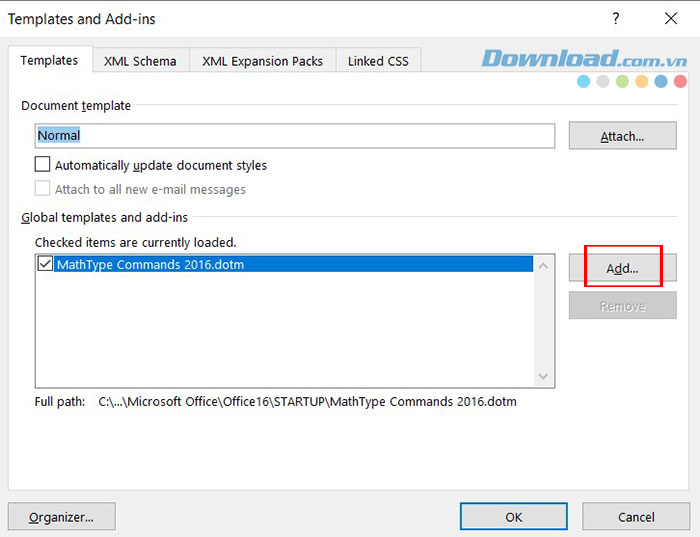
Bước 4: Điều hướng đến thư mục chứa các file của MathType. Thông thường nó sẽ ở trong ổ C, thư mục Program Files hoặc Program Files (x86), sau đó chọn thư mục MathType > Office Support.
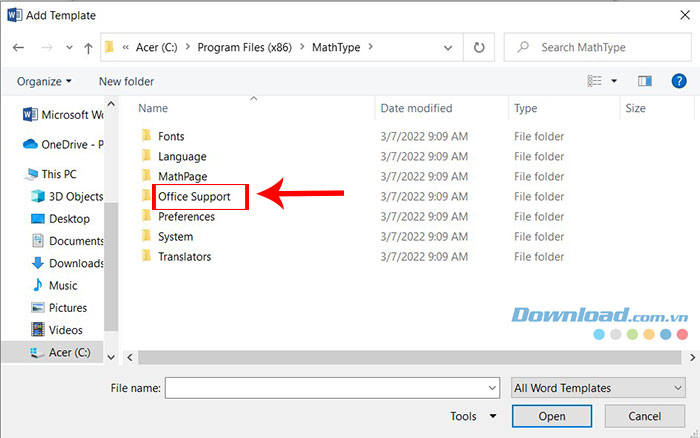
Bước 5: Lựa chọn 32 bit hoặc 64 bit tùy theo máy.
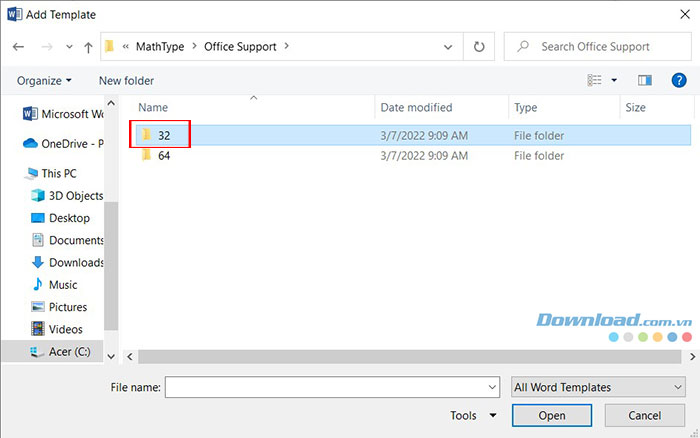
Bước 6: Chọn MathType Commands và nhấn nút Open.
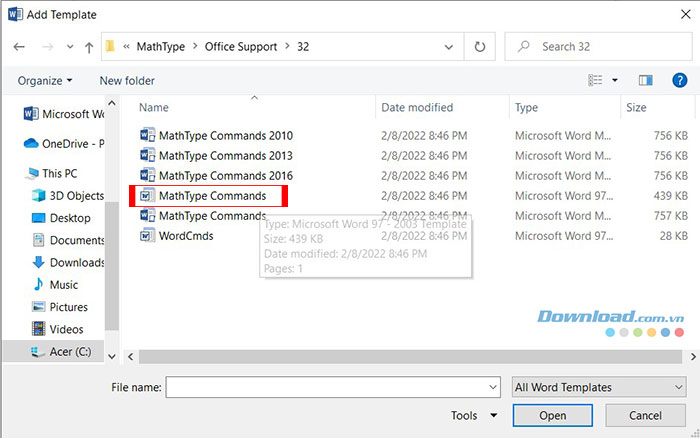
Bước 7: Tích ô vuông phía trước MathType Commands.dot và nhấn OK.
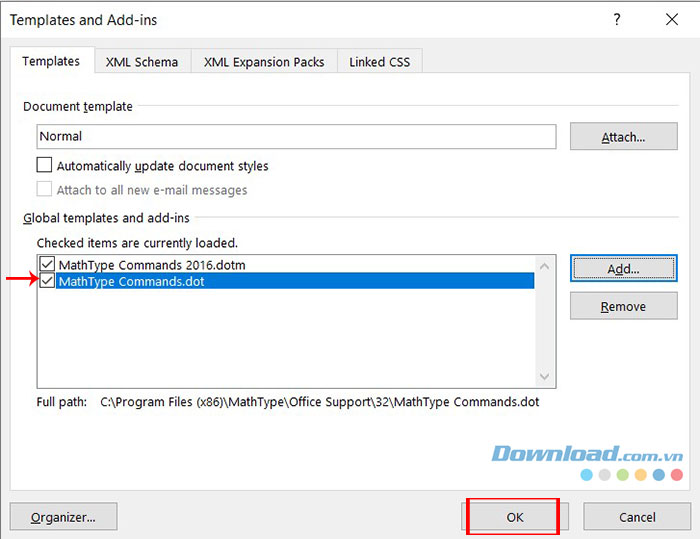
Vậy là MathType đã được thêm vào thanh công cụ để mọi người sử dụng một cách dễ dàng và nhanh chóng.
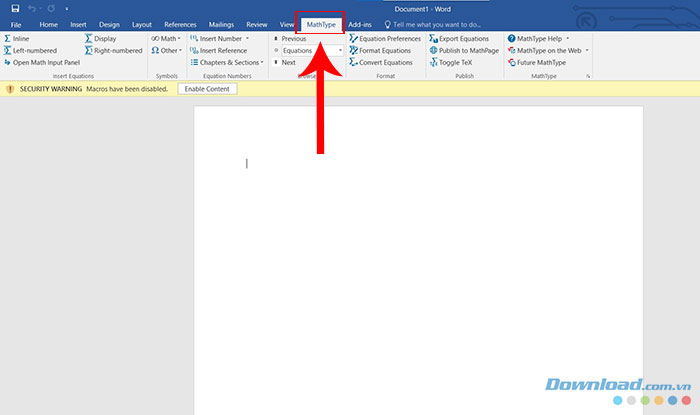
Cách thêm MathType Add-ins vào Microsoft Word
Bước 1: Từ tab Insert trong Word, tùy thuộc vào cấu hình hệ thống, hãy nhấp vào Add-ins > Strore.
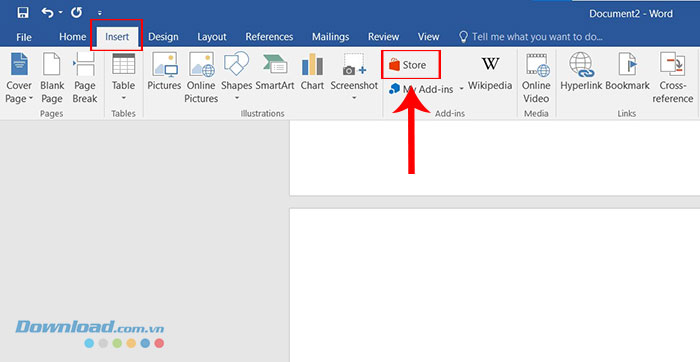
Bước 2: Gõ MathType vào thanh tìm kiếm và nhấn Enter.
Bước 3: MathType Add-ins sẽ xuất hiện ở khu vực bên phải. Nhấn nút Add để cài đặt Add-ins vào Word.
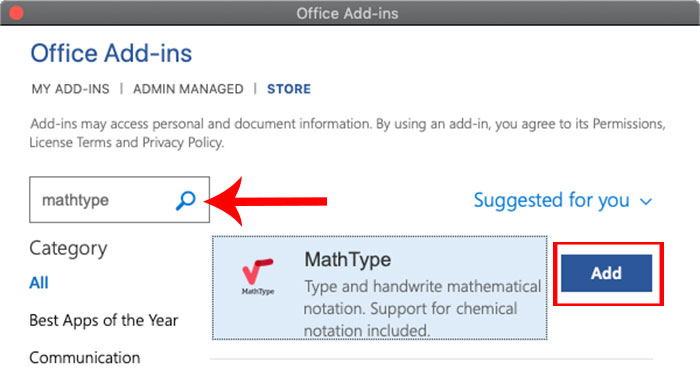
Thủ thuật Văn phòng
-

TOP ứng dụng giải bài tập toán chính xác
-

Hướng dẫn gộp file PDF bằng Foxit PDF Reader
-

Cách viết phân số trong Word cực đơn giản
-

Hướng dẫn kiểm tra chính tả và ngữ pháp trong Google Docs
-

Cách cài đặt và cấu hình SoftEther VPN Client trên Windows
-

Hướng dẫn dùng Microsoft Copilot cơ bản
-

Cách sắp xếp lại trang trong Word
-

Cách dùng Microsoft Copilot trong Outlook
-

Cách cài đặt và thiết lập TeamViewer để truy cập PC từ mọi nơi
-

Hướng dẫn dùng CloudConvert để chuyển đổi định dạng file
-

Inkscape có phải lựa chọn miễn phí tốt để thay thế cho Adobe Illustrator?
-

Hướng dẫn điều khiển máy tính từ xa bằng UltraViewer