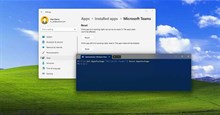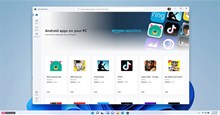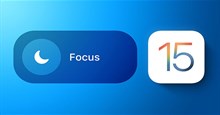Hướng dẫn sử dụng Widget trong Windows 11
Nếu thích bảng tin tức và điều quan tâm trong Windows 10 thì điều này tiếp tục được cải tiến với widget trong Windows 11. Sử dụng widget giúp tìm kiếm trên web, đọc tin tức thịnh hành, kiểm tra thời tiết, xem ảnh hoặc nhận các thông tin mới nhất với một cú nhấp chuột (hoặc vuốt ngón tay).
Mặc dù các widget chủ yếu được cung cấp bởi những dịch vụ của chính Microsoft, nhưng tương lai có thể nó sẽ có thêm nội dung từ các bên thứ ba. Windows 11 sẽ mở widget với một cấu hình cụ thể, nhưng người dùng có thể tự do tùy chỉnh theo ý thích của mình.
Hướng dẫn sử dụng Widget trong Windows 11
Mở widget
Mở widget bằng cách nhấp vào biểu tượng widget trên thanh tác vụ (hai hình chữ nhật). Nếu có thiết bị màn hình cảm ứng, hãy vuốt từ bên trái màn hình để mở widget.
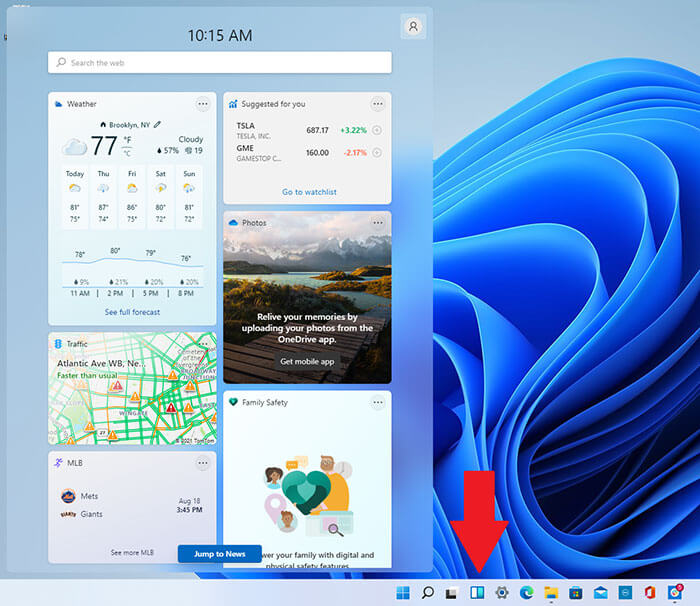
Từ đây có thể truy cập thanh tìm kiếm web do Bing cung cấp và một số widget của Microsoft. Ví dụ như To Do widget được hỗ trợ bởi Microsoft To Do và Calendar widget được hỗ trợ bởi Outlook. Tiếp tục cuộn xuống để xem các tin bài phù hợp với tùy chọn tin tức Microsoft của mình.
Thay đổi kích thước widget
Nhấp vào nút dấu ba chấm bên trong widget để thay đổi kích thước và chọn giữa Small (nhỏ), Medium (trung bình) và Large (lớn) để tạo các ô lớn hơn hiển thị nhiều thông tin hơn hoặc nhỏ hơn tùy ý.
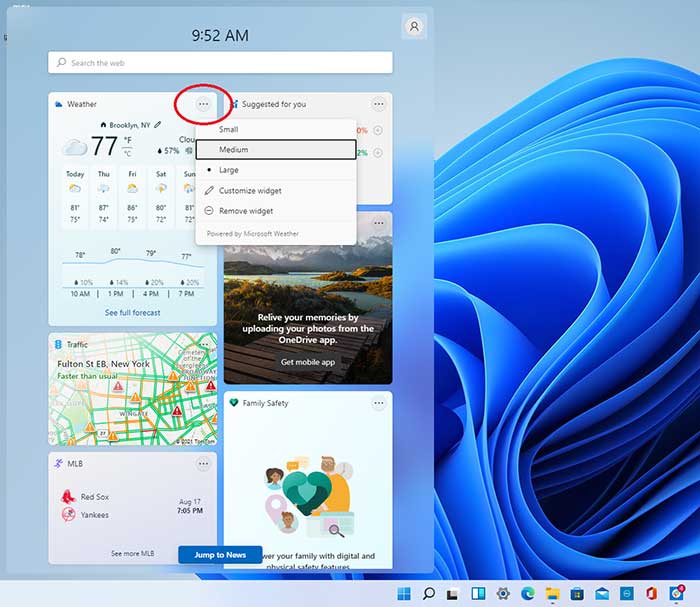
Tùy chỉnh widget
Một số widget có các cấu hình bổ sung để thay đổi nếu nhấp vào nút dấu ba chấm và chọn Customize widget từ menu. Ví dụ Weather and Traffic cho phép thay đổi vị trí của mình, Sport cho phép thêm đội để theo dõi và Watchlist cho phép ghim danh sách cổ phiếu.
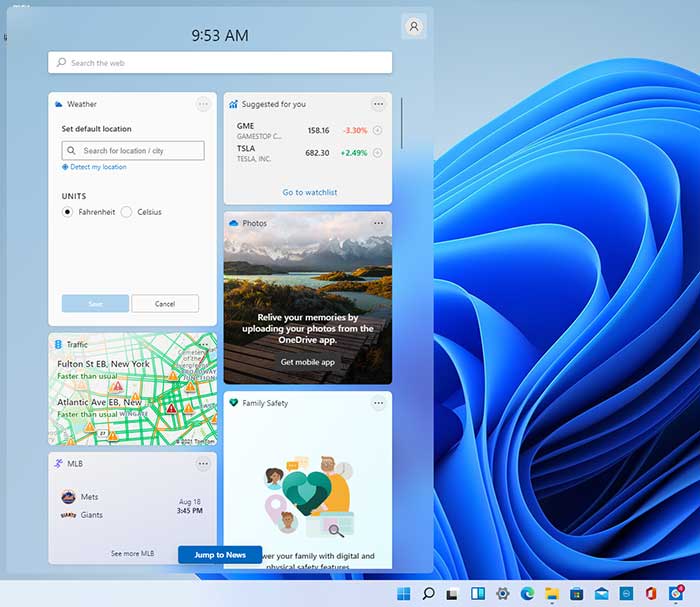
Di chuyển widget
Tổ chức lại các widget bằng cách kéo chúng đến các vị trí mới. Di chuột qua phần trên cùng của widget cho đến khi con trỏ trở thành bàn tay. Lấy cửa sổ và sau đó kéo nó đến vị trí mới; các nội dung xung quanh sẽ di chuyển theo để tương thích với sự thay đổi.
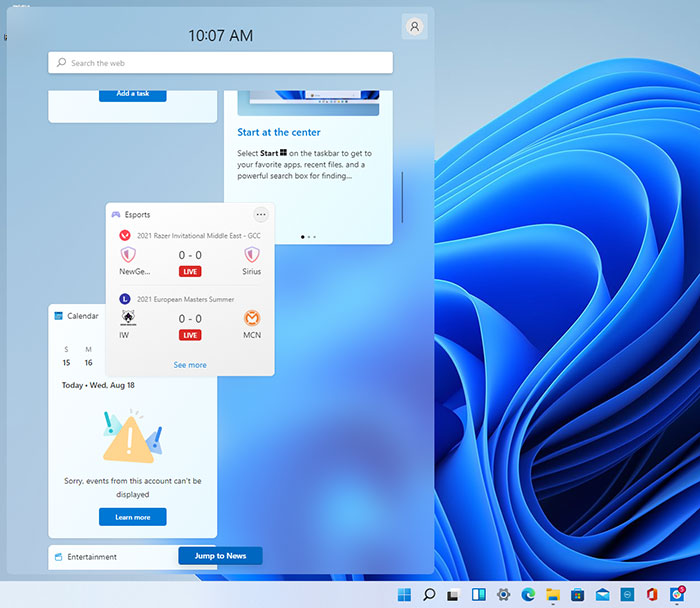
Thêm hoặc xóa widget
Để thêm widget mới, hãy nhấp vào biểu tượng hồ sơ ở góc trên bên phải (hoặc nhấp vào nút Add widget bên dưới các nội dung hiện được ghim).
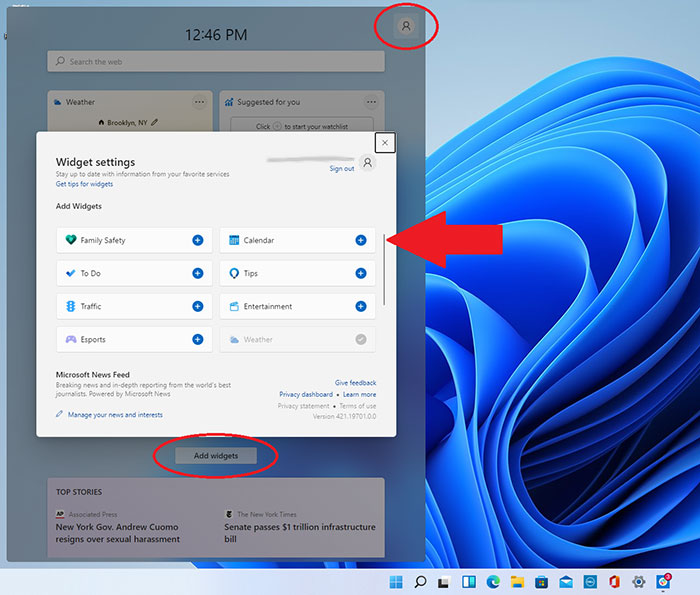
Sau đó, mọi người có thể nhấp vào bất kỳ widget nào được liệt kê để thêm chúng vào bảng. Xóa nội dung đã ghim bằng cách nhấp vào dấu ba chấm và chọn Remove widget.
Điều chỉnh nguồn cấp tin tức
Mọi người có thể thực hiện một số thao tác để điều chỉnh nguồn cấp dữ liệu tin tức của mình. Nếu không muốn xem một nội dung nào đó, hãy nhấp vào nút X để ẩn.
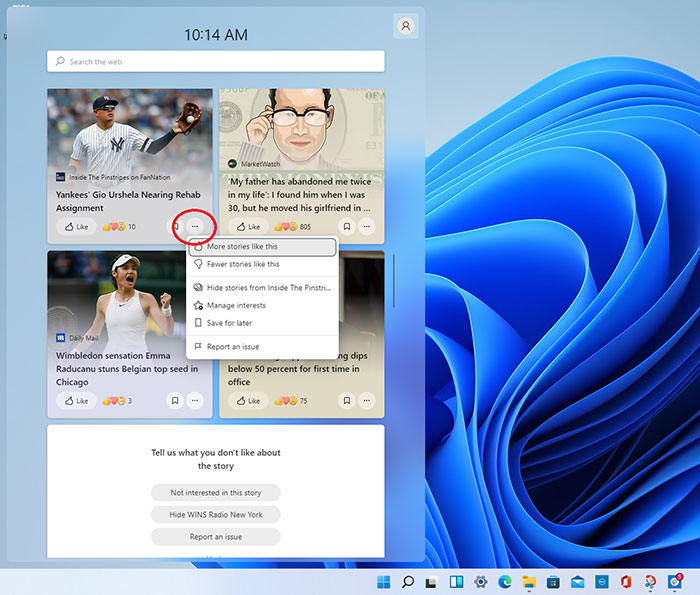
Windows sẽ hỏi lý do, cho phép thay đổi sở thích của người dùng, ẩn nhà xuất bản tin tức và báo cáo sự cố hoặc hoàn tác hành động. Nhấp vào dấu ba chấm của tin tức để yêu cầu xem nhiều hơn hoặc ít hơn các nội dung tương tự.
Quản lý nội dung quan tâm
Để quản lý nội dung quan tâm, hãy nhấp vào biểu tượng hồ sơ và chọn Manage your news and interest ở cuối cửa sổ (hoặc chọn Manage interests sau khi nhấn vào dấu ba chấm của một bài viết cụ thể).
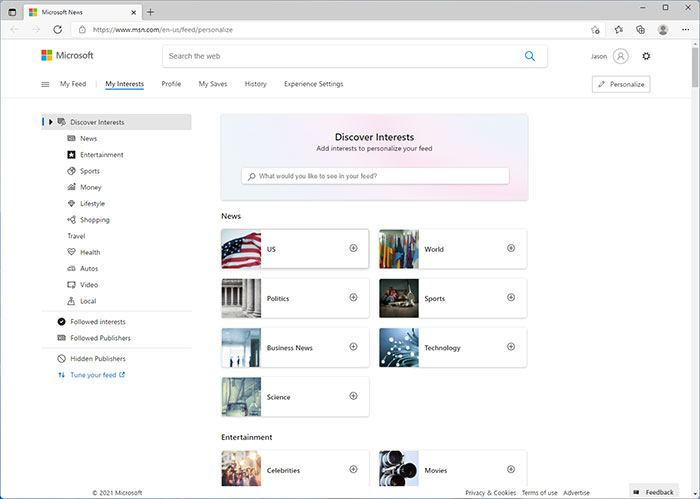
Thao tác này sẽ mở trang My Interests của Microsoft News trong trình duyệt web. Tại đây, người dùng có thể chọn các chủ đề mình quan tâm trong các danh mục như Tin tức, Giải trí, Thể thao, Mua sắm,... Mọi người cũng có thể quản lý danh sách các nhà xuất bản đã theo dõi hoặc ẩn.
Điều chỉnh nguồn cấp tin tức của bạn
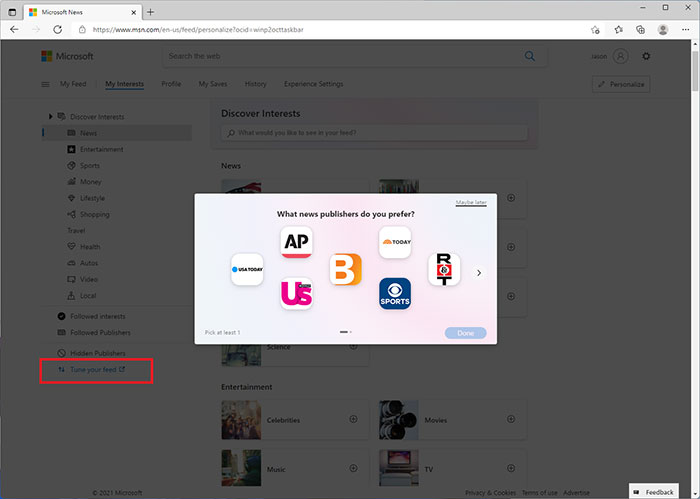
Mọi người có thể nhanh chóng điều chỉnh nguồn cấp tin tức trong phần My Interests trên trang web Microsoft News. Nhấp vào liên kết Tune your feed ở cuối thanh bên để mở cửa sổ nhà xuất bản. Cuộn qua các màn hình khác nhau và nhấp vào nhà xuất bản thông tin muốn xuất hiện trong nguồn cấp dữ liệu tin tức của mình về sau.
Hướng dẫn
-

Cách reset ứng dụng trên Windows 10, 11
-

Những cách sửa lỗi touchpad không hoạt động trên Windows
-

Những cách cải thiện hiệu suất chơi game trên Windows 11
-

Hướng dẫn gỡ cài đặt bản cập nhật trong Windows 11
-

Cách dùng PC Health Check để kiểm tra khả năng tương thích của máy tính với Windows 11
-

Cách chạy ứng dụng Android trên Windows 11 không cần trình giả lập
-

Những mẹo sử dụng Google Chrome để tăng năng suất làm việc và học tập
-

LEGO Fortnite: Cách chế tạo phương tiện để di chuyển nhanh
-

Những mẹo chơi Doraemon: Story of Seasons
-

Những mẹo sinh tồn cần biết trong game Green Hell
-

Cách lấy tất cả thực phẩm trong Nobody - The Turnaround
-

Hướng dẫn sử dụng tính năng tập trung trên iPhone, Apple Watch và máy tính Mac