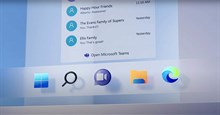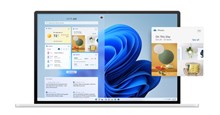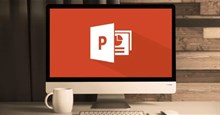Cách reset ứng dụng trên Windows 10, 11
Thỉnh thoảng, bạn phải xử lý một ứng dụng không hoạt động trên Windows 10 và Windows 11. Nếu không có lựa chọn nào khác ngoài việc đặt lại ứng dụng, hãy biết rằng bạn sẽ mất thông tin liên quan đến ứng dụng. Dưới đây là những giải pháp cuối cùng khi bạn đã thử mọi cách khác mà không hiệu quả.
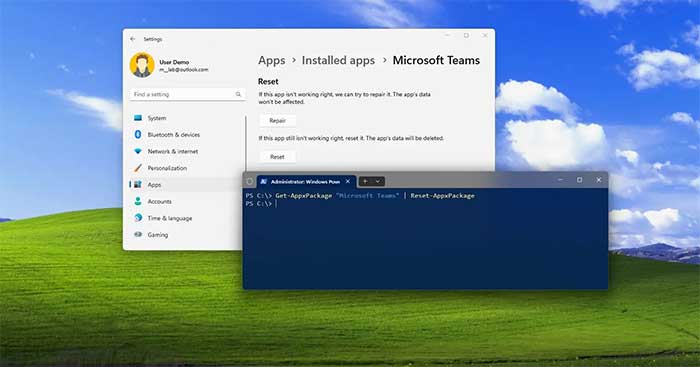
Nguyên nhân khiến ứng dụng Windows bị lỗi
Có nhiều lý do khiến máy tính Windows có thể bị lỗi. Ví dụ: bạn có thể xử lý các tệp hệ thống bị hỏng. Windows sẽ hiển thị cho bạn một thông báo để chấm dứt quá trình và buộc đóng Ứng dụng khi điều này xảy ra. Nếu bạn chắc chắn muốn đặt lại ứng dụng, hãy thử các mẹo dưới đây để khắc phục sự cố.
Cách reset ứng dụng trên Windows 11
- Để đặt lại bất kỳ ứng dụng nào trên Windows 11, bạn cần vào cài đặt - nhấp vào nút Windows Start và chọn Settings (Cài đặt).
- Hoặc, nếu bạn thích sử dụng tổ hợp bàn phím, bạn có thể sử dụng tổ hợp phím Win + I.
- Trong Cài đặt, hãy nhấp vào Apps (Ứng dụng), tiếp theo là Installed apps (Ứng dụng đã cài đặt).
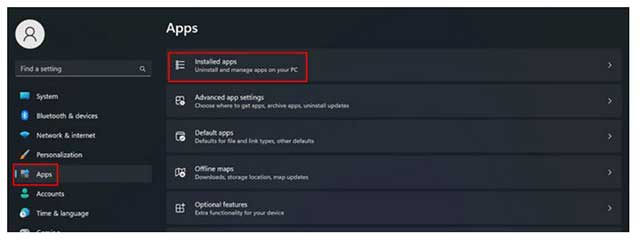
- Bạn sẽ thấy một danh sách các ứng dụng bạn đã cài đặt. Xem qua danh sách và khi bạn tìm thấy Ứng dụng bạn muốn đặt lại, hãy nhấp vào dấu chấm ở bên phải và chọn Advanced options (Tùy chọn nâng cao).
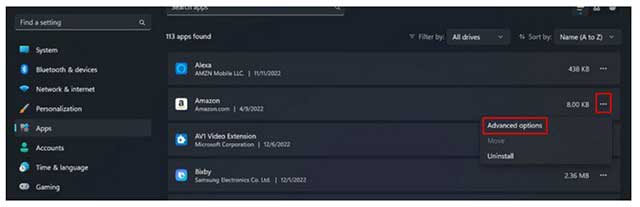
Nếu có nhiều ứng dụng, hãy nhớ rằng bạn cần chuyển đến tùy chọn ứng dụng đã cài đặt. Ở đó bạn sẽ thấy các ứng dụng đã cài đặt. Nhấp vào dấu chấm > Advanced option (Tùy chọn nâng cao). Bạn có thể làm điều này với bao nhiêu ứng dụng tùy thích.
Nếu bạn không chắc mình có nên đặt lại ứng dụng hay không, bạn có thể nhấn vào tùy chọn Repair. Nếu cách đó không hiệu quả, bạn luôn có thể thử nút Reset.
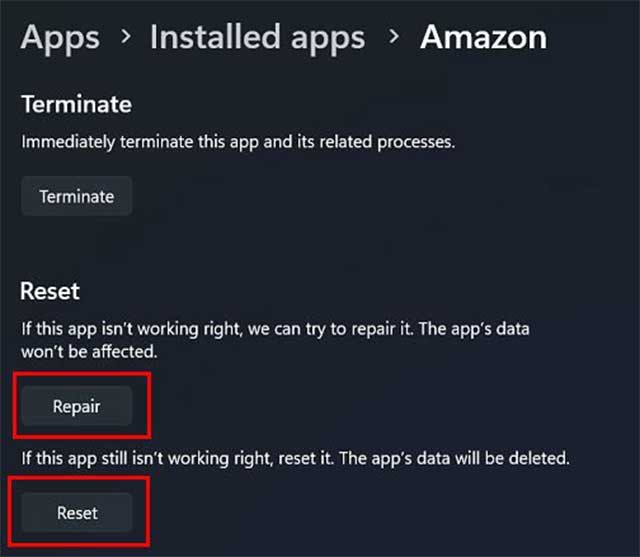
Cách reset ứng dụng trên Windows 10
Cho dù bạn có Windows 10 hay 11, vấn đề ứng dụng hoạt động sai sẽ luôn tồn tại. Tin vui là việc đặt lại ứng dụng trong Windows 10 khá dễ dàng.
- Bạn sẽ cần truy cập Cài đặt - nhấp vào menu Start của Windows, tiếp theo là hình bánh răng cưa. Bạn cũng có thể sử dụng tổ hợp phím Win + I.
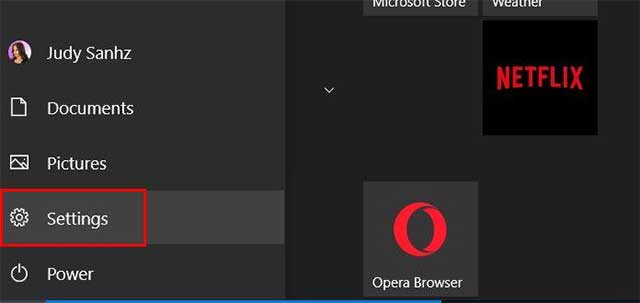
- Khi bạn đang ở trong phần Cài đặt, hãy nhấp vào App and features (Ứng dụng và tính năng) ở bên trái.
- Nhấp vào App (Ứng dụng) - các tùy chọn bổ sung sẽ xuất hiện. Nhấp vào Advanced options (Tùy chọn nâng cao).
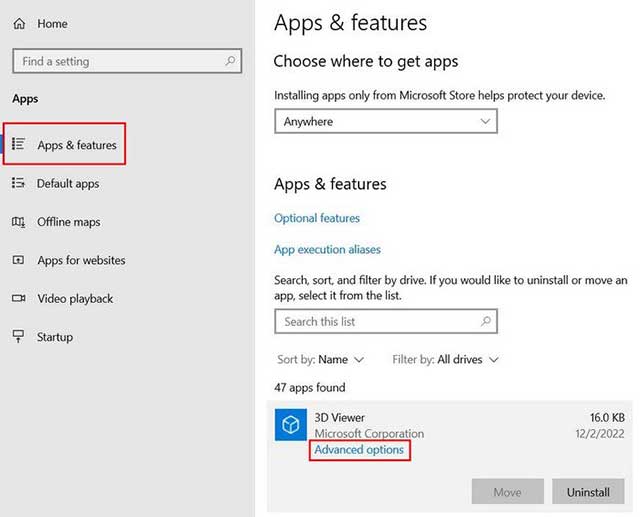
- Trong phần Tùy chọn nâng cao, hãy cuộn xuống một chút và bạn sẽ thấy các tùy chọn khác nhau. Trong số các tùy chọn đó sẽ có nút Reset and Repair (Đặt lại và Sửa chữa).
- Lặp lại quy trình cho bất kỳ ứng dụng nào gây ra sự cố.
Thủ thuật Văn phòng
-

Hướng dẫn sử dụng Microsoft Teams tích hợp sẵn trong Windows 11
-

Những cách cải thiện hiệu suất chơi game trên Windows 11
-

Hướng dẫn gỡ cài đặt bản cập nhật trong Windows 11
-

Cách dùng PC Health Check để kiểm tra khả năng tương thích của máy tính với Windows 11
-

Hướng dẫn sử dụng Widget trong Windows 11
-

Hướng dẫn tùy chỉnh menu Start và di chuyển taskbar về vị trí cũ trong Windows 11
-

Cách sắp xếp lại trang trong Word
-

Tổng hợp phím tắt cần biết trong Microsoft PowerPoint
-

Các công cụ trợ năng tốt nhất cho Microsoft Office
-

Hướng dẫn cài đặt, tích hợp và sử dụng VnTools trong Excel
-

Cách vô hiệu hóa phím tắt và hotkey trên Windows 10
-

Hướng dẫn đánh dấu số trang trong PowerPoint