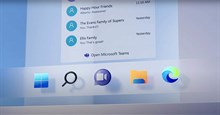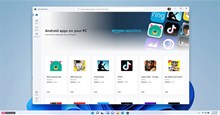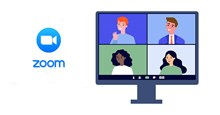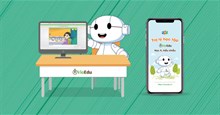Hướng dẫn sử dụng Windows 11 cơ bản
Cuối cùng thì Windows 11 cũng đã chính thức ra mắt. Đây là bản cập nhật lớn nhất sau thời gian dài với nhiều thay đổi về giao diện và tính năng. Vì vậy, hướng dẫn dùng Windows 11 cơ bản sau đây sẽ hữu ích với những người đang bỡ ngỡ với sự thay đổi này.
Hướng dẫn sử dụng Windows 11 cơ bản
Cách chụp ảnh màn hình trên Windows 11
Trên thực tế có tới 6 cách chụp ảnh màn hình trên Windows với một số thao tác vẫn giống với hệ điều hành trước đó. Mọi người có thể sử dụng bất kỳ phương pháp nào sau đây tùy thuộc vào chức năng cần nhất.
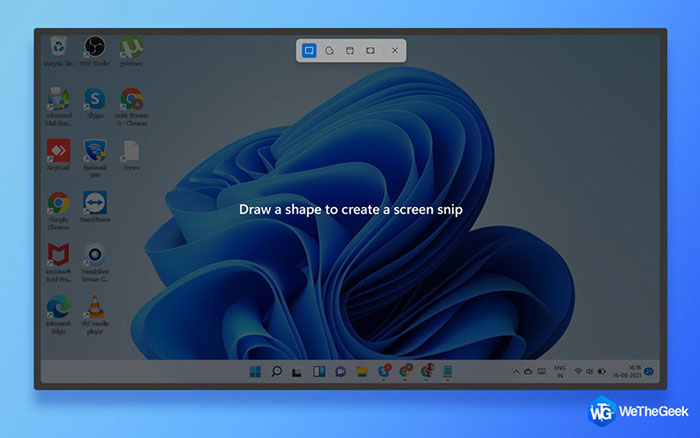
PrtSc: Gửi ảnh chụp màn hình của toàn bộ màn hình tới khay nhớ tạm để dán sau, đây là cách dễ nhất để chụp màn hình trên Windows 11.
Windows + PrtSc: Lưu màn hình dưới dạng tệp.
Alt + PrtSc: Chỉ chụp ảnh màn hình của cửa sổ đang hoạt động.
Windows + Shift + S: Cắt một phần nhỏ của màn hình vào Snip & Sketch.
Snip & Sketch: Sử dụng tiện ích Snip & Sketch để chỉnh sửa và lưu ảnh chụp màn hình thành tệp.
Ctrl + Alt + PrtScr: Chức năng này cho phép chụp ảnh cuộn trên một trang web, nhưng chỉ khi đã cài đặt một ứng dụng như PicPick.
Cách chia đôi màn hình trên Windows 11
Windows 11 có 2 cách để chia đôi màn hình. Phương pháp đầu tiên, nhấn phím Windows và nút I để truy cập Settings. Tìm tùy chọn System và mở Multitasking. Mọi người có thể bật nhiều chức năng khác nhau để hỗ trợ trong việc tối ưu hóa màn hình của mình.
Ngoài ra còn có một tính năng mới với Windows 11 được gọi là Snap Layouts. Khi di chuột qua biểu tượng hình vuông phóng to ở đầu cửa sổ, người dùng sẽ thấy các bố cục khác nhau xuất hiện. Sau đó chia màn hình theo bốn cách với nhiều thiết kế khác nhau. Áp dụng thao tác tương tự để quay lại một màn hình.
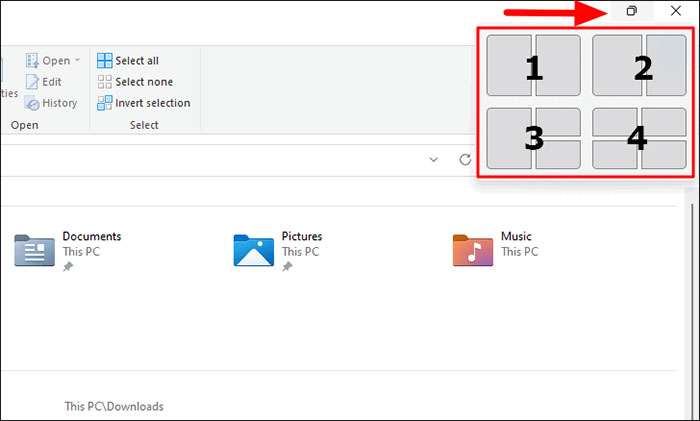
Cách chống phân mảnh Windows 11
Nếu đang gặp sự cố về hiệu suất trên Windows 11, hãy thử chống phân mảnh đĩa lưu trữ. Dữ liệu đôi khi bị phân tán khắp ổ cứng, điều này gây ra độ trễ khi cố gắng chạy các chương trình hoặc tệp. Chống phân mảnh giúp đặt chúng lại với nhau theo cách dễ dàng và nhanh chóng truy cập hơn.
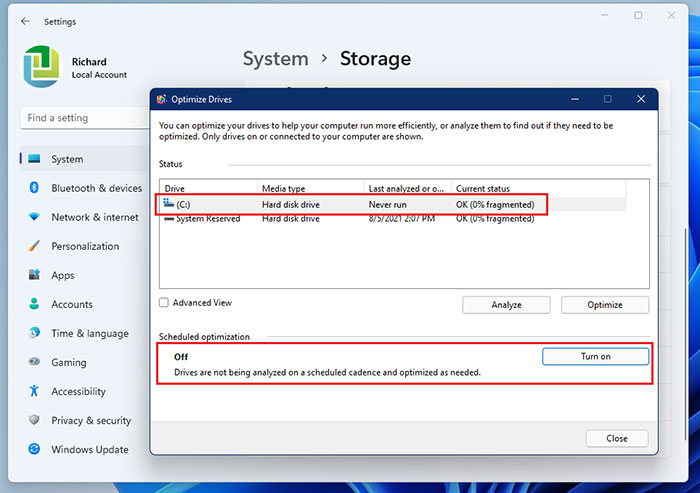
Để chống phân mảnh Windows 11, hãy làm theo các bước sau:
Đi vào phần Settings của Windows 11 > Mở tab System > Storage > Advances storage settings > nhấp vào Analyze để xem có bao nhiêu phân mảnh. Tiếp theo, chọn Optimize để chống phân mảnh Windows 11
Cách sử dụng Microsoft Teams trên Windows 11
Một tính năng gọn gàng khác của Windows 11 là nó có Microsoft Teams được tích hợp sẵn trong hệ điều hành. Nếu không có sẵn ứng dụng này, mọi người có thể tải xuống Microsoft Teams và cài đặt, nó sẽ hoạt động theo cách tương tự.
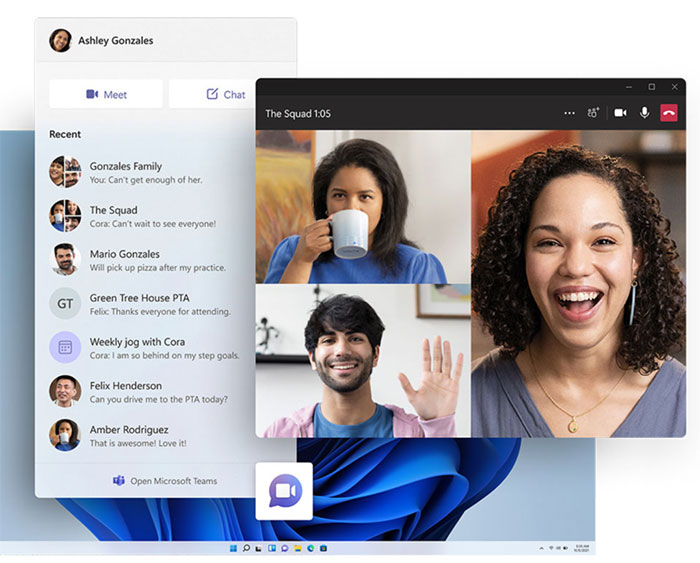
- Mở Microsoft Teams và đăng nhập vào tài khoản của mình.
- Chọn biểu tượng Trò chuyện trên màn hình để bắt đầu giao tiếp trong nhóm. Các thông báo sẽ xuất hiện khi có ai đó gửi tin nhắn.
- Nhấp vào biểu tượng thông báo khi muốn trả lời bất kỳ ai.
- Mọi người cũng có thể chọn Trò chuyện hoặc Cuộc họp để nói chuyện với người mới hoặc bắt đầu cuộc họp.
Hướng dẫn
-

Hướng dẫn tùy chỉnh màn hình PC bằng Rainmeter
-

Những cách sửa lỗi touchpad không hoạt động trên Windows
-

Hướng dẫn sử dụng Microsoft Teams tích hợp sẵn trong Windows 11
-

Hướng dẫn gỡ cài đặt bản cập nhật trong Windows 11
-

Cách dùng PC Health Check để kiểm tra khả năng tương thích của máy tính với Windows 11
-

Cách chạy ứng dụng Android trên Windows 11 không cần trình giả lập
-

Cách thay đổi ngôn ngữ Zoom trên điện thoại và máy tính
-

Hướng dẫn nấu ăn và tổng hợp công thức nấu ăn trong Cult of the Lamb
-

Hướng dẫn chơi Duckside dành cho tân thủ
-

Hướng dẫn thu nhỏ màn hình video call trên Zalo
-

Hướng dẫn đăng ký tài khoản VioEdu
-

Cách tìm và bắt Kingpaca trong Palworld