Hướng dẫn tạo trò chơi Roblox bằng Roblox Studio
Roblox Studio là một công cụ tuyệt vời cho phép người dùng tạo trò chơi cho nền tảng chơi game online Roblox. Không giống như các trò chơi điện tử khác được phát triển bởi các studio phát triển chuyên nghiệp, các trò chơi Roblox được phát triển hoàn toàn bởi người dùng.
Với Roblox Studio, mọi người có thể xây dựng và sáng tạo, cũng như đưa vào các nhân vật, tòa nhà, đồ vật, phương tiện,... Mọi người có thể dùng Terrain Editor để tạo cảnh quan ngoài trời, sử dụng tập lệnh để làm cho các đối tượng trong trò chơi của mình có tính tương tác. Bài viết này sẽ hướng dẫn cách tạo trò chơi Roblox bằng Roblox Studio.
Đăng nhập vào Roblox Studio
Bước 1: Đăng ký tài khoản Roblox. Nếu chưa có, hãy tham khảoHướng dẫn cách tạo tài khoản Roblox.
Bước 2: Tải xuống Roblox Studio.
- Truy cập https://www.roblox.com/create trong trình duyệt web.
- Nhấp vào Log In ở góc trên bên phải.
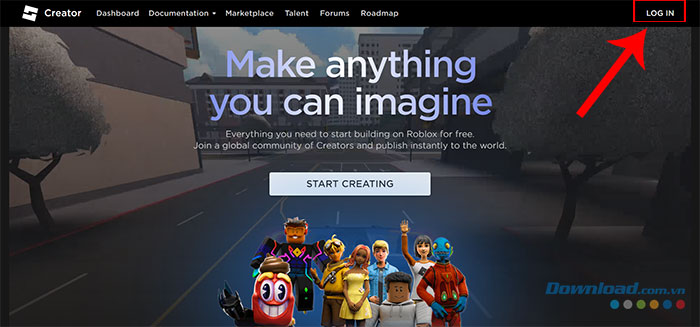
- Nhập tên người dùng và mật khẩu tài khoản Roblox, sau đó nhấp vào Log In.
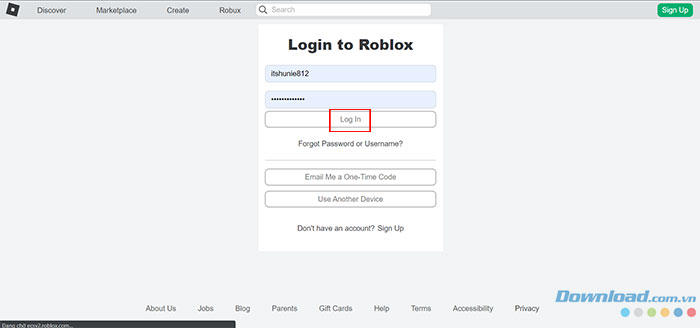
- Nhấp vào Create Experience.
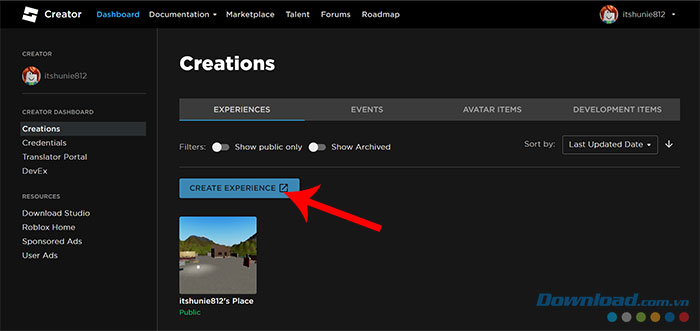
- Nhấn nút Download Studio.
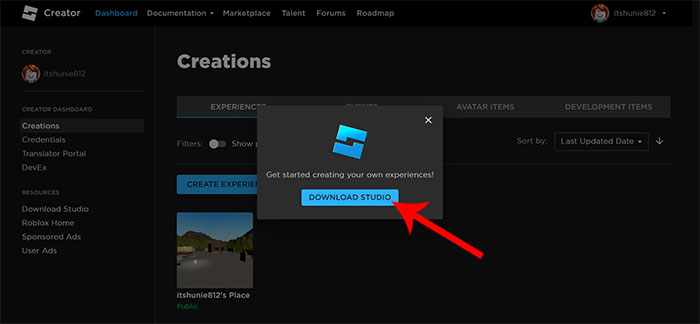
Bước 3: Mở Roblox Studio bằng cách nhấp vào Roblox Studio trong menu Start của Windows hoặc thư mục Applications trên máy Mac. Mọi người cũng có thể nhấp vào Start Creating trên trang web Roblox Create để mở Roblox Studio.
Bước 4: Nhấp vào +New để mở ra một khung trò chơi Roblox trống.
Ngoài ra, người dùng có thể nhấp vào một trong các mẫu trò chơi được tạo sẵn trên trang chính của Roblox Studio. Chúng bao gồm một số giai đoạn trò chơi, bối cảnh vùng ngoại ô, thành phố, làng thời trung cổ, thị trấn phía tây, lâu đài và đảo cướp biển. Nó cũng có một số trò chơi được tạo sẵn, bao gồm trò chơi đua xe, vượt chướng ngại vật (obby), đấu trường, cướp cờ, trò chơi chạy vô tận,...
Nhập và di chuyển đối tượng
Bước 1: Click vào tab Home để hiển thị các công cụ thao tác và lựa chọn đối tượng trong bảng điều khiển ở đầu màn hình.
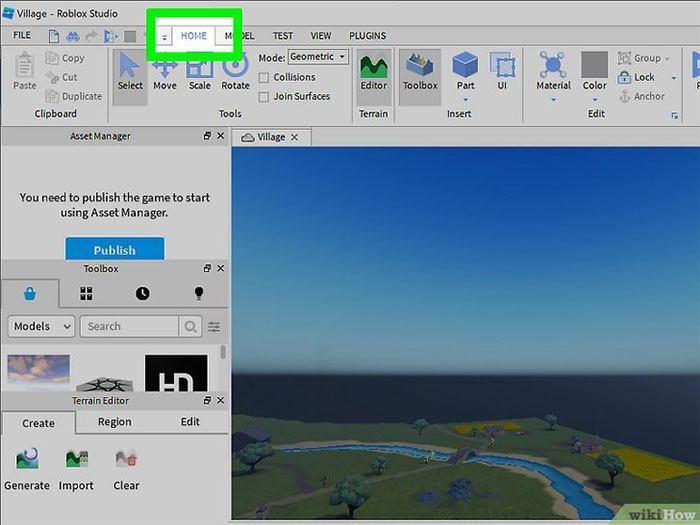
Bước 2: Nhấp vào Toolbox để mở bảng hộp công cụ ở bên phải. Bảng điều khiển Toolbox có thể đã được mở theo mặc định, nhưng nếu không, hãy đảm tab Marketplace ở đầu bảng Toolbox được chọn.
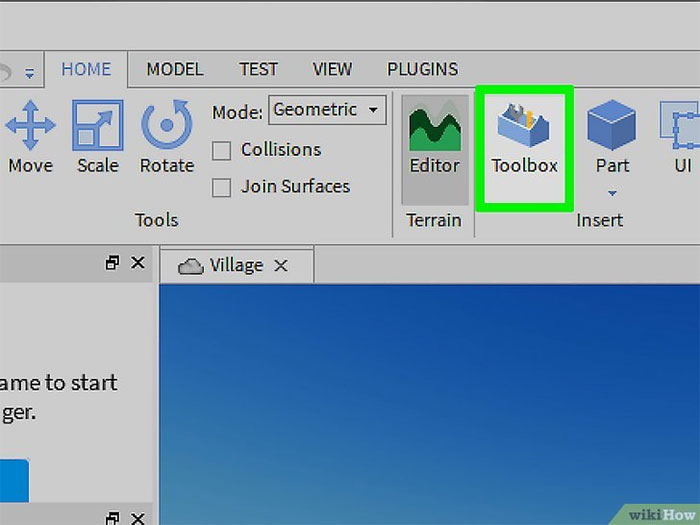
Bước 3: Nhập tên của đối tượng muốn thêm vào thanh tìm kiếm rồi nhấn Enter. Roblox Studio có một thư viện đồ vật khổng lồ do người dùng khác tạo nên mọi người có thể tìm kiếm mọi thứ, như tán lá, tòa nhà, xe cộ, đồ nội thất, đồ trang trí hoặc bất cứ thứ gì.
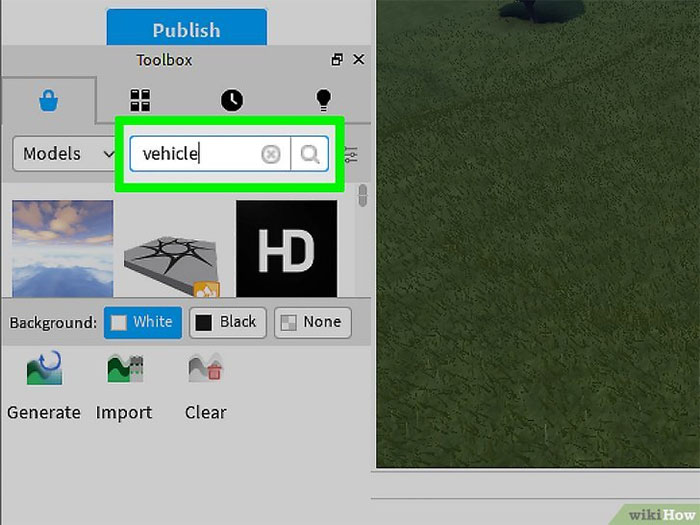
Bên cạnh đó, sử dụng menu thả xuống ở góc trên bên trái của Toolbox để chọn loại đối tượng mà muốn tìm kiếm như model, mesh, image, audio, video,...
Bước 4: Bấm vào hình thu nhỏ nhỏ của từng đối tượng muốn thêm từ kết quả tìm kiếm, hoặc nhấp và kéo đối tượng đó vào trò chơi để thêm đối tượng.
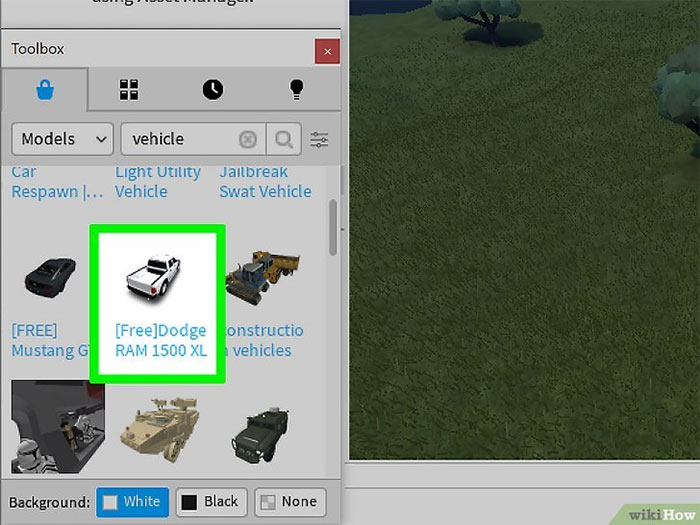
Bước 5: Sử dụng công cụ Select (biểu tượng giống con trỏ chuột) để chọn một đối tượng. Sau đó nhấp vào một đối tượng trong trò chơi để chọn nó. Một đối tượng được chọn sẽ có một hộp giới hạn màu xanh bao quanh.
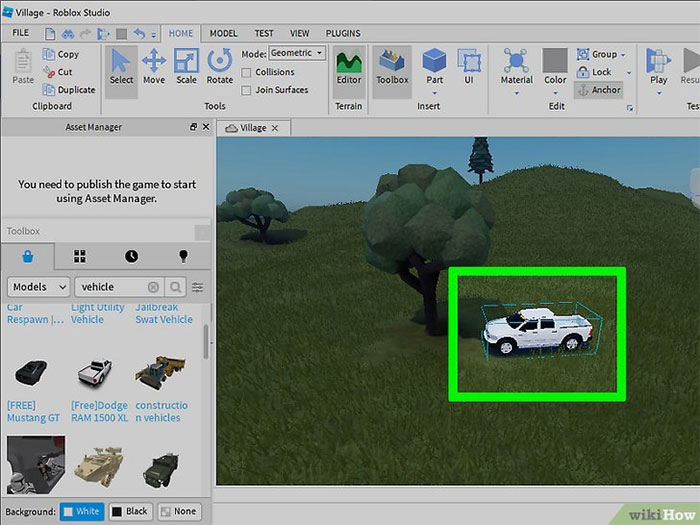
Nếu không thấy các công cụ Select, Move, Scale, hoặc Rotate trong bảng ở trên cùng, hãy nhấp vào tab Home hoặc Model ở đầu màn hình.
Nếu muốn xóa một đối tượng vì bất kỳ lý do gì, hãy sử dụng công cụ Select để chọn đối tượng đó rồi nhấn phím Delete để xóa.
Bước 6: Sử dụng công cụ Move để di chuyển một đối tượng. Sau đó bấm vào một đối tượng bạn muốn di chuyển. Nhấp và kéo các mũi tên màu đỏ, xanh lá cây và xanh dương trên tất cả các mặt của đối tượng để di chuyển đối tượng dọc theo một trục cụ thể.
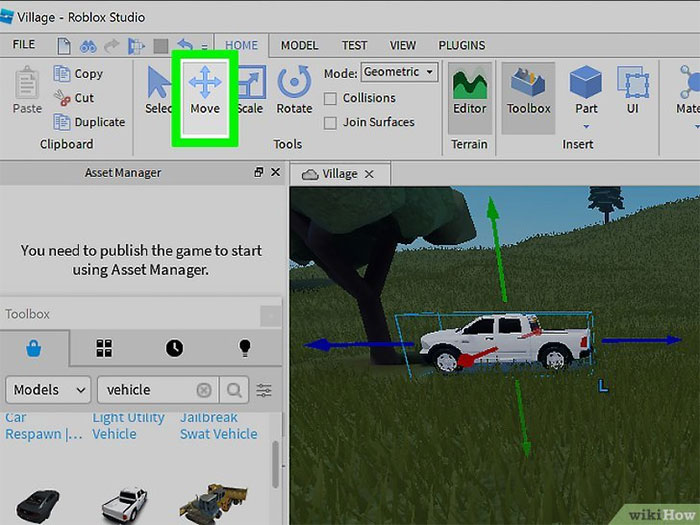
Ngoài ra có thể sử dụng các tùy chọn trong menu Clipboard để cắt, sao chép hoặc nhân bản một đối tượng.
Bước 7: Sử dụng công cụ Scale để làm cho các đối tượng lớn hơn hoặc nhỏ hơn. Nhấp và kéo một trong các biểu tượng màu đỏ, xanh lục hoặc quả bóng ở bên cạnh mỗi đối tượng để thay đổi kích thước của đối tượng.
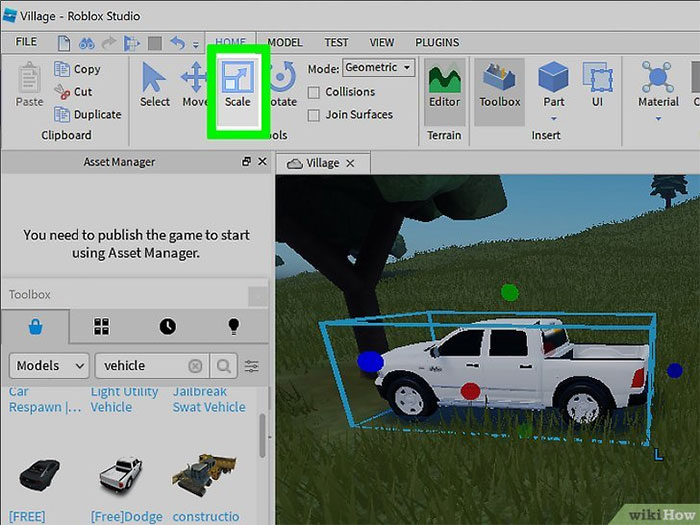
Bước 8: Sử dụng công cụ Rotate và chọn đối tượng, nhấp và kéo các vòng tròn màu đỏ, lục hoặc lam xung quanh đối tượng để xoay nó.
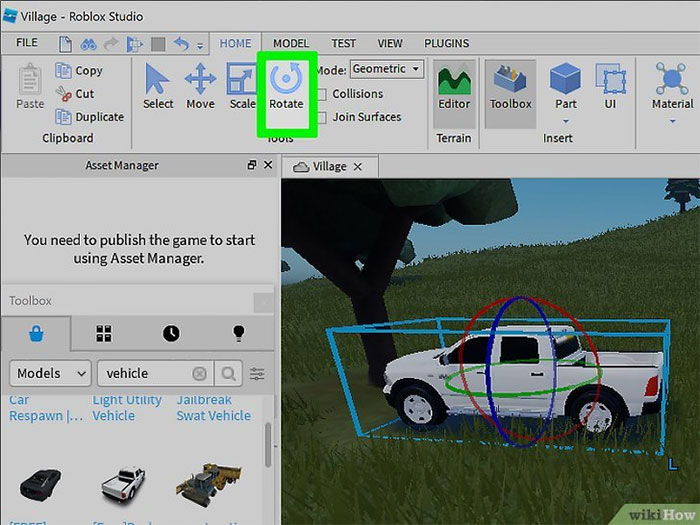
Thêm Script
Bước 1: Nhấp vào tab View sẽ hiển thị các công cụ để chọn và thêm tập lệnh vào các đối tượng trong trò chơi. Các tập lệnh cho phép tạo các đối tượng tương tác, hiệu ứng động cho các đối tượng, cho hoặc lấy đi điểm sức khỏe, giết người chơi,...
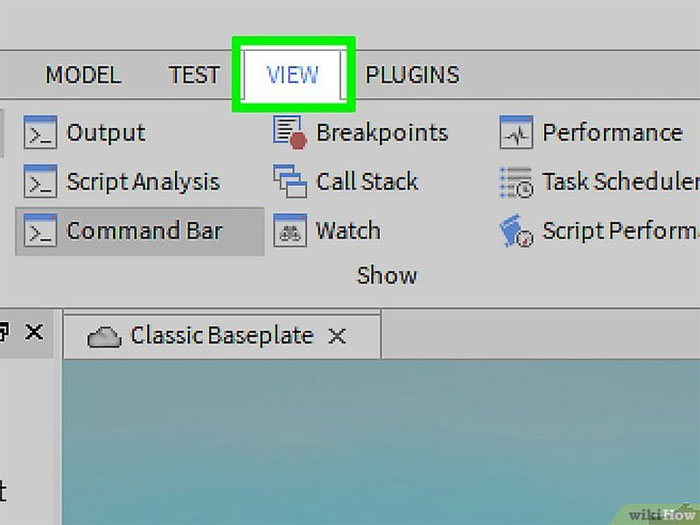
Bước 2: Nhấp vào Explorer để hiển thị bảng Explorer ở bên phải, chứa một danh sách tất cả các đối tượng trong trò chơi.
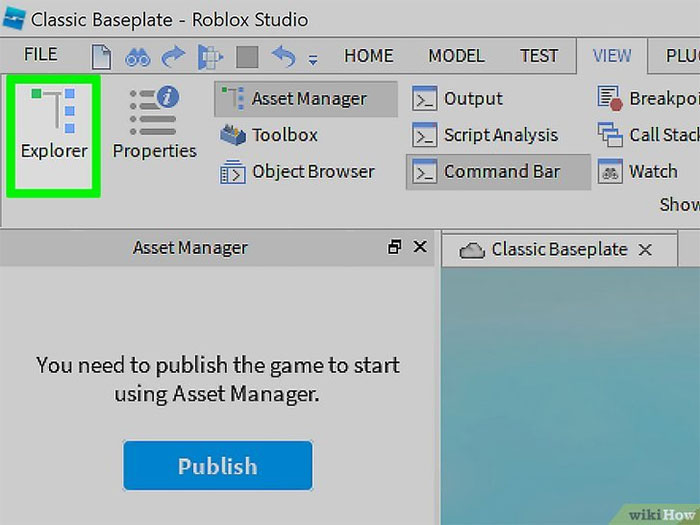
Bước 3: Điều hướng đến đối tượng muốn thêm script vào trong bảng Explorer. Workspace chứa toàn bộ thế giới trò chơi. Tất cả các đối tượng trong trò chơi được liệt kê dưới dạng đối tượng con. Nhấp vào biểu tượng mũi tên ở bên trái của từng đối tượng để xem từng đối tượng con của nó.
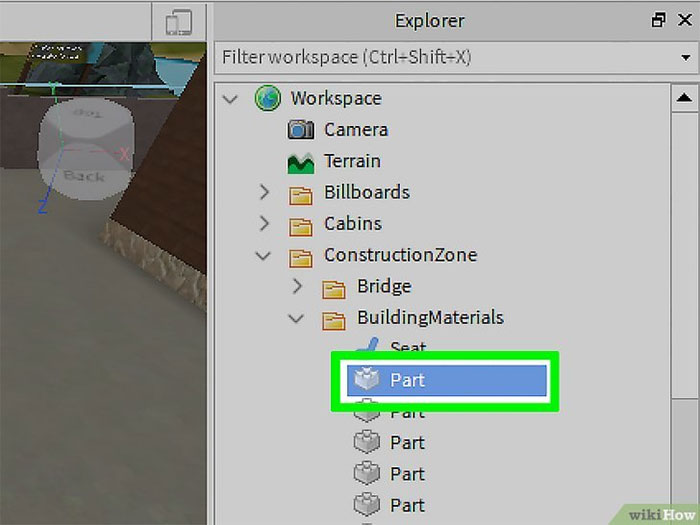
Bước 4: Nhấp vào + bên cạnh đối tượng muốn thêm tập lệnh vào. Nhấp vào nút này sẽ hiển thị danh sách các mục được sử dụng thường xuyên có thể thêm vào một đối tượng.
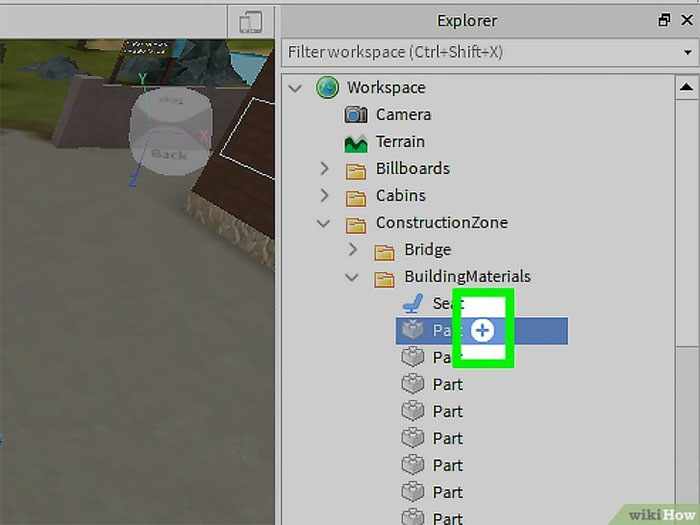
Bước 5: Nhấp vào Script để mở một tập lệnh trống ở giữa màn hình.
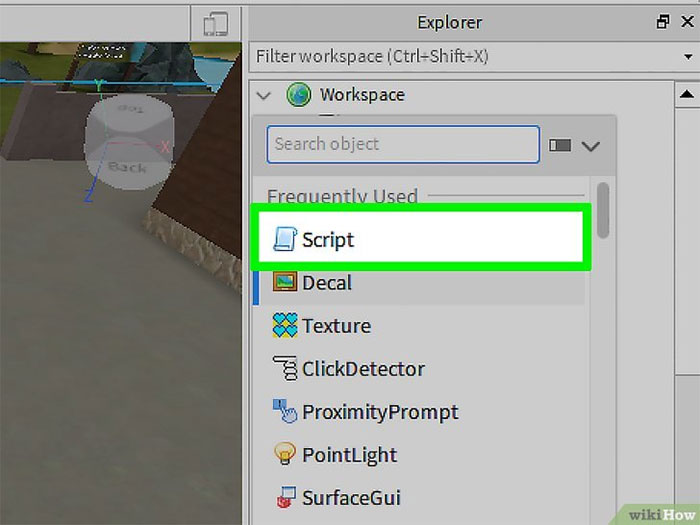
Bước 6: Viết script. Trong Roblox, các tập lệnh được viết bằng ngôn ngữ có tên là Lua nên người dùng cần có một số hiểu biết cơ bản về viết mã và lập trình máy tính .
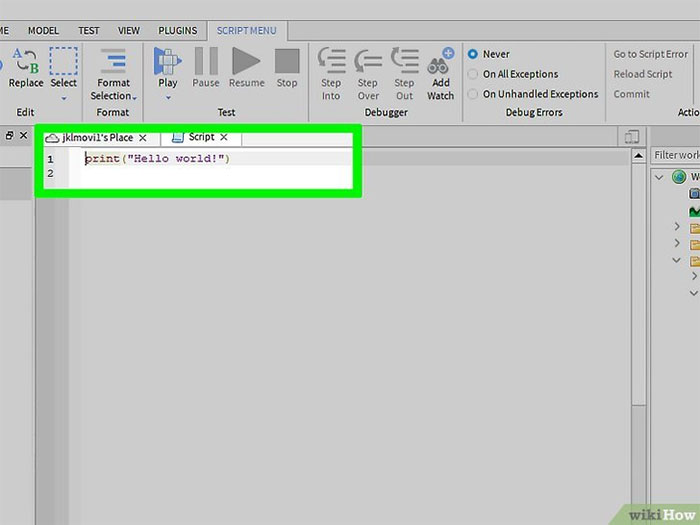
Kiểm tra, lưu và xuất bản trò chơi
Bước 1: Nhấp vào tab Home.
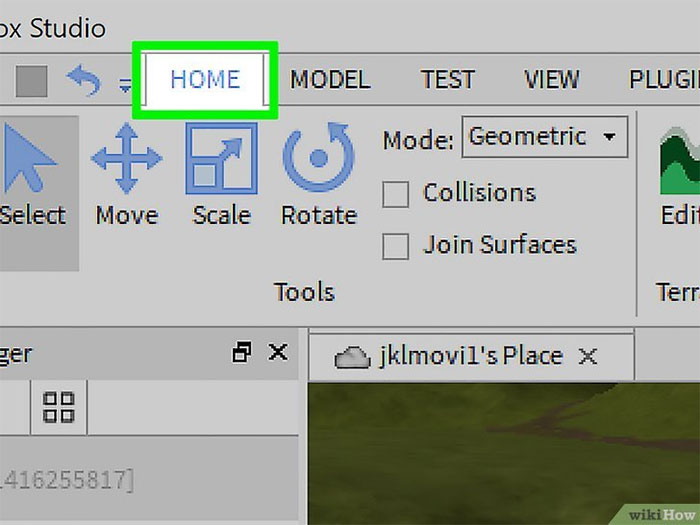
Bước 2: Nhấp vào biểu tượng Play để kiểm tra trò chơi. Điều này nên được thực hiện thường xuyên để đảm bảo mọi thứ hoạt động bình thường. Thao tác này sẽ tải trò chơi ở cửa sổ trung tâm và cho phép chơi trò chơi của mình theo cách mà bất kỳ ai đang chơi trò chơi đó.
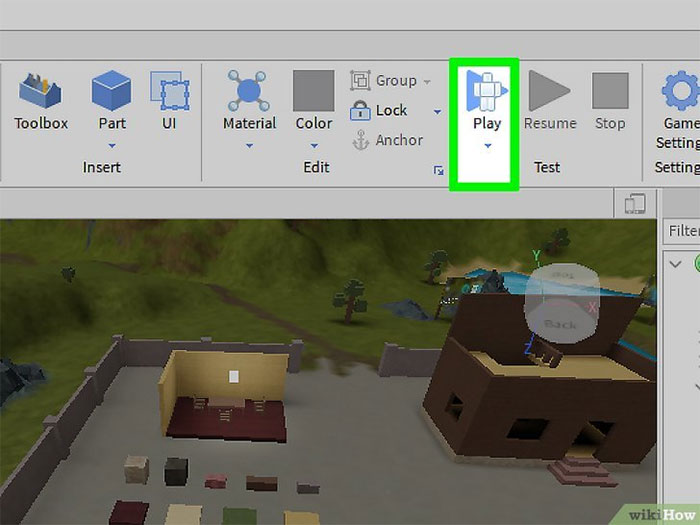
Bước 3: Nhấp vào biểu tượng Stop để tiếp tục chỉnh sửa.
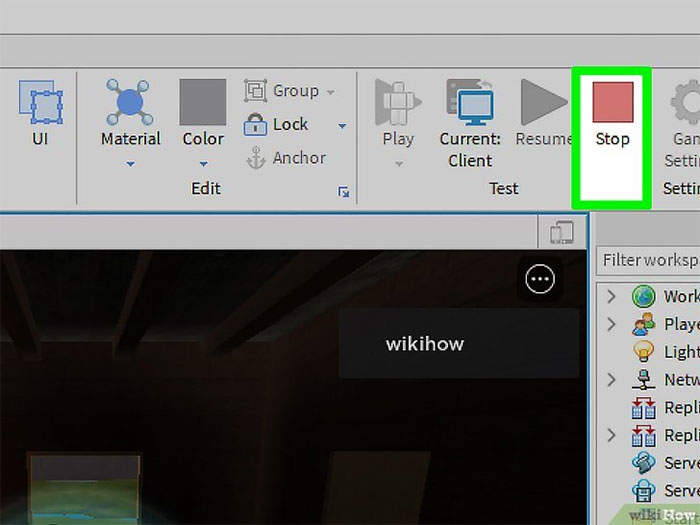
Bước 4: Nhấp vào File khi đã sẵn sàng lưu hoặc xuất bản cấp độ trò chơi của mình. Lưu cấp độ cho phép bạn lưu tiến trình của mình để có thể tiếp tục làm việc với nó sau này. Khi hoàn thành cấp độ của mình, người dùng có thể xuất bản nó lên Roblox để những người khác có thể bắt đầu chơi.
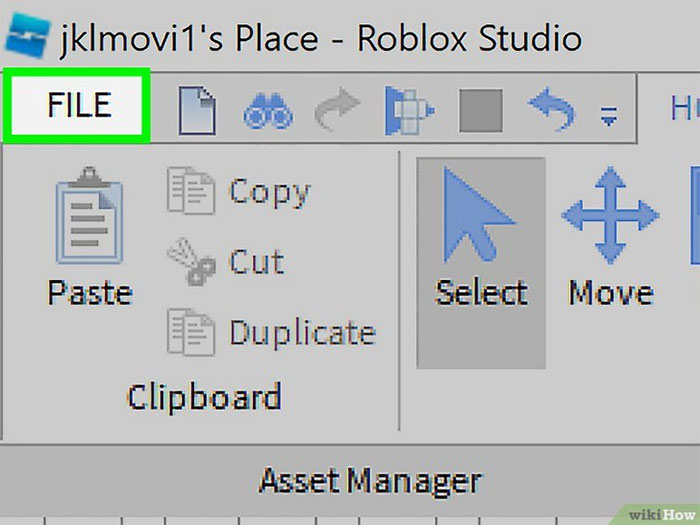
Bước 5: Nhấp vào Save to File As để lưu trò chơi của mình vào máy tính dưới dạng tệp Roblox.
Ngoài ra, bạn có thể nhấp vào Save to Roblox As để lưu trò chơi vào máy chủ Roblox thay vì máy tính của mình.
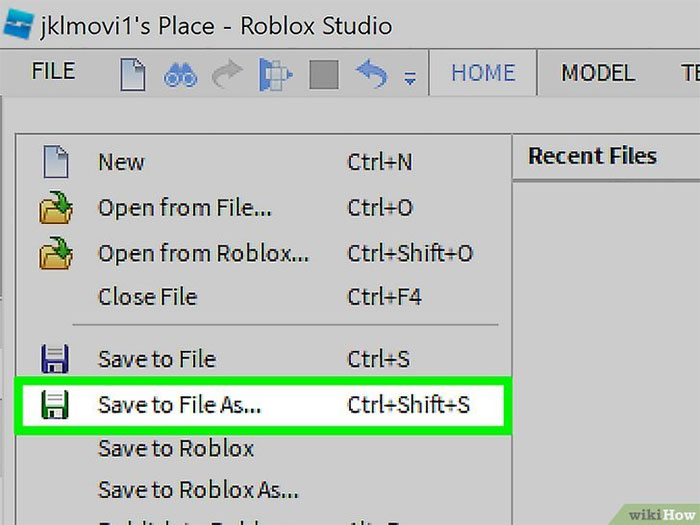
Bước 6: Nhập tên cho trò chơi và nhấn Save.
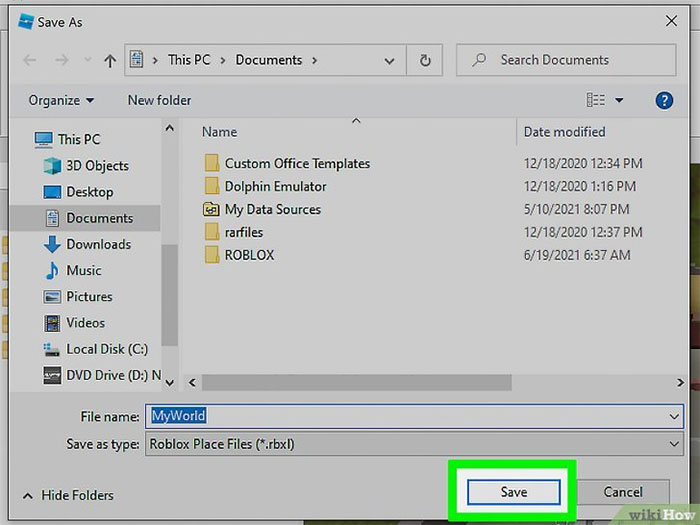
Bước 7: Tải một trò chơi. Nếu muốn tiếp tục trò chơi mà bạn đã lưu trước đó, hãy làm theo các bước sau để tải trò chơi:
Nhấp vào File > chọn Open from File hoặc Open from Roblox > click vào trò chơi hoặc tệp Roblox (.rbxl) > nhấp vào Open.
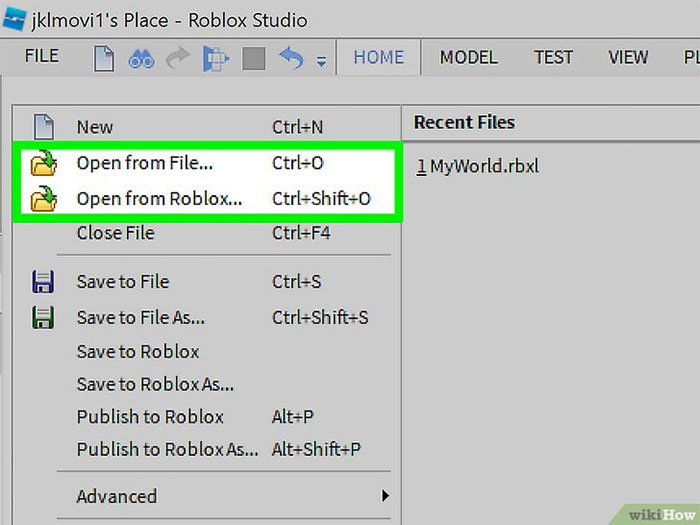
Bước 8: Xuất bản trò chơi Roblox. Khi hoàn tất chỉnh sửa và sẵn sàng để người khác bắt đầu chơi trò chơi đó, hãy làm theo các bước sau để xuất bản trò chơi lên Roblox:
- Nhấp vào File > chọn Public to Roblox As.
- Nhấp vào một trò chơi hiện có để thay thế hoặc nhấp vào Create new game.
- Nhập tên và mô tả ngắn gọn về trò chơi.
- Chọn người tạo và thể loại từ trình đơn thả xuống.
- Nhấp vào hộp kiểm bên cạnh bảng điều khiển mà trò chơi của mình tương thích.
- Cuối cùng, nhấn nút Create.
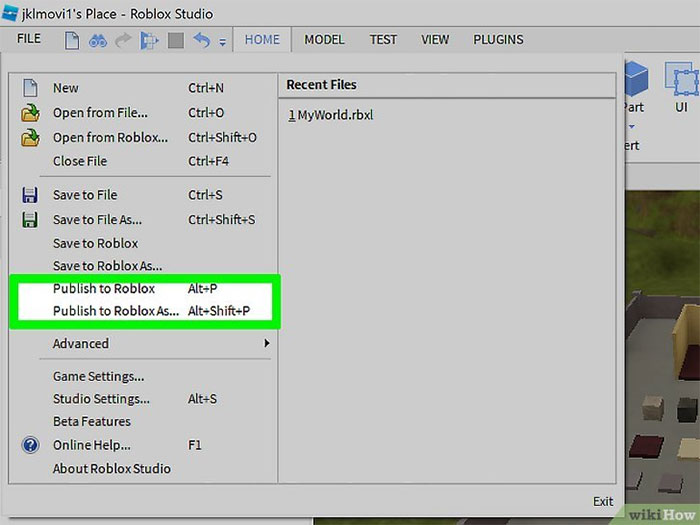
Hướng dẫn
-

Tổng hợp các ID nhạc hot nhất, các bài hit trong Roblox
-

Những mẹo trốn thoát thành công trong Evade
-

Hướng dẫn cách bật tính năng voice chat trong Roblox
-

Hướng dẫn cách tạo tài khoản Roblox
-

Tổng hợp code Kaiju Paradise mới nhất và cách nhập
-

TOP cầu thủ có chỉ số cao nhất trong EA Sports FC 25
-

Hướng dẫn tạo avatar kỹ thuật số từ ảnh selfie bằng Lensa AI
-

TOP khẩu súng mạnh nhất trong Metal Slug: Awakening
-

Tổng hợp mã code game Hành Trình Nhẫn Giả và cách nhập
-

Hướng dẫn tải và chơi game Triệu Hồi Sư AFK trên PC
-

Cách sử dụng Jetpack trong Lethal Company
-

TOP game sinh tồn với zombie khó nhằn hơn cả Minecraft




















