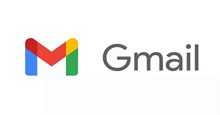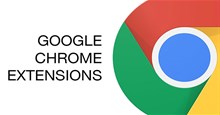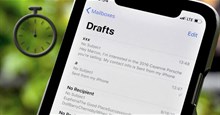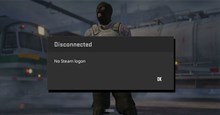Những mẹo sử dụng Google Chrome để tăng năng suất làm việc và học tập
Chắc hẳn nhiều người không biết rằng có thể sử dụng Google làm bộ đếm thời gian, trình soạn thảo văn bản và công cụ chuyển đổi tiền. Thậm chí là thêm dấu ngoặc kép và các ký hiệu khác để có kết quả chính xác. Hơn thế nữa, người dùng có thể chọn tìm kiếm các trang web cụ thể trực tiếp từ trình duyệt của mình.
Bản thân Google Chrome đã là một công cụ tuyệt vời, nhưng người dùng có thể nâng năng suất của mình lên một cấp độ hoàn toàn mới với các mẹo bên dưới. Dù là nhân viên văn phòng hay học sinh sinh viên, những mẹo dùng Google Chrome sau đây sẽ giúp tăng năng suất làm việc và học tập một cách chóng mặt.
Biến Google Chrome thành trình soạn thảo văn bản
Hầu hết các ứng dụng ghi chú đều yêu cầu người dùng mở một cửa sổ mới trên thanh tác vụ. Đó không phải lúc nào cũng là một lựa chọn phù hợp, đặc biệt nếu mọi người đang vội.
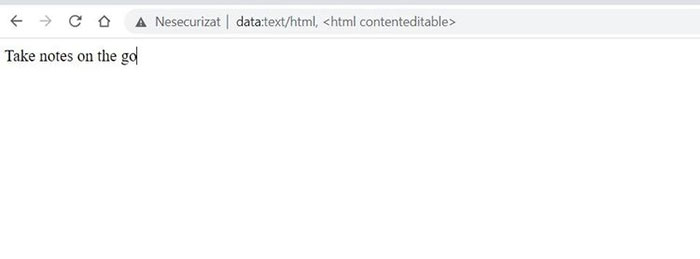
Một giải pháp là sử dụng Google Chrome làm trình soạn thảo văn bản. Chỉ cần mở một tab mới và dán data:text/html, <html contenteditable> vào thanh địa chỉ. Sau đó, mọi người có thể sao chép văn bản và dán vào Microsoft Word hoặc bất kỳ trình soạn thảo văn bản nào thường sử dụng.
Tìm các nguồn đáng tin cậy cho dự án học tập và làm việc
Khi đang viết báo cáo hoặc bài luận, mọi người không thể sử dụng những thông tin không chính thống. Giáo viên hoặc cấp trên chắc chắn sẽ yêu cầu tìm ra những nguồn đáng tin cậy hay những nghiên cứu đã được kiểm chứng.
Mọi người sử dụng thông tin từ tạp chí được bình duyệt, thư viện học thuật để nghiên cứu hoặc từ các tổ chức nghề nghiệp và cơ quan chính phủ. Nhưng những nguồn này không phải lúc nào cũng xuất hiện trên các trang đầu tiên của kết quả tìm kiếm của Google.
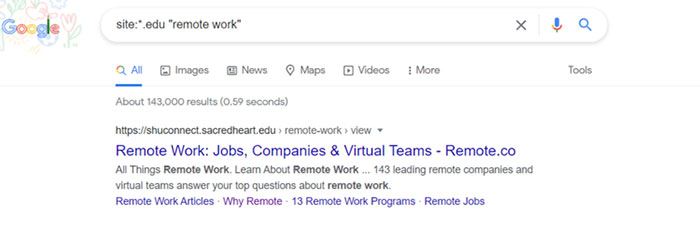
Để tìm các nguồn đáng tin cậy hơn cho các dự án học tập và làm việc, mọi người chỉ cần mở một cửa sổ mới trong Chrome và nhập nội dung sau vào thanh tìm kiếm:
- site:*.gov "từ khóa"
- site:*.edu "từ khóa"
- site:*.org "từ khóa"
Tiếp theo, thay thế “từ khóa” bằng một cụm từ tìm kiếm có liên quan.
Nhập site:*.edu kết quả đầu tiên sẽ bao gồm thông tin từ các trường đại học và trung tâm nghiên cứu. Nếu nhập site:*.gov sẽ nhận được thông tin từ các cơ quan chính phủ. Tương tự như vậy, tìm kiếm site:*.org để tìm các tổ chức tư nhân và công cộng có thể sử dụng thông tin làm nguồn.
Tìm kiếm một trang web cụ thể
Nói về các nguồn đáng tin cậy, người dùng có thể muốn sử dụng thư viện học thuật. Các trang web này thường có chức năng tìm kiếm, nhưng kết quả khá lẫn lộn.
Một cách dễ dàng hơn để tìm kiếm các trang web cụ thể là nhập từ khóa site: website.com + từ khóa vào thanh tìm kiếm. Kết quả đầu tiên rất có thể sẽ bao gồm các bài báo, tạp chí hoặc những bài đăng trên blog được xuất bản trên trang web cụ thể đó.
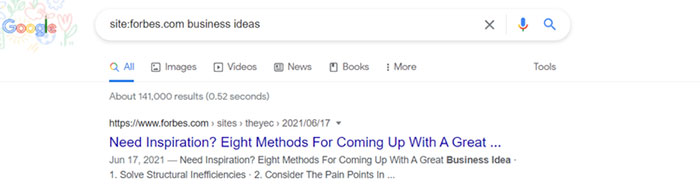
Chẳng hạn như gõ site:forbes.com business idea vào thanh tìm kiếm, mọi người sẽ nhận được hàng tá kết quả về ý tưởng kinh doanh của Forbes.
Chuyển đổi trực tiếp trong thanh tìm kiếm
Mặc dù có rất nhiều trang web để chuyển đổi đơn vị, nhưng mọi người sẽ không cần tới chúng vì đã có Google Chrome. Chỉ cần mở một cửa sổ mới và nhập bất kỳ thứ gì muốn chuyển đổi, từ đơn vị đo lường chiều dài đến đơn vị tiền tệ.
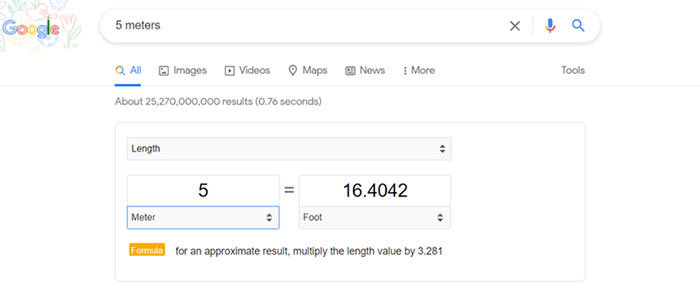
Nếu nhập 5 mét vào thanh tìm kiếm, Google sẽ tự động thực hiện chuyển đổi sang xăng ti mét, mi li mét, inch và các đơn vị đo lường khác. Ngoài ra, có thể nhập một số khác hoặc chọn các đơn vị đo lường khác nhau, chẳng hạn như áp suất hoặc tốc độ.
Tương tự, mọi người có thể sử dụng Google để chuyển đổi tiền tệ hoặc tính toán. Chỉ cần nhập 10 Euro, 5 độ C hoặc 50 dặm để thực hiện chuyển đổi trực tiếp trong thanh tìm kiếm.
Tìm các loại tệp cụ thể
Đôi khi mọi người cần tìm ảnh hoặc tài liệu ở một định dạng cụ thể và Google có thể trợ giúp điều đó.
Giả sử, nếu đang tìm kiếm một báo cáo PDF về quản lý doanh nghiệp, hãy nhập business management filetype:PDF vào thanh tìm kiếm. Tương tự như vậy, để tìm kiếm các tệp PNG, JPG hoặc JPEG bằng cách nhập từ khóa filetype:JPG/JPEG/PNG.
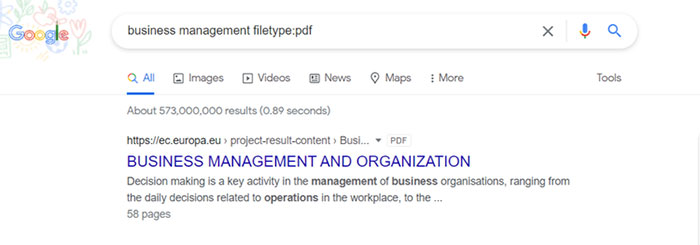
Thủ thuật này không hoạt động tốt với hình ảnh như đối với tệp văn bản, nhưng rất đáng để thử. Kết quả sẽ chính xác hơn hoặc ít hơn, tùy thuộc vào những gì đang tìm kiếm.
Dùng Google Chrome làm bộ hẹn giờ hoặc đồng hồ bấm giờ
Pomodoro là hệ thống quản lý thời gian giúp chia nhỏ khối lượng công việc thành các phiên kéo dài 25 phút. Người dùng sẽ nghỉ 5 phút sau mỗi phiên làm việc và nghỉ dài hơn khi đã hoàn thành 5 phiên.
Chiến lược này nhằm giúp người dùng tránh bị phân tâm và tập trung vào các nhiệm vụ trước mắt. Tuy nhiên nếu dùng ứng dụng hẹn giờ Pomodoro, mọi người phải tải xuống ứng dụng đó hoặc mở một cửa sổ mới trong trình duyệt.
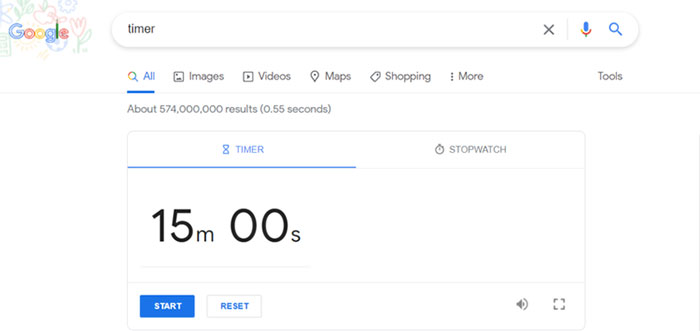
Một lựa chọn thuận tiện hơn là sử dụng Google làm bộ đếm thời gian hoặc đồng hồ bấm giờ. Chỉ cần nhập từ stopwatch hoặc timer vào thanh tìm kiếm, chọn số giờ hoặc phút và nhấp vào Start.
Lưu các tab đang mở
Chắc hẳn ai cũng từng gặp tình trạng vô tình đóng các tab hoặc muốn tiếp tục công việc sau mà không làm mất tab đang mở.
Một cách giải quyết những vấn đề này là cài đặt Session Buddy, một tiện ích mở rộng của Chrome cho phép lưu và khôi phục các tab đang mở. Với công cụ này, mọi người có thể lưu hàng chục tab ở một nơi và mở chúng khi cần thiết.
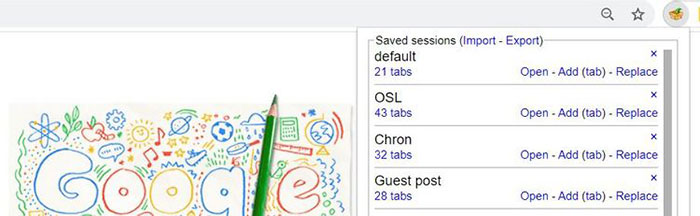
Một tùy chọn khác là đánh dấu tất cả các trang đang mở và khôi phục chúng khi cần thiết. Chỉ cần làm theo các bước sau:
- Nhấp vào ba dấu chấm dọc ở trên cùng bên phải của trang Google Chrome.
- Chọn Dấu trang phía dưới Tệp đã tải xuống.
- Bấm vào Đánh dấu tất cả các thẻ và Chrome sẽ tạo một thư mục riêng cho những trang đó.
- Chọn tên cho thư mục và nhấp vào Lưu.
Sau đó, mọi người chỉ cần truy cập các trang đã đánh dấu và mở các tệp được lưu trong thư mục.
Hướng dẫn
-

TOP ứng dụng và phần mềm cần thiết khi dùng máy tính Windows
-

Những cách xem lại các tài khoản đã liên kết với email và mạng xã hội
-

Hướng dẫn tùy chỉnh con trỏ bằng Custom Cursor trong Google Chrome
-

Cách tắt quyền truy cập camera, micrô trên Google Chrome
-

TOP trò chơi offline miễn phí trong Google Chrome
-

TOP những tiện ích mở rộng nên thêm vào Google Chrome
-

Hướng dẫn chơi Ragnarok X: Next Generation cho người mới
-

Hướng dẫn hẹn giờ gửi Mail trên iPhone cực đơn giản
-

Vị trí của tất cả xe Exotic Export trong GTA
-

Cách sửa lỗi không đăng nhập Steam trong Counter-Strike 2
-

Content Warning: TOP vũ khí tốt nhất và cách sử dụng
-

Hướng dẫn khôi phục bài đăng đã xóa trên Instagram