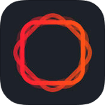- Tất cả
-
Windows
-
 Game - Trò chơi
Game - Trò chơi
-
 Ứng dụng văn phòng
Ứng dụng văn phòng
-
 Phần mềm Hệ thống
Phần mềm Hệ thống
-
 Chat, Gọi video, Nhắn tin
Chat, Gọi video, Nhắn tin
-
 Giáo dục - Học tập
Giáo dục - Học tập
-
 Dữ liệu - File
Dữ liệu - File
-
 Quản lý Doanh nghiệp
Quản lý Doanh nghiệp
-
 Phần mềm Video
Phần mềm Video
-
 Phần mềm lập trình
Phần mềm lập trình
-
 Trình duyệt
Trình duyệt
-
 Phần mềm mạng
Phần mềm mạng
-
 Nghe nhạc - Cắt nhạc
Nghe nhạc - Cắt nhạc
-
 Drivers - Firmware
Drivers - Firmware
-
 Ứng dụng giải trí
Ứng dụng giải trí
-
 Thiết kế đồ họa
Thiết kế đồ họa
-
 Chỉnh sửa ảnh
Chỉnh sửa ảnh
-
 Mạng xã hội
Mạng xã hội
-
 Template
Template
-
 Hỗ trợ Mobile
Hỗ trợ Mobile
-
 Hỗ trợ Download
Hỗ trợ Download
-
 Phần mềm cá nhân
Phần mềm cá nhân
-
 Hình ảnh đẹp
Hình ảnh đẹp
-
 Bản đồ - Định vị
Bản đồ - Định vị
-
 Thực tế ảo AR - VR
Thực tế ảo AR - VR
-
 Quản lý Email
Quản lý Email
-
 Bảo mật
Bảo mật
-
 Diệt Virus - Spyware
Diệt Virus - Spyware
-
-
 Games
Games
-
Mac
-
Android
-
 Đồng hồ thông minh
Đồng hồ thông minh
-
 Game Android
Game Android
-
 Email - Chat - Gọi điện
Email - Chat - Gọi điện
-
 Mạng xã hội
Mạng xã hội
-
 Ứng dụng giải trí
Ứng dụng giải trí
-
 Chụp & Xử lý ảnh
Chụp & Xử lý ảnh
-
 Quản lý video - nhạc
Quản lý video - nhạc
-
 Xem phim & TV online
Xem phim & TV online
-
 Tử vi & Phong thủy
Tử vi & Phong thủy
-
 Ứng dụng cho bé
Ứng dụng cho bé
-
 Giáo dục & Học tập
Giáo dục & Học tập
-
 Truyện tranh - Hài hước
Truyện tranh - Hài hước
-
 Sách - Truyện - Tài liệu
Sách - Truyện - Tài liệu
-
 Hình nền - Nhạc chuông Android
Hình nền - Nhạc chuông Android
-
 Quản lý điện thoại
Quản lý điện thoại
-
 Trình duyệt & Add-on
Trình duyệt & Add-on
-
 Cá nhân
Cá nhân
-
 Bảo mật - Diệt virus
Bảo mật - Diệt virus
-
 Y tế - Sức khỏe
Y tế - Sức khỏe
-
 Du lịch - Địa điểm
Du lịch - Địa điểm
-
 Bản đồ - Định vị
Bản đồ - Định vị
-
 Tài chính & Ngân hàng
Tài chính & Ngân hàng
-
 Ứng dụng Doanh nghiệp
Ứng dụng Doanh nghiệp
-
 Ứng dụng văn phòng
Ứng dụng văn phòng
-
 Lưu trữ - Đồng bộ - Chia sẻ
Lưu trữ - Đồng bộ - Chia sẻ
-
 Mua sắm
Mua sắm
-
 Ứng dụng thực tế ảo VR
Ứng dụng thực tế ảo VR
-
-
iOS
-
 Đồng hồ thông minh
Đồng hồ thông minh
-
 Game iOS
Game iOS
-
 Email - Chat - Gọi điện
Email - Chat - Gọi điện
-
 Mạng xã hội
Mạng xã hội
-
 Ứng dụng giải trí
Ứng dụng giải trí
-
 Chụp & Xử lý ảnh
Chụp & Xử lý ảnh
-
 Quản lý video - nhạc
Quản lý video - nhạc
-
 Xem phim & TV online
Xem phim & TV online
-
 Ứng dụng cho bé
Ứng dụng cho bé
-
 Giáo dục & Học tập
Giáo dục & Học tập
-
 Truyện tranh - Hài hước
Truyện tranh - Hài hước
-
 Sách - Truyện - Tài liệu
Sách - Truyện - Tài liệu
-
 Hình nền - Nhạc chuông iPhone
Hình nền - Nhạc chuông iPhone
-
 Quản lý điện thoại
Quản lý điện thoại
-
 Trình duyệt & Add-on
Trình duyệt & Add-on
-
 Cá nhân
Cá nhân
-
 Bảo mật - Diệt virus
Bảo mật - Diệt virus
-
 Y tế - Sức khỏe
Y tế - Sức khỏe
-
 Du lịch - Địa điểm
Du lịch - Địa điểm
-
 Bản đồ - Định vị
Bản đồ - Định vị
-
 Tài chính & Ngân hàng
Tài chính & Ngân hàng
-
 Ứng dụng Doanh nghiệp
Ứng dụng Doanh nghiệp
-
 Ứng dụng Văn phòng
Ứng dụng Văn phòng
-
 Lưu trữ - Đồng bộ - Chia sẻ
Lưu trữ - Đồng bộ - Chia sẻ
-
 Mua sắm
Mua sắm
-
-
Web
-
 Game Online
Game Online
-
 Mạng xã hội
Mạng xã hội
-
 Audio & Video
Audio & Video
-
 Phần mềm doanh nghiệp
Phần mềm doanh nghiệp
-
 Học tập - Từ điển
Học tập - Từ điển
-
 Gọi Video - Nhắn tin
Gọi Video - Nhắn tin
-
 Mua sắm trực tuyến
Mua sắm trực tuyến
-
 Bảo mật - Quét virus
Bảo mật - Quét virus
-
 Chia sẻ trực tuyến
Chia sẻ trực tuyến
-
 Chỉnh sửa Ảnh - Đồ họa
Chỉnh sửa Ảnh - Đồ họa
-
 Phần mềm văn phòng
Phần mềm văn phòng
-
 Tạo - Thiết kế website
Tạo - Thiết kế website
-
 Hỗ trợ Mobile
Hỗ trợ Mobile
-
 Dịch vụ công trực tuyến
Dịch vụ công trực tuyến
-
 Giải trí Online
Giải trí Online
-
 Bản đồ - Định vị Online
Bản đồ - Định vị Online
-
 Hỗ trợ Cá nhân
Hỗ trợ Cá nhân
-
 Trường Đại học, Cao đẳng
Trường Đại học, Cao đẳng
-
 Thi trực tuyến
Thi trực tuyến
-
 Du lịch
Du lịch
-
 Tài chính - Ngân hàng
Tài chính - Ngân hàng
-
-
Hướng dẫn
-
Phim hay
-
 Ebooks
Ebooks
-
 AI
AI
-
Linux
-
-
Windows
-
 Game - Trò chơi
Game - Trò chơi
-
 Ứng dụng văn phòng
Ứng dụng văn phòng
-
 Phần mềm Hệ thống
Phần mềm Hệ thống
-
Chat, Gọi video, Nhắn tin
-
 Giáo dục - Học tập
Giáo dục - Học tập
-
 Dữ liệu - File
Dữ liệu - File
-
 Quản lý Doanh nghiệp
Quản lý Doanh nghiệp
-
 Phần mềm Video
Phần mềm Video
-
 Phần mềm lập trình
Phần mềm lập trình
-
 Trình duyệt
Trình duyệt
-
 Phần mềm mạng
Phần mềm mạng
-
 Nghe nhạc - Cắt nhạc
Nghe nhạc - Cắt nhạc
-
 Drivers - Firmware
Drivers - Firmware
-
 Ứng dụng giải trí
Ứng dụng giải trí
-
 Thiết kế đồ họa
Thiết kế đồ họa
-
 Chỉnh sửa ảnh
Chỉnh sửa ảnh
-
 Mạng xã hội
Mạng xã hội
-
 Template
Template
-
 Hỗ trợ Mobile
Hỗ trợ Mobile
-
 Hỗ trợ Download
Hỗ trợ Download
-
 Phần mềm cá nhân
Phần mềm cá nhân
-
Hình ảnh đẹp
-
 Bản đồ - Định vị
Bản đồ - Định vị
-
 Thực tế ảo AR - VR
Thực tế ảo AR - VR
-
Quản lý Email
-
 Bảo mật
Bảo mật
-
 Diệt Virus - Spyware
Diệt Virus - Spyware
-
-
 Games
Games
-
Mac
-
Android
-
Đồng hồ thông minh
-
Game Android
-
Email - Chat - Gọi điện
-
Mạng xã hội
-
 Ứng dụng giải trí
Ứng dụng giải trí
-
 Chụp & Xử lý ảnh
Chụp & Xử lý ảnh
-
 Quản lý video - nhạc
Quản lý video - nhạc
-
 Xem phim & TV online
Xem phim & TV online
-
 Tử vi & Phong thủy
Tử vi & Phong thủy
-
 Ứng dụng cho bé
Ứng dụng cho bé
-
 Giáo dục & Học tập
Giáo dục & Học tập
-
 Truyện tranh - Hài hước
Truyện tranh - Hài hước
-
 Sách - Truyện - Tài liệu
Sách - Truyện - Tài liệu
-
 Hình nền - Nhạc chuông Android
Hình nền - Nhạc chuông Android
-
 Quản lý điện thoại
Quản lý điện thoại
-
 Trình duyệt & Add-on
Trình duyệt & Add-on
-
 Cá nhân
Cá nhân
-
 Bảo mật - Diệt virus
Bảo mật - Diệt virus
-
 Y tế - Sức khỏe
Y tế - Sức khỏe
-
 Du lịch - Địa điểm
Du lịch - Địa điểm
-
 Bản đồ - Định vị
Bản đồ - Định vị
-
 Tài chính & Ngân hàng
Tài chính & Ngân hàng
-
 Ứng dụng Doanh nghiệp
Ứng dụng Doanh nghiệp
-
 Ứng dụng văn phòng
Ứng dụng văn phòng
-
 Lưu trữ - Đồng bộ - Chia sẻ
Lưu trữ - Đồng bộ - Chia sẻ
-
 Mua sắm
Mua sắm
-
 Ứng dụng thực tế ảo VR
Ứng dụng thực tế ảo VR
-
-
iOS
-
Đồng hồ thông minh
-
Game iOS
-
Email - Chat - Gọi điện
-
Mạng xã hội
-
 Ứng dụng giải trí
Ứng dụng giải trí
-
 Chụp & Xử lý ảnh
Chụp & Xử lý ảnh
-
 Quản lý video - nhạc
Quản lý video - nhạc
-
 Xem phim & TV online
Xem phim & TV online
-
 Ứng dụng cho bé
Ứng dụng cho bé
-
 Giáo dục & Học tập
Giáo dục & Học tập
-
 Truyện tranh - Hài hước
Truyện tranh - Hài hước
-
 Sách - Truyện - Tài liệu
Sách - Truyện - Tài liệu
-
 Hình nền - Nhạc chuông iPhone
Hình nền - Nhạc chuông iPhone
-
 Quản lý điện thoại
Quản lý điện thoại
-
 Trình duyệt & Add-on
Trình duyệt & Add-on
-
 Cá nhân
Cá nhân
-
 Bảo mật - Diệt virus
Bảo mật - Diệt virus
-
 Y tế - Sức khỏe
Y tế - Sức khỏe
-
 Du lịch - Địa điểm
Du lịch - Địa điểm
-
 Bản đồ - Định vị
Bản đồ - Định vị
-
 Tài chính & Ngân hàng
Tài chính & Ngân hàng
-
 Ứng dụng Doanh nghiệp
Ứng dụng Doanh nghiệp
-
 Ứng dụng Văn phòng
Ứng dụng Văn phòng
-
 Lưu trữ - Đồng bộ - Chia sẻ
Lưu trữ - Đồng bộ - Chia sẻ
-
 Mua sắm
Mua sắm
-
-
Web
-
 Game Online
Game Online
-
 Mạng xã hội
Mạng xã hội
-
 Audio & Video
Audio & Video
-
 Phần mềm doanh nghiệp
Phần mềm doanh nghiệp
-
Học tập - Từ điển
-
Gọi Video - Nhắn tin
-
 Mua sắm trực tuyến
Mua sắm trực tuyến
-
 Bảo mật - Quét virus
Bảo mật - Quét virus
-
 Chia sẻ trực tuyến
Chia sẻ trực tuyến
-
 Chỉnh sửa Ảnh - Đồ họa
Chỉnh sửa Ảnh - Đồ họa
-
 Phần mềm văn phòng
Phần mềm văn phòng
-
 Tạo - Thiết kế website
Tạo - Thiết kế website
-
Hỗ trợ Mobile
-
 Dịch vụ công trực tuyến
Dịch vụ công trực tuyến
-
 Giải trí Online
Giải trí Online
-
Bản đồ - Định vị Online
-
 Hỗ trợ Cá nhân
Hỗ trợ Cá nhân
-
 Trường Đại học, Cao đẳng
Trường Đại học, Cao đẳng
-
 Thi trực tuyến
Thi trực tuyến
-
Du lịch
-
Tài chính - Ngân hàng
-
-
Hướng dẫn
-
Phim hay
-
 Ebooks
Ebooks
-
 AI
AI
-
Linux
MuseCam cho iOS 1.0 Ứng dụng sửa ảnh cao cấp trên iPhone/iPad
MuseCam for iOS là sự kết hợp hoàn hảo giữa ứng dụng máy ảnh chuyên nghiệp chỉnh tay với chương trình sửa ảnh cao cấp, mang đến cho bạn những shot hình sắc nét và chất lượng ngay trên iPhone, iPad, iPod Touch.

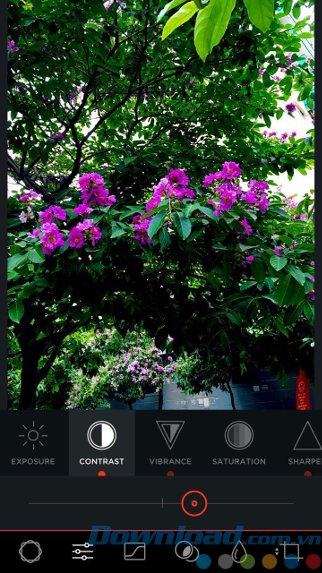
MuseCam là lựa chọn hoàn hảo nếu bạn muốn chụp ảnh chất lượng như trên máy bán chuyên DSLR hoặc sửa ảnh nhanh gọn, hiệu quả trên thiết bị cầm tay của mình. MuseCam cho iOS sở hữu giao diện trực quan, rõ ràng và đặc biệt dung lượng cực kỳ nhỏ gọn chỉ hơn 10MB. Không chỉ chụp ảnh đẹp, MuseCam còn tích hợp chương trình sửa ảnh cải tiến, cho phép xử lý ảnh nhanh bằng preset chuẩn, các công cụ thay đổi thông số ảnh, bộ lọc ảnh, chỉnh màu sắc, cắt ghép ảnh... tất cả đều ở dạng miễn phí.
MuseCam là phần mềm sửa ảnh chất lượng cao mà bạn không nên bỏ lỡ nếu đang sở hữu iPhone hoặc iPad. Bên cạnh giao diện với các nút bấm được bố trí khoa học, tính năng được dán nhãn cụ thể, MuseCam còn cung cấp quy trình sửa ảnh liền mạch. Mọi thứ đều sẵn sàng để bạn thao tác 1 chạm và sở hữu shot hình hoàn hảo nhất. Ngoài ra, nếu muốn trải nghiệm nhiều tính năng cao cấp hơn nữa, bạn có thể ghé Shop để mua thêm các gói nội dung với mức giá chỉ vài USD.
Video giới thiệu ứng dụng sửa ảnh mới MuseCam
MuseCam cho iOS tích hợp máy ảnh chuyên nghiệp với khả năng chỉnh tay từng thông số một. Chỉ với thao tác 1 chạm, người dùng MuseCam có thể chỉnh ISO, EV, lấy nét, cân bằng trắng... để có bức ảnh tốt nhất tùy theo điều kiện ánh sáng, thời tiết xung quanh.
Nếu bạn muốn sửa ảnh nhanh hơn, hãy sử dụng các preset mô phỏng ảnh chụp phim của MuseCam for iOS. Chưa hết, MuseCam còn cho phép chỉnh ảnh thủ công rồi lưu lại lịch sử vừa thao tác dưới dạng preset mới để áp dụng cho hàng loạt ảnh khác.
MuseCam là lựa chọn tuyệt vời nếu bạn muốn chỉnh màu ảnh bằng công cụ và dạng đường cong (Curve). Nếu như trước đây tính năng này chỉ hỗ trợ trên các phần mềm sửa ảnh chuyên nghiệp như Photoshop thì nay đã có mặt trên MuseCam. Người dùng có thể điều chỉnh phối cảnh, sắc độ, cắt gọt ảnh dễ dàng với cử chỉ ngón tay trên màn hình.
Tính năng chính của MuseCam trên iPhone/iPad
Máy ảnh thủ công
Tùy biến phơi sáng cho camera iPhone với phần chỉnh riêng tốc độ màn chập, ISO, cân bằng trắng và lấy nét.
Không cần nhập ảnh
Để giảm bớt thời gian thao tác, MuseCam đưa bạn trực tiếp vào chương trình sửa ảnh mà không cần chạm và chạm quá nhiều. Camera Roll đã sẵn sàng để bạn chọn ảnh rồi sửa nhanh với MuseCam cho iOS.
Preset ảnh chụp phim đẹp mắt
MuseCam tạo sẵn các preset được lấy cảm hứng từ ảnh chụp phim cổ điển, cho nước ảnh tự nhiên, chân thực như cuộc sống. Một số nhiếp ảnh gia nổi tiếng trên thế giới đã cùng cộng tác với MuseCam và cho ra đời các preset độc đáo này.
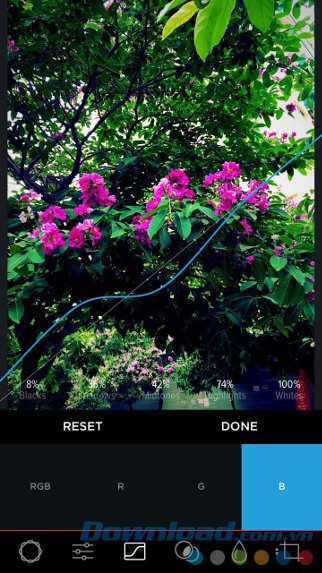
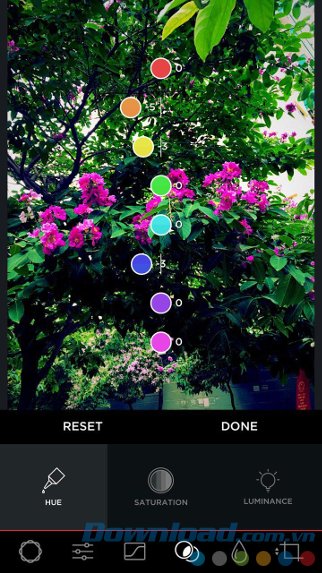
Chỉnh màu sắc bằng đường cong
Dễ dàng chỉnh các tông màu xanh dương, xanh lá và đỏ để có bức ảnh màu sắc thật nhất.
Tự tạo preset và bộ lọc ảnh
Tạo preset tùy chỉnh từ các thông số ảnh chi tiết, lưu lại rồi áp dụng cho hàng loạt ảnh mà không cần thao tác thủ công nữa.
Chỉnh màu ảnh
MuseCam cho phép điều chỉnh màu sắc, độ bão hòa và độ chói của các tông màu khác nhau trên ảnh.
Quản lý lịch sử sửa ảnh
MuseCam for iOS lưu trữ lịch sử sửa ảnh, cho phép quay lại từng bước 1 để thay đổi nếu cần.
Giữ nguyên chất lượng ảnh gốc
Xử lý và lưu ảnh gốc, không làm giảm độ phân giải hay kích cỡ ảnh.
Cắt, xoay và nghiêng ảnh tùy ý
Cho dù muốn duỗi thẳng ảnh hay sửa phần bị biến dạng, các công cụ xử lý ảnh thủ công trên MuseCam sẽ giúp bạn hoàn thành công việc này thật hiệu quả.
Sửa ảnh chuyên sâu
MuseCam hỗ trợ làm mờ nền ảnh. Tận dụng công nghệ 3D Touch trên iPhone 6s và 6s Plus, MuseCam cho phép sửa ảnh hiệu quả hơn với tính năng cảm ứng lực trên màn hình.
Không chỉ là sự kết hợp giữa camera chụp ảnh đẹp và chương trình sửa ảnh chất lượng cao, MuseCam còn hoạt động như 1 cộng đồng sáng tạo, nơi hội tụ các nhiếp ảnh gia và người dùng yêu thích nghệ thuật nhiếp ảnh trên toàn thế giới. Truy cập MuseCam for iOS mỗi ngày để chiêm ngưỡng những bức ảnh đẹp, tải về và sử dụng preset do người dùng chia sẻ hay đăng chính những tác phẩm của mình. 1 điều bạn cần lưu ý là nhớ thêm tag #MuseCam khi chia sẻ ảnh để có cơ hội được đề cử rộng rãi trên mạng xã hội.
Hướng dẫn sửa ảnh đẹp với MuseCam trên iPhone/iPad
Như đã nói ở trên, MuseCam for iOS là ứng dụng sửa ảnh nhỏ gọn với dung lượng chỉ hơn 10MB. Bạn có thể trải nghiệm MuseCam ở dạng offline và chỉ cần kết nối Internet khi muốn tải thêm nội dung hoặc chia sẻ ảnh trên mạng xã hội.
Trái với các ứng dụng hay game di động khác thường có phần giới thiệu khá rườm rà, MuseCam dẫn dắt người dùng thẳng tới màn hình nhập ảnh. Tại đây, bạn sẽ thấy những bức ảnh trên Camera Roll của mình đã sẵn sàng để bước vào khâu xử lý. MuseCam cho phép chụp ảnh mới hoặc nhập ảnh có sẵn, nhưng trong khuôn khổ bài hướng dẫn này, chúng ta sẽ chỉ khám phá tính năng sửa ảnh có sẵn của MuseCam.
Đầu tiên chính là các bộ preset được tạo sẵn trên MuseCam với biểu tượng logo ứng dụng xuất hiện đầu tiên trên thanh công cụ bên dưới. Hiện preset được chia làm 3 danh mục là MuseCam, Black & White và Editorials. Mỗi danh mục lại gồm nhiều preset nhỏ, tương tự như các bộ lọc ảnh nghệ thuật mà bạn có thể áp dụng 1 chạm rồi xem trước. Số lượng preset khá nhiều và đẹp mắt nên không khó để chọn cho mình 1 preset tốt nhất. Còn nếu vẫn chưa ưng ý với những gì MuseCam cho iOS đã cung cấp, bạn có thể ghé Shop để mua thêm. Trong shop cũng có 1 số preset miễn phí cho người dùng MuseCam chia sẻ, bạn chỉ cần tải về là có thể sử dụng ngay.
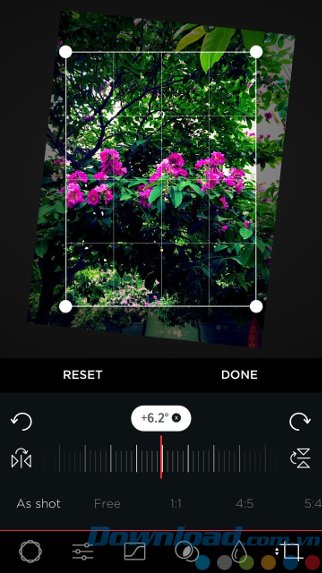
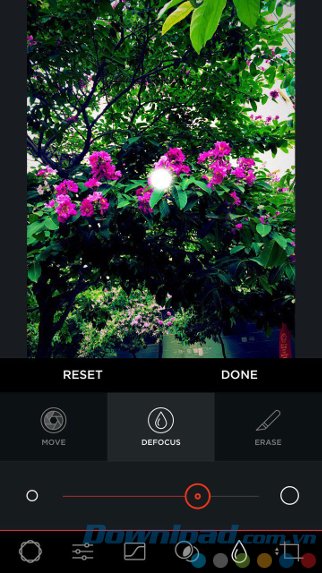
Không thể thiếu tính năng chỉnh sửa các thông số ảnh cơ bản như phơi sáng, tương phản, sắc độ, bão hòa, sắc nét, nhiệt độ màu, highligt, đổ bóng, fade, film grain và làm mờ viền ảnh. Nếu bạn đã từng sử dụng Instagram thì sẽ không thấy khó khăn gì khi xử lý các thông số này. Hãy dùng thanh trượt để chỉnh từng thông số, xem kết quả ở màn hình phía trên và chỉ dừng lại khi đạt được chất lượng ảnh như mong muốn.
Điểm nhấn nổi bật trong ứng dụng sửa ảnh MuseCam chính là phần chỉnh màu ảnh bằng đường cong (Curve). Tại đây, người dùng sẽ điều chỉnh thang màu RGB - đỏ, xanh lá, xanh dương bằng cách dùng tay kéo đường cong thoải mái trên màn hình. Kết quả cũng sẽ hiển thị trong thời gian thực với đơn vị % và các thông số bên dưới. Là 1 người không biết nhiều về nhiếp ảnh nhưng tôi cũng không gặp khó khăn gì ở bước này. Mọi thứ đều trực quan và rõ ràng - từ cách xử lý, thông số cho đến kết quả trên ảnh.
1 bước khá hay trong MuseCam là chỉnh màu ảnh chi tiết. Tính năng này là thách thức thật sự đối với người dùng mới, nhưng nếu bạn là nhiếp ảnh gia hay nhà thiết kế chuyên nghiệp thì đây mới chính là mảnh đất màu mỡ để bạn khai thác khả năng của mình trên MuseCam. Trên màn hình sẽ xuất hiện các chấm màu đỏ, cam, vàng, xanh lá, xanh dương, tím, hồng... để bạn dùng tay kéo sang trái hoặc phải, tương ứng với việc giảm hay tăng màu sắc đó trên ảnh. Tại đây, người dùng sẽ can thiệp được vào màu sắc, độ bão hòa hay độ chói của bức ảnh gốc.
Đối với những bức ảnh gốc bị mờ, nhòe hay out nét thì việc "chữa cháy" với MuseCam cũng không phải vấn đề lớn. Chạm vào biểu tượng giọt nước để trải nghiệm vào 3 tùy chọn Move, Defocus hay Erase. Giống như các bước trên, bạn sẽ chỉnh bằng thanh trượt nên khá dễ thực hiện. Cuối cùng là nhấn Done để lưu hoặc Reset để thao tác lại.
Chuyển sang tính năng kế tiếp là cắt hoặc lật ảnh bằng nút bấm, chỉnh tay hay chọn tỉ lệ có sẵn. Người dùng MuseCam có thể xoay ảnh theo chiều kim đồng hồ hoặc ngược lại, lật ảnh 4 chiều... tất cả đều được thực hiện nhanh gọn trong bước này.
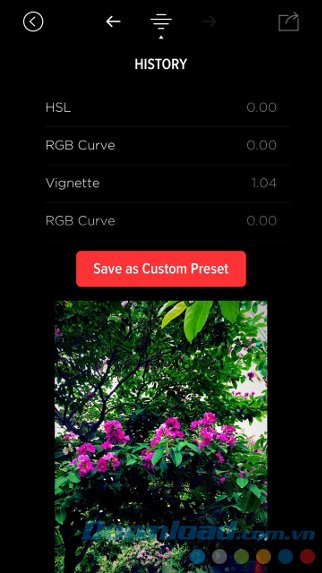
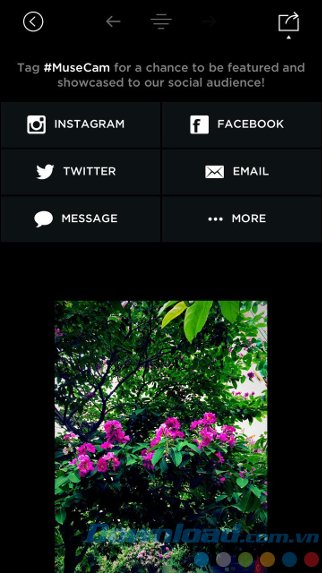
Như vậy là các bước sửa ảnh cơ bản đã xong, lúc này bạn hãy nhấn biểu tượng 4 dấu gạch ngang ở chính giữa phía trên màn hình để xem lại lịch sử các bước sửa ảnh vừa thực hiện. Nhấn nút Save to custom preset rồi đặt tên để tạo preset mới cho riêng mình. Preset này sẽ có mặt trong tùy chọn chung khi sửa ảnh, được áp dụng cho hàng loạt ảnh và tạo ra phong cách cá nhân của chính bạn.
Nút Save ở góc trên bên phải màn hình hỗ trợ lưu và chia sẻ ảnh cực nhanh. Bạn có thể chọn Save to Camera Roll để lưu ảnh về máy hoặc Share để đăng tức thời lên Instagram, Facebook, Twitter, Email hay tin nhắn. Nếu muốn thêm logo cá nhân, chọn Add text, logo, designs để chuyển đến cửa hàng App Store. Tại đây bạn có thể mua app PicLab Studio với giá $3.99 để chèn logo lên ảnh. Đừng quên thêm hashtag #MuseCam vào ảnh khi chia sẻ để mọi người dễ dàng tìm kiếm cũng như có cơ hội được đề cử rộng rãi trong cộng đồng người dùng MuseCam.
Chúc các bạn thực hiện thành công!
Loc Nguyen
Liên kết tải về
Link Download chính thức: