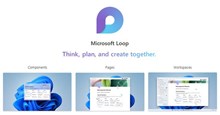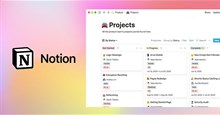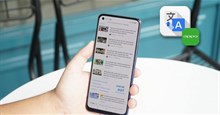Những mẹo sử dụng Notion cho người mới bắt đầu
Cách đổi màu nền Notion và nhiều hơn thế nữa sẽ có trong các mẹo dưới đây. Bài viết sẽ cung cấp cho bạn những mẹo đơn giản nhưng hiệu quả để dùng Notion tốt nhất có thể.
Notion là một công cụ cải thiện năng suất phổ biến, nhưng ban đầu có thể hơi khó sử dụng. Ứng dụng này thực hiện nhiều chức năng khác nhau và dùng thuật ngữ mà bạn có thể không quen thuộc. Tuy nhiên, những mẹo dưới đây sẽ giúp bạn vượt qua điều đó.
Notion là gì?
Notion là một ứng dụng ghi chú, nhưng nó cũng là công cụ quản lý tác vụ, một trình theo dõi dự án và là nơi lưu trữ các thư viện ảnh của bạn. Bạn thậm chí có thể sử dụng nó để lưu trữ một trang web! Notion rất dễ khiến bạn cảm thấy choáng ngợp vì nó khá khác biệt so với các ứng dụng khác và còn chứa rất nhiều thứ trên giao diện.
Bạn có thể sử dụng Notion như một công cụ cộng tác, để làm việc trên các dự án với đồng đội hoặc chia sẻ danh sách tác vụ.
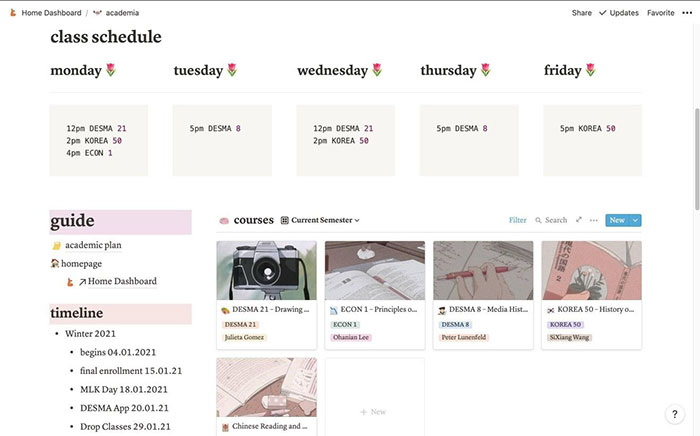
Hướng dẫn dùng Notion cho người mới bắt đầu
- Dùng các mẫu có sẵn của Notion
- Tạo các cột trong trang Notion
- Thay đổi font chữ
- Bật chế độ Dark Mode
- Dùng widget của Notion
- Xem cập nhật trang
- Sử dụng khối đồng bộ
- Kết nối các trang Notion
- Kết nối kênh Slack
- Chia sẻ Notion
- Thêm ngày vào một khối
- Thêm màu sắc vào khối
- Tích hợp liên kết mạng xã hội
- Khám phá tích hợp Google Drive
Dùng các mẫu có sẵn của Notion
Tương tự như Google Docs và Microsoft Word, Notion cung cấp một thư viện mẫu chuyên dụng để bắt đầu. Thư viện mẫu này bao gồm các mẫu được tạo bởi Notion và các thành viên của cộng đồng người dùng Notion. Đó là một cách tuyệt vời để bắt đầu trải nghiệm Notion bằng cách sao chép một mẫu và sau đó tùy chỉnh nó theo cách mình muốn.
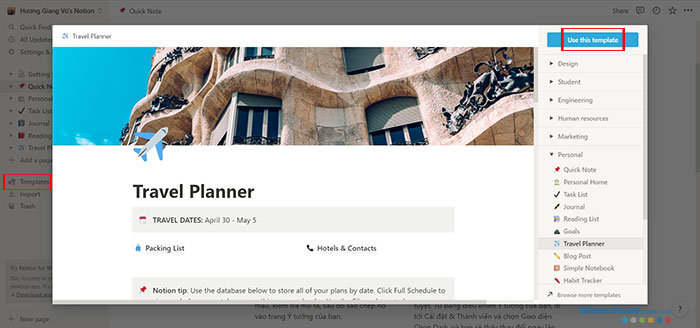
Thư viện mẫu cung cấp các danh mục như Khởi nghiệp, Blog, Sinh viên, Doanh nghiệp,... Mọi người có thể xem trước mọi mẫu, kiểm tra mô tả, sau đó sao chép nó vào trang Notion của mình.
Tạo các cột trong trang Notion
Mọi người hẳn đã thấy những trang Notion vô cùng đẹp mắt và khoa học trên web với các cột để tổ chức nội dung tốt hơn.
Để tạo các cột cho trang Notion của mình, hãy di con trỏ đến đoạn văn bản muốn đưa vào một cột. Ngay sau khi kéo khối văn bản đó về phía bên phải, mọi người sẽ thấy đường thẳng đứng màu xanh lam xuất hiện để tạo thành một cột. Thả chuột và hoàn thành chia nội dung thành các cột.
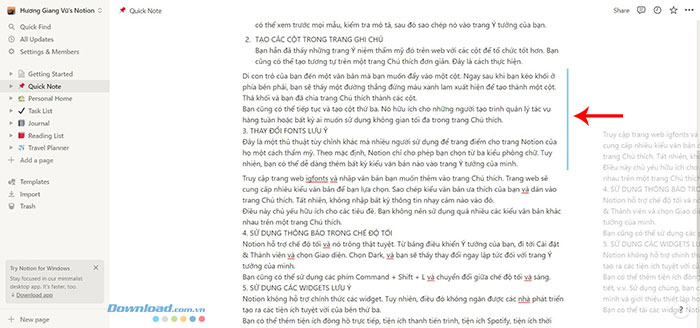
Thực hiện thao tác tương tự đã tạo thêm nhiều cột nữa. Nó hữu ích cho những người muốn tạo trang quản lý công việc hàng tuần hoặc bất kỳ ai muốn sử dụng không gian tối đa trong trang Notion.
Thay đổi font chữ
Đây là một thủ thuật tùy chỉnh khác mà nhiều người sử dụng để trang trí cho trang Notion thêm phần đẹp mắt. Theo mặc định, Notion chỉ cho phép chọn từ 3 kiểu phông chữ. Tuy nhiên, người dùng có thể dễ dàng thêm bất kỳ kiểu văn bản nào vào trang của mình.
Truy cập trang web igfonts và nhập văn bản muốn thêm vào trang Notion. Trang web sẽ cung cấp nhiều kiểu văn bản để lựa chọn. Sao chép kiểu văn bản ưa thích và dán vào Notion.
Mẹo này chủ yếu để giúp các tiêu đề bắt mắt hơn, vậy nên mọi người không nên sử dụng quá nhiều font chữ vì sẽ gây rối rắm.
Bật chế độ Dark Mode
Notion hỗ trợ chế độ tối và nó trông thật tuyệt vời. Từ bảng điều khiển Notion, đi tới Settings & Members > Appearance > Dark. Mọi người cũng có thể sử dụng các phím Command/Ctrl + Shift + L và chuyển đổi giữa chế độ tối và sáng.
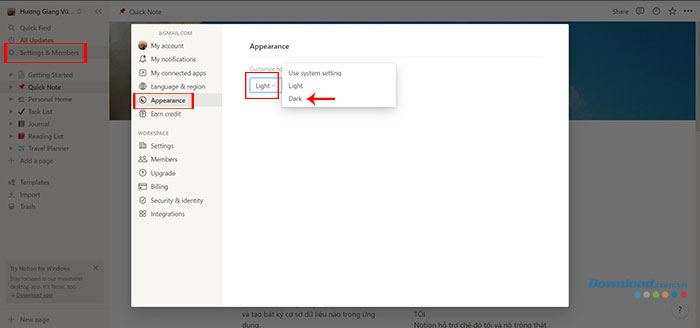
Dùng widget của Notion
Notion không hỗ trợ chính thức các widget. Tuy nhiên, điều đó không ngăn được các nhà phát triển tạo ra các tiện ích tuyệt vời từ bên thứ ba.
Người dùng có thể thêm tiện ích đồng hồ, thanh tiến trình, Spotify, thời tiết,... Sử dụng chúng sẽ giúp dễ dàng nâng cao sức hấp dẫn tổng thể của trang Notion và giới thiệu cho những người khác trên phương tiện truyền thông xã hội.
Indify và Apption là những trang tải widget Notion phổ biến nhất mà mọi người có thể sử dụng.
Xem cập nhật trang
Cập nhật trang rất hữu ích để xem thông tin cụ thể được thêm vào trang Notion. Người dùng có thể xem những thay đổi được thực hiện bởi các thành viên khác trong nhóm trên một trang Notion duy nhất. Nhấp vào menu All Updates ở trên cùng và xem thêm các thông tin vừa được cập nhật.
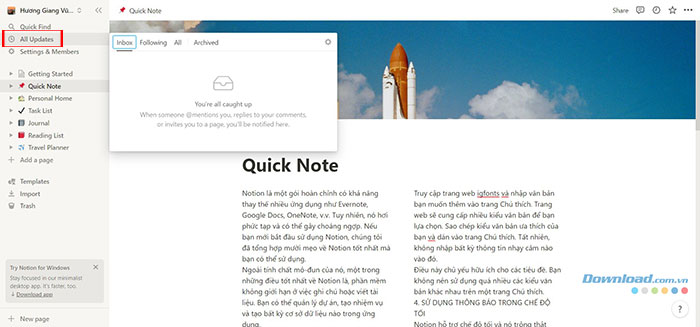
Sử dụng khối đồng bộ
Notion gần đây đã giới thiệu tính năng khối đồng bộ hóa để đồng bộ hóa nội dung giữa các khối. Điều này hữu ích khi mọi người đang sử dụng cùng một mẫu template trên nhiều trang Notion.
Với tính năng này, sau khi thay đổi từ một khối, nó sẽ áp dụng lên tất cả các trang Notion. Click chuột phải > Turn into > Synced blocks và thực hiện các thay đổi nội dung.
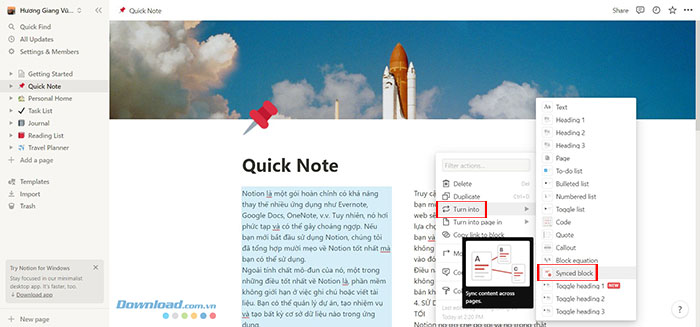
Kết nối các trang Notion
Đây là một tính năng gọn gàng khác giúp tiết kiệm rất nhiều thời gian trong việc điều hướng Notion. Mọi người có thể sao chép một liên kết đến trang Notion và tích hợp nó với các từ khóa trên trang khác.
Điều này cho phép điều hướng từ trang Notion này sang trang Notion khác chỉ với một cú nhấp chuột. Đầu tiên, mở trang Notion muốn liên kết, nhấp vào ba chấm ở trên cùng và chọn Copy link.
Chuyển đến trang khác và nhấp vào một từ muốn ghim trang vừa sao chép. Thêm liên kết bằng các phím Command/Ctrl + K và dán liên kết.
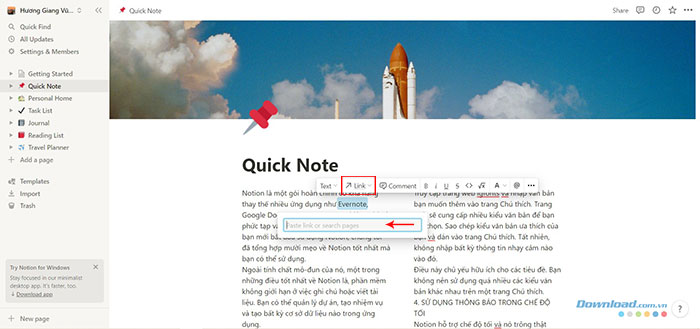
Kết nối kênh Slack
Notion là công cụ tuyệt vời khi sử dụng cùng với các ứng dụng của bên thứ ba. Trong số đó, Slack cung cấp khả năng tích hợp chuyên sâu với Notion. Từ trang Notion, nhấp vào menu More và chọn Connect Slack channel.
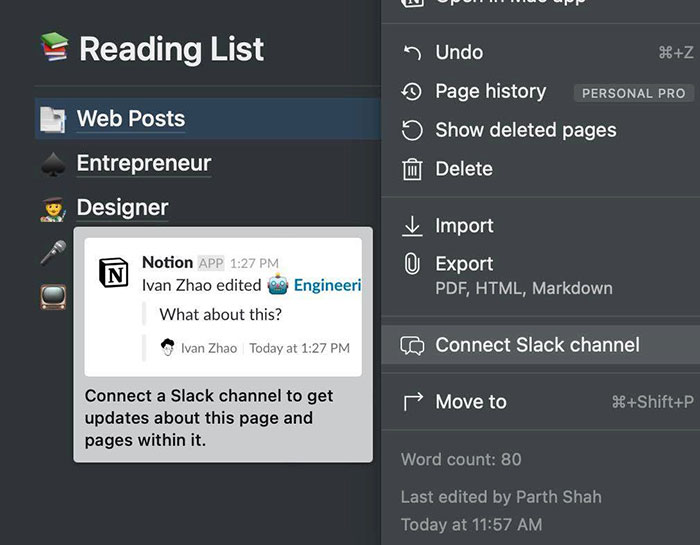
Sau khi xác thực Slack thành công, người dùng sẽ nhận được tất cả các cập nhật của trang Notion và bên trong trang Notion cho kênh Slack được kết nối.
Chia sẻ Notion
Tương tự như Google Docs, người dùng có thể chia sẻ các trang Notion của mình và cấp quyền chỉnh sửa cho người khác. Đây là cách tuyệt vời để cộng tác và làm việc nhóm. Sau khi tạo một trang Notion hoàn hảo, mọi người có thể nhấp vào nút Share ở trên cùng và bật công tác chuyển đổi.
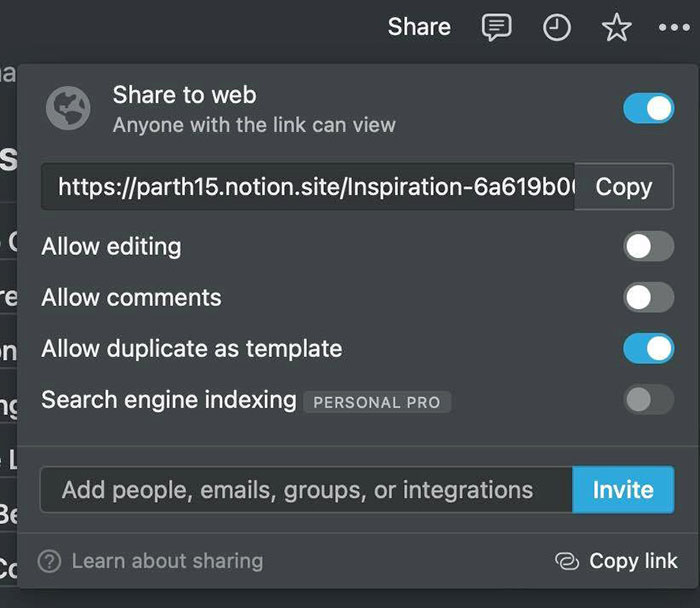
Thao tác này sẽ mở rộng menu và cho phép quyền chỉnh sửa hoặc chỉ nhận xét trong trang Notion của mọi người. Người dùng cũng có thể bật Search Engine Indexing, nhưng nó chỉ giới hạn ở các gói trả phí. Tính năng này có thể hữu ích cho những người muốn sử dụng Notion làm blog hoặc trang web.
Thêm ngày vào một khối
Cách này rất hữu ích khi người dùng tham gia viết hoặc lập báo cáo dạng dài. Tại bất kỳ thời điểm nào, mọi người có thể thêm ngày vào cuối khối bằng cách nhập /date > nhấn Enter > viết ngày tháng năm.
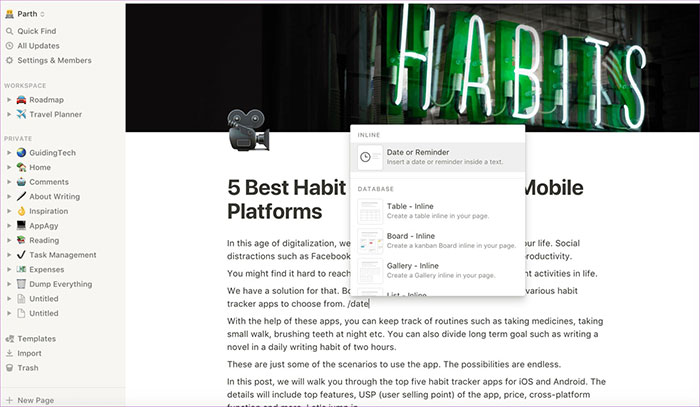
Điều này giúp theo dõi chính xác thời điểm mọi người thực hiện những thay đổi cuối cùng đối với trang Notion và nó dễ dàng hơn nhiều so với việc kiểm tra lịch sử sửa đổi trong Google Docs.
Thêm màu sắc vào khối
OneNote và Evernote cho phép người dùng thay đổi màu phông chữ từ thanh menu. Notion cung cấp một cách tốt hơn để thực hiện điều đó. Ở cuối một khối, người dùng có thể nhập /color và chọn từ các tùy chọn màu có sẵn. Thậm chí khi nhập /red/, mọi người có thể thêm màu vào phông chữ hoặc thay đổi nền của khối thành màu đỏ.
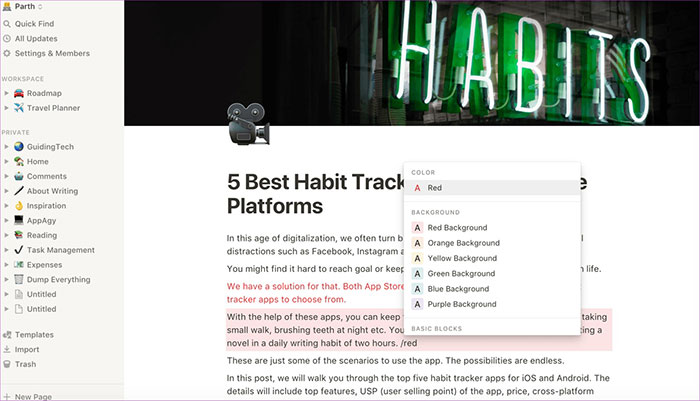
Tích hợp liên kết mạng xã hội
Ưu điểm lớn nhất của Notion là cách nó thể hiện trang một cách trực quan. Ví dụ: mọi người có thể nhập /video và thêm liên kết web từ YouTube, Twitter và Vimeo. Nó sẽ tích hợp toàn bộ video trong trang và mọi người có thể xem nó mà không cần thoát khỏi Notion.
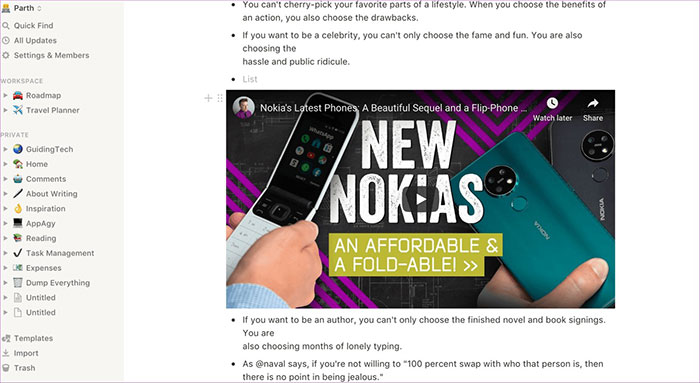
Khám phá tích hợp Google Drive
Bộ ứng dụng của Google rất hữu ích cho nhiều lĩnh vực và Notion cũng cung cấp tích hợp Google Drive chặt chẽ với nó. Chỉ cần nhập /Google và Notion sẽ mở Google Drive. Người dùng có thể chọn một tệp tài liệu, trang tính hoặc thậm chí bất kỳ ảnh nào từ bộ lưu trữ đám mây và thêm nó ngay vào Notion với cấu trúc và chi tiết đẹp mắt.
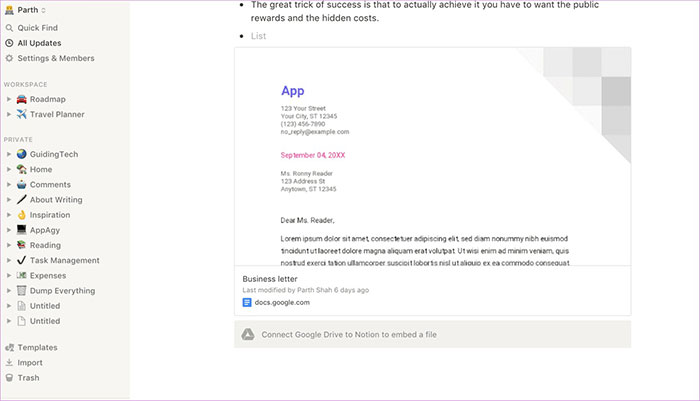
Hướng dẫn
-

Những cách thú vị để sử dụng Notion hiệu quả
-

TOP ứng dụng ghi chú tốt nhất cho học sinh
-

TOP template Notion giúp nâng cao hiệu quả làm việc
-

Hướng dẫn thay đổi font chữ trong Notion
-

Hướng dẫn dùng Microsoft Loop dành cho người mới bắt đầu
-

Những mẹo để Notion mang phong cách aesthetic
-

3 xe đua khởi đầu lý tưởng trong The Crew Motorfest
-

Cách nhận và sử dụng Black Flash trong Sorcery
-

Code game Army Man Run Samkok và cách nhập
-

Poppy Playtime Chapter 4: Cách tìm Red Hand & Prison Terminal Code
-

Hướng dẫn dịch trang màn hình trên điện thoại Oppo
-

Những cookie hỗ trợ tốt nhất trong Cookie Run Kingdom