RainbowDrive for Android Quản lý tất cả tài khoản đám mây trên Android
Không còn nhàm chán khi phải mở những ứng dụng khác nhau nữa. RainbowDrive for Android sẽ chuyển tất cả tài khoản đám mây lại với nhau. Người dùng có thể đăng nhập những tài khoản đám mây mình có trong RainbowDrive và đăng tải/download, xóa hoặc chia sẻ file. Ứng dụng này cũng hỗ trợ duyệt ngoại tuyến, vậy nên bạn sẽ luôn có những file mình cần ở bất kỳ nơi nào.
- Tích hợp Dropbox, Google Drive, SkyDrive.
- Hỗ trợ đăng nhập nhiều tài khoản cho từng dịch vụ lưu trữ đám mây.
- Đăng tải, download, xóa các file từ hoặc tới các dịch vụ đám mây được hỗ trợ.
- Điều hướng các file yêu thích/mới mở khi offline.
- Tự động lập danh mục cho các file theo loại ảnh, nhạc, video, dữ liệu văn phòng,...
- Tìm kiếm file trên tất cả các tài khoản đám mây.
- Chai sẻ link file qua email.
- Lưu đính kèm email vào RainbowDrive.
- Phiên bản miễn phí hỗ trợ đăng nhập lên tới 3 dịch vụ đám mây.
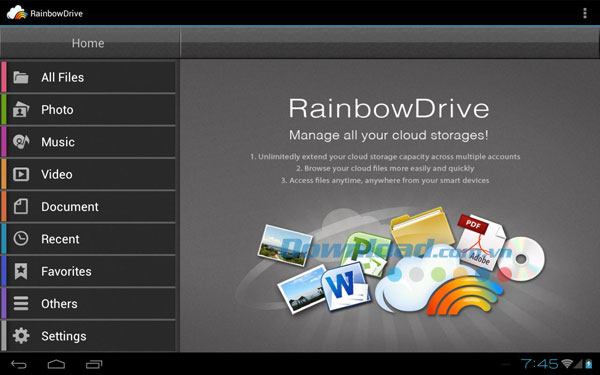
Quản lý tài khoản dịch vụ lưu trữ đám mây:
Thêm kết nối vào dịch vụ lưu trữ đám mây.
Khi bạn sử dụng RainbowDrive ở lần đầu tiên, hãy chắc chắn thêm kết nối mới cho dịch vụ đám mây mình cần. Thực hiện theo những bước sau để hoàn thành công việc:
- Truy cập Settings Charm (Lướt từ góc bên phải của màn hình, sau đó chạm vào Settings.)
- Chạm vào Cloud Management (Chạm Sign in khi sử dụng RainbowDrive lần đầu tiên), sau đó chạm Add cloud service.
- Chọn một trong số các dịch vụ lưu trữ đám mây bạn muốn kết nối, sau đó thực hiện theo những bước tiếp theo để chấp nhận phân quyền. Ứng dụng này cho phép bạn thêm nhiều tài khoản cùng lúc.
- Nhập tên cho một dịch vụ đám mây. Nó sẽ được hiển thị nhằm phân biệt với những dịch vụ khác trong trường hợp người dùng có nhiều tài khoản sử dụng cùng lúc.
Loại bỏ một dịch vụ lưu trữ đám mây
- Truy cập Settings Charm (Lướt từ góc bên phải của màn hinifh, sau đó chạm vào Settings).
- Chạm vào Cloud Management, sau đó bạn sẽ thấy danh sách tất cả các dịch vụ lưu trữ đám mây mình đang dùng.
- Lựa chọn dịch vụ muốn loại bỏ khỏi RainbowDrive và chạm vào Logout ở góc cuối bên phải.
Duyệt các file giữa nhiều dịch vụ lưu trữ khác nhau:
Chuyển giữa Cloud mode và Type mode
Người dùng nên sử dụng chế độ Type là chế độ duyệt mặc định, do đó bạn không phải lo ngại về việc tìm file ở nơi nào giữa các dịch vụ đám mây mà chỉ việc sử dụng nội dung. Tuy nhiên, nếu thích duyệt tất cả các file trong dịch vụ đám mây ban đầu, hãy thực hiện các bước sau để chuyển:
- Chạm vào menu dạng drop-down đặt bên cạnh RainbowDrive logo ở màn hình chính góc bên trái.
- Chạm vào Cloud để xem các dịch vụ, hoặc chạm vào Type để xem những loại thư viện khác nhau, ví như RECENT, VIDEO, PHOTO, MUSIC, OFFICE và OTHERS.
Phân loại các file theo ký tự bảng chữ cái hoặc theo thứ tự thời gian.
- Ứng dụng này cung cấp cho người dùng 2 lựa chọn để phân loại khi duyệt các file trong folder.
Xem trước các file trong chế độ thumbnail view và list view
- Chọn thanh ứng dụng (lướt từ dưới lên trên để xem các lựa chọn quản lý RainbowDrive).
- Chạm vào List view khi đang ở Thumbnail view; hoặc chạm Thumbnail view khi đang ở list view.
Phát file đa phương tiện ngay trong ứng dụng
Để người dùng có trải nghiệm xem đa phương tiện tốt hơn, ứng dụng này đã được tích hợp trình phát đa phương tiện. Bạn có thể phát trực tiếp những đoạn video mình thích trong RainbowDrive mà không phải chuyển sang ứng dụng khác nữa.
Xem ảnh:
- Chạm vào một file ảnh.
- Lướt màn hình để xem bức ảnh tiếp theo hoặc trước đó.
- Để thoát trình xem ảnh, bạn có thể kích vào mũi tên quay trở lại ở góc bên trái.
Xem file Audio/Video:
- Chạm vào file audio hoặc video.
- Chạy thanh công cụ từ phía dưới màn hình.
- Pause/Stop/Play video bằng cách kích vào các nút trên thanh công cụ.
- Xem danh sách các file video/audio trong cùng một sổ địa chỉ bằng cách kích vào nút Playlist trên thanh công cụ. Trình phát sẽ chạy liên tục danh sách này.
- Điều chỉnh âm lượng với nút Volume trên thanh công cụ.
Xem thuộc tính các file và folder.
- Di chuyển qua một file hoặc folder để xem thông tin chi tiết trong trường hợp tên file/folder đó quá dài.
Xem đường dẫn vị trí lưu trữ hiện tại
Đường dẫn folder của vị trí hiện tại sẽ được hiển thị ngay trên màn hình. Bạn có thể thực hiện theo các bước sau để xem đường dẫn thư mục:
- Truy cập Settings Charm (Lướt từ góc bên phải của màn hinifh, sau đó chạm vào Settings).
- Chạm Preference.
- Tìm Show folder path, sau đó chuyển thanh trượt sang On.
Tìm kiếm file nhanh chóng giữa các dịch vụ lưu trữ.
- Chạy Search Charm (Lướt từ bên phải màn hình, sau đó chọn Search).
- Nhập từ khóa tìm kiếm.
- Kết quả tìm kiếm trùng với từ khóa sẽ được hiển thị ngay lập tức.
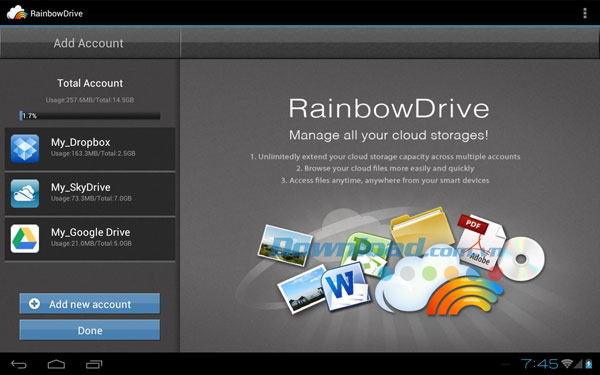
Quản lý file trong các dịch vụ lưu trữ đám mây:
Đăng tải file từ ổ lưu trữ.
- Truy cập folder có chứa file muốn đăng tải.
- Chạy thanh ứng dụng (Lướt từ phía dưới màn hình lên để xem các lựa chọn điều khiển RainbowDrive). Sau đó chạm vào Upload.
- Chọn các file trong ổ, sau đó chạm vào Upload ở góc cuối bên phải để bắt đầu quá trình đăng tải.
Download file hoặc folder từ dịch vụ đám mây.
- Truy cập folder mình muốn tải file hoặc folder về.
- Lựa chọn file hoặc folder muốn tải, sau đó chạm vào Download ở thanh ứng dụng.
- Chọn nơi lưu trữ, sau đó chạm vào Confirm ở góc cuối bên phải để bắt đầu quá trình.
Xóa file hoặc folder từ dịch vụ đám mây.
- Chọn file hoặc folder muốn xóa.
- Chạm Delete trên thanh ứng dụng để bắt đầu quá trình.
Đổi tên file hoặc folder
- Lựa chọn file muốn đổi tên.
- Chạm vào Rename ở phía cuối màn hình để bắt đầu.
- Nhập tên mới.
Tạo folder mới
- Chuyển sang chế độ Cloud mode.
- Truy cập folder bạn muốn tạo folder mới trong đó.
- Chạy thanh ứng dụng (lướt từ phía cuối màn hình để xem các lựa chọn quản lý cho RainbowDrive).
- Chạm vào New Folder ở phía cuối màn hình để bắt đầu.
- Nhập tên mới cho folder.
Lam Le


























