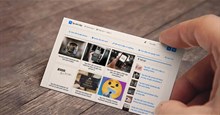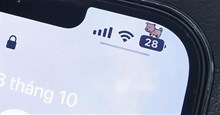- Tất cả
-
Windows
-
 Game - Trò chơi
Game - Trò chơi
-
 Ứng dụng văn phòng
Ứng dụng văn phòng
-
 Phần mềm Hệ thống
Phần mềm Hệ thống
-
 Chat, Gọi video, Nhắn tin
Chat, Gọi video, Nhắn tin
-
 Giáo dục - Học tập
Giáo dục - Học tập
-
 Dữ liệu - File
Dữ liệu - File
-
 Quản lý Doanh nghiệp
Quản lý Doanh nghiệp
-
 Phần mềm Video
Phần mềm Video
-
 Phần mềm lập trình
Phần mềm lập trình
-
 Trình duyệt
Trình duyệt
-
 Phần mềm mạng
Phần mềm mạng
-
 Nghe nhạc - Cắt nhạc
Nghe nhạc - Cắt nhạc
-
 Drivers - Firmware
Drivers - Firmware
-
 Ứng dụng giải trí
Ứng dụng giải trí
-
 Thiết kế đồ họa
Thiết kế đồ họa
-
 Chỉnh sửa ảnh
Chỉnh sửa ảnh
-
 Mạng xã hội
Mạng xã hội
-
 Template
Template
-
 Hỗ trợ Mobile
Hỗ trợ Mobile
-
 Hỗ trợ Download
Hỗ trợ Download
-
 Phần mềm cá nhân
Phần mềm cá nhân
-
 Hình ảnh đẹp
Hình ảnh đẹp
-
 Quản lý Email
Quản lý Email
-
 Bảo mật
Bảo mật
-
 Diệt Virus - Spyware
Diệt Virus - Spyware
-
 Bản đồ - Định vị
Bản đồ - Định vị
-
 Thực tế ảo AR - VR
Thực tế ảo AR - VR
-
-
 Games
Games
-
Mac
-
Android
-
 Game Android
Game Android
-
 Đồng hồ thông minh
Đồng hồ thông minh
-
 Email - Chat - Gọi điện
Email - Chat - Gọi điện
-
 Mạng xã hội
Mạng xã hội
-
 Ứng dụng giải trí
Ứng dụng giải trí
-
 Chụp & Xử lý ảnh
Chụp & Xử lý ảnh
-
 Quản lý video - nhạc
Quản lý video - nhạc
-
 Xem phim & TV online
Xem phim & TV online
-
 Tử vi & Phong thủy
Tử vi & Phong thủy
-
 Ứng dụng cho bé
Ứng dụng cho bé
-
 Giáo dục & Học tập
Giáo dục & Học tập
-
 Truyện tranh - Hài hước
Truyện tranh - Hài hước
-
 Sách - Truyện - Tài liệu
Sách - Truyện - Tài liệu
-
 Hình nền - Nhạc chuông Android
Hình nền - Nhạc chuông Android
-
 Quản lý điện thoại
Quản lý điện thoại
-
 Trình duyệt & Add-on
Trình duyệt & Add-on
-
 Cá nhân
Cá nhân
-
 Bảo mật - Diệt virus
Bảo mật - Diệt virus
-
 Y tế - Sức khỏe
Y tế - Sức khỏe
-
 Du lịch - Địa điểm
Du lịch - Địa điểm
-
 Bản đồ - Định vị
Bản đồ - Định vị
-
 Tài chính & Ngân hàng
Tài chính & Ngân hàng
-
 Ứng dụng Doanh nghiệp
Ứng dụng Doanh nghiệp
-
 Ứng dụng văn phòng
Ứng dụng văn phòng
-
 Lưu trữ - Đồng bộ - Chia sẻ
Lưu trữ - Đồng bộ - Chia sẻ
-
 Mua sắm
Mua sắm
-
 Ứng dụng thực tế ảo VR
Ứng dụng thực tế ảo VR
-
-
iOS
-
 Apple Watch
Apple Watch
-
 Game iOS
Game iOS
-
 Mạng xã hội
Mạng xã hội
-
 Giải trí
Giải trí
-
 Ảnh & Video
Ảnh & Video
-
 Âm nhạc & Podcast
Âm nhạc & Podcast
-
 Lối sống
Lối sống
-
 Giáo dục & Học tập
Giáo dục & Học tập
-
 Thời tiết
Thời tiết
-
 Sách - Truyện - Tài liệu
Sách - Truyện - Tài liệu
-
 Tin tức & Tạp chí
Tin tức & Tạp chí
-
 Tiện ích
Tiện ích
-
 Quản lý điện thoại
Quản lý điện thoại
-
 Cá nhân
Cá nhân
-
 Bảo mật - Diệt virus
Bảo mật - Diệt virus
-
 Y tế - Sức khỏe
Y tế - Sức khỏe
-
 Du lịch - Địa điểm
Du lịch - Địa điểm
-
 Bản đồ - Định vị
Bản đồ - Định vị
-
 Tài chính - Ngân hàng
Tài chính - Ngân hàng
-
 Doanh nghiệp
Doanh nghiệp
-
 Hiệu suất
Hiệu suất
-
 Lập trình - Thiết kế
Lập trình - Thiết kế
-
 Mua sắm & Đồ ăn
Mua sắm & Đồ ăn
-
-
Web
-
 Game Online
Game Online
-
 Mạng xã hội
Mạng xã hội
-
 Audio & Video
Audio & Video
-
 Phần mềm doanh nghiệp
Phần mềm doanh nghiệp
-
 Học tập - Từ điển
Học tập - Từ điển
-
 Gọi Video - Nhắn tin
Gọi Video - Nhắn tin
-
 Mua sắm trực tuyến
Mua sắm trực tuyến
-
 Bảo mật - Quét virus
Bảo mật - Quét virus
-
 Chia sẻ trực tuyến
Chia sẻ trực tuyến
-
 Chỉnh sửa Ảnh - Đồ họa
Chỉnh sửa Ảnh - Đồ họa
-
 Phần mềm văn phòng
Phần mềm văn phòng
-
 Tin tức & Báo chí
Tin tức & Báo chí
-
 SEO - Thiết kế Web
SEO - Thiết kế Web
-
 Hỗ trợ Mobile
Hỗ trợ Mobile
-
 Dịch vụ công trực tuyến
Dịch vụ công trực tuyến
-
 Giải trí Online
Giải trí Online
-
 Hỗ trợ Cá nhân
Hỗ trợ Cá nhân
-
 Trường Đại học, Cao đẳng
Trường Đại học, Cao đẳng
-
 Thi trực tuyến
Thi trực tuyến
-
 Bản đồ - Định vị
Bản đồ - Định vị
-
 Du lịch - Địa điểm
Du lịch - Địa điểm
-
 Tài chính - Ngân hàng
Tài chính - Ngân hàng
-
-
Hướng dẫn
-
Phim hay
-
 Ebooks
Ebooks
-
 AI
AI
-
Linux
-
-
Windows
-
 Game - Trò chơi
Game - Trò chơi
-
 Ứng dụng văn phòng
Ứng dụng văn phòng
-
 Phần mềm Hệ thống
Phần mềm Hệ thống
-
Chat, Gọi video, Nhắn tin
-
 Giáo dục - Học tập
Giáo dục - Học tập
-
 Dữ liệu - File
Dữ liệu - File
-
 Quản lý Doanh nghiệp
Quản lý Doanh nghiệp
-
 Phần mềm Video
Phần mềm Video
-
 Phần mềm lập trình
Phần mềm lập trình
-
 Trình duyệt
Trình duyệt
-
 Phần mềm mạng
Phần mềm mạng
-
 Nghe nhạc - Cắt nhạc
Nghe nhạc - Cắt nhạc
-
 Drivers - Firmware
Drivers - Firmware
-
 Ứng dụng giải trí
Ứng dụng giải trí
-
 Thiết kế đồ họa
Thiết kế đồ họa
-
 Chỉnh sửa ảnh
Chỉnh sửa ảnh
-
 Mạng xã hội
Mạng xã hội
-
 Template
Template
-
 Hỗ trợ Mobile
Hỗ trợ Mobile
-
 Hỗ trợ Download
Hỗ trợ Download
-
 Phần mềm cá nhân
Phần mềm cá nhân
-
Hình ảnh đẹp
-
Quản lý Email
-
 Bảo mật
Bảo mật
-
 Diệt Virus - Spyware
Diệt Virus - Spyware
-
 Bản đồ - Định vị
Bản đồ - Định vị
-
 Thực tế ảo AR - VR
Thực tế ảo AR - VR
-
-
 Games
Games
-
Mac
-
Android
-
Game Android
-
Đồng hồ thông minh
-
Email - Chat - Gọi điện
-
Mạng xã hội
-
 Ứng dụng giải trí
Ứng dụng giải trí
-
 Chụp & Xử lý ảnh
Chụp & Xử lý ảnh
-
 Quản lý video - nhạc
Quản lý video - nhạc
-
 Xem phim & TV online
Xem phim & TV online
-
 Tử vi & Phong thủy
Tử vi & Phong thủy
-
 Ứng dụng cho bé
Ứng dụng cho bé
-
 Giáo dục & Học tập
Giáo dục & Học tập
-
 Truyện tranh - Hài hước
Truyện tranh - Hài hước
-
 Sách - Truyện - Tài liệu
Sách - Truyện - Tài liệu
-
 Hình nền - Nhạc chuông Android
Hình nền - Nhạc chuông Android
-
 Quản lý điện thoại
Quản lý điện thoại
-
 Trình duyệt & Add-on
Trình duyệt & Add-on
-
 Cá nhân
Cá nhân
-
 Bảo mật - Diệt virus
Bảo mật - Diệt virus
-
 Y tế - Sức khỏe
Y tế - Sức khỏe
-
 Du lịch - Địa điểm
Du lịch - Địa điểm
-
 Bản đồ - Định vị
Bản đồ - Định vị
-
 Tài chính & Ngân hàng
Tài chính & Ngân hàng
-
 Ứng dụng Doanh nghiệp
Ứng dụng Doanh nghiệp
-
 Ứng dụng văn phòng
Ứng dụng văn phòng
-
 Lưu trữ - Đồng bộ - Chia sẻ
Lưu trữ - Đồng bộ - Chia sẻ
-
 Mua sắm
Mua sắm
-
 Ứng dụng thực tế ảo VR
Ứng dụng thực tế ảo VR
-
-
iOS
-
Apple Watch
-
Game iOS
-
Mạng xã hội
-
Giải trí
-
 Ảnh & Video
Ảnh & Video
-
 Âm nhạc & Podcast
Âm nhạc & Podcast
-
Lối sống
-
 Giáo dục & Học tập
Giáo dục & Học tập
-
 Thời tiết
Thời tiết
-
 Sách - Truyện - Tài liệu
Sách - Truyện - Tài liệu
-
Tin tức & Tạp chí
-
 Tiện ích
Tiện ích
-
 Quản lý điện thoại
Quản lý điện thoại
-
 Cá nhân
Cá nhân
-
 Bảo mật - Diệt virus
Bảo mật - Diệt virus
-
 Y tế - Sức khỏe
Y tế - Sức khỏe
-
 Du lịch - Địa điểm
Du lịch - Địa điểm
-
 Bản đồ - Định vị
Bản đồ - Định vị
-
Tài chính - Ngân hàng
-
Doanh nghiệp
-
Hiệu suất
-
Lập trình - Thiết kế
-
 Mua sắm & Đồ ăn
Mua sắm & Đồ ăn
-
-
Web
-
 Game Online
Game Online
-
 Mạng xã hội
Mạng xã hội
-
 Audio & Video
Audio & Video
-
 Phần mềm doanh nghiệp
Phần mềm doanh nghiệp
-
Học tập - Từ điển
-
Gọi Video - Nhắn tin
-
 Mua sắm trực tuyến
Mua sắm trực tuyến
-
 Bảo mật - Quét virus
Bảo mật - Quét virus
-
 Chia sẻ trực tuyến
Chia sẻ trực tuyến
-
 Chỉnh sửa Ảnh - Đồ họa
Chỉnh sửa Ảnh - Đồ họa
-
 Phần mềm văn phòng
Phần mềm văn phòng
-
Tin tức & Báo chí
-
 SEO - Thiết kế Web
SEO - Thiết kế Web
-
Hỗ trợ Mobile
-
 Dịch vụ công trực tuyến
Dịch vụ công trực tuyến
-
 Giải trí Online
Giải trí Online
-
 Hỗ trợ Cá nhân
Hỗ trợ Cá nhân
-
 Trường Đại học, Cao đẳng
Trường Đại học, Cao đẳng
-
 Thi trực tuyến
Thi trực tuyến
-
Bản đồ - Định vị
-
Du lịch - Địa điểm
-
Tài chính - Ngân hàng
-
-
Hướng dẫn
-
Phim hay
-
 Ebooks
Ebooks
-
 AI
AI
-
Linux
ReIcon 1.8 Lưu sắp xếp icon và khôi phục bố cục icon cho desktop
Ứng dụng ReIcon có thể dễ dàng khôi phục vị trí của các biểu tượng trên desktop sau khi sử dụng các ứng dụng thay đổi độ phân giải màn hình khiến các shortcut trên đó bị đảo lộn vị trí.
Nếu đang chơi game hoặc dùng ứng dụng tác động đến card video, có lẽ bạn đã quen với sự cố là các biểu tượng được sắp xếp cẩn thận trên màn hình bị xáo trộn hoàn toàn. Dù tự tay sắp xếp lại vị trí của các biểu tượng đó cũng là một phương pháp nhưng có nhiều cách tốt hơn giúp bạn giải quyết vấn đề này.
ReIcon là một phần mềm quản lý desktop tiện lợi cho phép lưu lại vị trí của các biểu tượng trên desktop để có thể nhanh chóng khôi phục trong trường hợp cần thiết.
Có gì mới trong ReIcon 1.7
- Đã sửa lỗi trình đơn Windows 10
- Đã sửa lỗi shortcut trong thư mục khởi động
- Đã đổi hiệu ứng nút
- Sửa chữa nhiều lỗi nhỏ khác
Tính năng của ứng dụng ReIcon
- Lưu bố cục/vị trí của các biểu tượng yêu thích cho từng độ phân giải
- Lưu lại nhiều bố cục khác nhau
- Là ứng dụng Portable nên không cần phải cài đặt
- Hỗ trợ Unicode
- Dễ dàng thêm Save/Restore Icon Layout (Lưu/Khôi phục bố cục biểu tượng) vào menu chuột phải
- Hỗ trợ CMD (Gõ ReIcon /? trong CMD để được trợ giúp)
- Sắp xếp các biểu tượng trong lưới kẻ ô: Tính năng này giúp bạn dễ dàng sắp xếp các biểu tượng trên desktop giống như khi sử dụng tính năng Auto-Arrange (tự sắp xếp) của Windows
- Ứng dụng hỗ trợ các hệ điều hành sau: Windows 10 , Windows 8.1 , Windows 8 , Windows 7 , Windows Vista , Windows XP – (cả x86 và x64)
- Hỗ trợ các ngôn ngữ sau: Tiếng Anh, Thổ Nhĩ Kỳ, Đức, Trung giản thể, Hungary, Ý, Nga, Ba Tư, Ba Lan, Hy Lạp, Hàn, Nhật, Pháp, tiếng Việt, tiếng Bồ Đào Nha của Braxin, Rumani, Ả rập, Hà Lan, Ucraina, Slovenia, Séc.
Giao diện đơn giản và tính năng dễ sử dụng
Ứng dụng ReIcon có giao diện mộc mạc, đơn giản, chỉ bao gồm các tùy chọn hữu ích nhất. Bạn có thể lưu vị trí hiện tại và tạo ra kiểu sắp xếp mới bằng cách bấm vào nút Save Icon Layout. Tương tự, bạn có thể khôi phục màn hình desktop về trạng thái lúc trước bằng cách bấm vào nút tương ứng.
Giao diện của ứng dụng ReIcon bao gồm một cửa sổ riêng biệt, hiển thị danh sách bố cục/vị trí đã lưu lại và nhiều thông tin hữu ích khác, ví dụ như thời gian và ngày tháng mà bố cục đó được tạo ra, độ phân giải, số lượng biểu tượng, ID và tên người dùng. Thông tin về thời gian và địa điểm sẽ có ích khi bạn lưu bố cục trong lúc vội vàng và chưa kịp đổi tên.
Cho phép nhập và xuất bố cục đã lưu từ trước
Mỗi khi lưu trữ bố cục, các thông số đều được lưu vào file INI trong thư mục ứng dụng. Nhờ vậy, nếu đã thử mọi cách khác nhưng không thành công, bạn có thể nhập thiết lập từ file này. Cùng thời điểm đó, bạn được phép xuất các bố cục của mình cho các dự án cá nhân hoặc kinh doanh.
Bạn nên vào thiết lập trình đơn của Windows và đảm bảo rằng tính năng Auto arrange icons (Tự động sắp xếp các biểu tượng) đã được tắt đi. Nếu không thực hiện bước này, có khả năng là ứng dụng sẽ không hoạt động bình thường.
Là công cụ hữu ích đối với những ai dùng ứng dụng thay đổi độ phân giải màn hình
Tóm lại, nếu bạn đang sử dụng nhiều màn hình hoặc dùng ứng dụng thay đổi độ phân giải màn hình khiến vị trí của các biểu tượng bị xáo trộn, ứng dụng ReIcon có thể giúp bạn tiết kiệm thời gian, không mất công tự tay sắp xếp các biểu tượng.
Hướng dẫn sử dụng phần mềm sắp xếp desktop ReIcon:
Giải nén file ZIP vào bất cứ thư mục nào rồi chạy ứng dụng. Bấm nút Save Icon Layout để lưu bố cục hiện tại của desktop. Sau đó, bạn sẽ thấy New Icon Position (Vị trí biểu tượng mới), độ phân giải và số biểu tượng trong danh sách bố cục đã lưu.
![]()
Để khôi phục bố cục đã lưu, hãy lựa chọn bố cục trong danh sách rồi bấm Restore Icon Layout.
![]()
Bạn cũng có thể nhấp chuột phải vào bố cục đã lưu và chọn Restore từ trình đơn xuất hiện. Có một cách khác là nhấp đúp vào bất cứ bố cục đã lưu nào trong danh sách để nhanh chóng khôi phục bố cục đó.
![]()
Để xóa bố cục đã lưu, hãy lựa chọn bố cục muốn loại bỏ rồi bấm Delete hoặc nhấp chuột phải rồi chọn Delete trong trình đơn.
![]()
Bạn có thể thêm nút Save/Restore Icon Layout vào trình đơn chuột phải của desktop hoặc My Computer. Hãy bấm Options (Tùy chọn) rồi bấm Add Context Menu (Thêm trình đơn). Để loại bỏ chúng, hãy lựa chọn Uninstall All.
![]()
Để thêm duy nhất tùy chọn Restore vào trình đơn, hãy lựa chọn trình đơn rồi bấm Desktop và/hoặc My Computer để áp dụng cho trình đơn đó. Việc bấm Add Only Restore Option và/hoặc Use Shift Key to Display (Dùng phím Shift để hiển thị) sẽ không tạo ra các trình đơn chính mà chỉ tạo ra các trình đơn phụ.
Bạn sẽ thấy hình ảnh sau:
![]()
Lưu ý: Trong trình đơn tùy chọn của ReIcon, nếu Disable Auto-Arrange KHÔNG được lựa chọn (nếu để mặc định thì tính năng này thường đã được lựa chọn) và trình đơn desktop Windows là View -> Auto-Arrange Icons ĐƯỢC lựa chọn, tính năng Restore Icon Layout của ứng dụng ReIcon có thể sẽ không hoạt động bình thường. Để ngăn chặn việc các biểu tượng trên desktop thay đổi vị trí sau khi đăng nhập, khởi động lại hoặc làm mới, người dùng nên bỏ tích tính năng Auto Arrange Icons.
![]()
Thêm shortcut ReIcon cho thư mục khởi động của Windows (để tự khởi động).
Để ReIcon khởi động cùng với Windows, hãy bấm Edit rồi lựa chọn Add a shortcut to Startup Folder. Nếu muốn thay đổi tính năng này, hãy vào Edit (chỉnh sửa) rồi chọn Delete Shortcut from Startup Folder.
![]()
ReIcon hỗ trợ cho dòng lệnh CMD. Có vài tùy chọn như sau:
![]()
Cách sao lưu dự phòng với ID: Bạn có thể dùng lệnh này để ghi đè lên một hồ sơ đã có (nếu tồn tại).
ReIcon_x64.exe /s /ID id , ví dụ: ReIcon_x64.exe /s /ID elq
Cách khôi phục bất kỳ dữ liệu sao lưu dự phòng nào với ID:
ReIcon_x64.exe /r /ID id , ví dụ: ReIcon_x64.exe /r /ID elq
Cách xác định vị trí lưu với thông số và ID (có thể dùng bất cứ đuôi mở rộng nào)
ReIcon_x64.exe /S /File D:\ID , ví dụ: ReIcon_x64.exe /S /File D:\abc.ini hoặc không có đuôi mở rộng: ReIcon_x64.exe /S /File D:\abc
Cách khôi phục đường dẫn:
ReIcon_x64.exe /R /File D:\ID , ví dụ: ReIcon_x64.exe /R /File D:\abc.ini
Bảo Linh