- Tất cả
-
Windows
-
 Game - Trò chơi
Game - Trò chơi
-
 Ứng dụng văn phòng
Ứng dụng văn phòng
-
 Phần mềm Hệ thống
Phần mềm Hệ thống
-
 Chat, Gọi video, Nhắn tin
Chat, Gọi video, Nhắn tin
-
 Giáo dục - Học tập
Giáo dục - Học tập
-
 Dữ liệu - File
Dữ liệu - File
-
 Quản lý Doanh nghiệp
Quản lý Doanh nghiệp
-
 Phần mềm Video
Phần mềm Video
-
 Phần mềm lập trình
Phần mềm lập trình
-
 Trình duyệt
Trình duyệt
-
 Phần mềm mạng
Phần mềm mạng
-
 Nghe nhạc - Cắt nhạc
Nghe nhạc - Cắt nhạc
-
 Drivers - Firmware
Drivers - Firmware
-
 Ứng dụng giải trí
Ứng dụng giải trí
-
 Thiết kế đồ họa
Thiết kế đồ họa
-
 Chỉnh sửa ảnh
Chỉnh sửa ảnh
-
 Mạng xã hội
Mạng xã hội
-
 Template
Template
-
 Hỗ trợ Mobile
Hỗ trợ Mobile
-
 Hỗ trợ Download
Hỗ trợ Download
-
 Phần mềm cá nhân
Phần mềm cá nhân
-
 Hình ảnh đẹp
Hình ảnh đẹp
-
 Quản lý Email
Quản lý Email
-
 Bảo mật
Bảo mật
-
 Diệt Virus - Spyware
Diệt Virus - Spyware
-
 Bản đồ - Định vị
Bản đồ - Định vị
-
 Thực tế ảo AR - VR
Thực tế ảo AR - VR
-
-
 Games
Games
-
Mac
-
Android
-
 Game Android
Game Android
-
 Đồng hồ thông minh
Đồng hồ thông minh
-
 Email - Chat - Gọi điện
Email - Chat - Gọi điện
-
 Mạng xã hội
Mạng xã hội
-
 Ứng dụng giải trí
Ứng dụng giải trí
-
 Chụp & Xử lý ảnh
Chụp & Xử lý ảnh
-
 Quản lý video - nhạc
Quản lý video - nhạc
-
 Xem phim & TV online
Xem phim & TV online
-
 Tử vi & Phong thủy
Tử vi & Phong thủy
-
 Ứng dụng cho bé
Ứng dụng cho bé
-
 Giáo dục & Học tập
Giáo dục & Học tập
-
 Truyện tranh - Hài hước
Truyện tranh - Hài hước
-
 Sách - Truyện - Tài liệu
Sách - Truyện - Tài liệu
-
 Hình nền - Nhạc chuông Android
Hình nền - Nhạc chuông Android
-
 Quản lý điện thoại
Quản lý điện thoại
-
 Trình duyệt & Add-on
Trình duyệt & Add-on
-
 Cá nhân
Cá nhân
-
 Bảo mật - Diệt virus
Bảo mật - Diệt virus
-
 Y tế - Sức khỏe
Y tế - Sức khỏe
-
 Du lịch - Địa điểm
Du lịch - Địa điểm
-
 Bản đồ - Định vị
Bản đồ - Định vị
-
 Tài chính & Ngân hàng
Tài chính & Ngân hàng
-
 Ứng dụng Doanh nghiệp
Ứng dụng Doanh nghiệp
-
 Ứng dụng văn phòng
Ứng dụng văn phòng
-
 Lưu trữ - Đồng bộ - Chia sẻ
Lưu trữ - Đồng bộ - Chia sẻ
-
 Mua sắm
Mua sắm
-
 Ứng dụng thực tế ảo VR
Ứng dụng thực tế ảo VR
-
-
iOS
-
 Apple Watch
Apple Watch
-
 Game iOS
Game iOS
-
 Mạng xã hội
Mạng xã hội
-
 Giải trí
Giải trí
-
 Ảnh & Video
Ảnh & Video
-
 Âm nhạc & Podcast
Âm nhạc & Podcast
-
 Lối sống
Lối sống
-
 Giáo dục & Học tập
Giáo dục & Học tập
-
 Thời tiết
Thời tiết
-
 Sách - Truyện - Tài liệu
Sách - Truyện - Tài liệu
-
 Tin tức & Tạp chí
Tin tức & Tạp chí
-
 Tiện ích
Tiện ích
-
 Quản lý điện thoại
Quản lý điện thoại
-
 Cá nhân
Cá nhân
-
 Bảo mật - Diệt virus
Bảo mật - Diệt virus
-
 Y tế - Sức khỏe
Y tế - Sức khỏe
-
 Du lịch - Địa điểm
Du lịch - Địa điểm
-
 Bản đồ - Định vị
Bản đồ - Định vị
-
 Tài chính - Ngân hàng
Tài chính - Ngân hàng
-
 Doanh nghiệp
Doanh nghiệp
-
 Hiệu suất
Hiệu suất
-
 Lập trình - Thiết kế
Lập trình - Thiết kế
-
 Mua sắm & Đồ ăn
Mua sắm & Đồ ăn
-
-
Web
-
 Game Online
Game Online
-
 Mạng xã hội
Mạng xã hội
-
 Audio & Video
Audio & Video
-
 Phần mềm doanh nghiệp
Phần mềm doanh nghiệp
-
 Học tập - Từ điển
Học tập - Từ điển
-
 Gọi Video - Nhắn tin
Gọi Video - Nhắn tin
-
 Mua sắm trực tuyến
Mua sắm trực tuyến
-
 Bảo mật - Quét virus
Bảo mật - Quét virus
-
 Chia sẻ trực tuyến
Chia sẻ trực tuyến
-
 Chỉnh sửa Ảnh - Đồ họa
Chỉnh sửa Ảnh - Đồ họa
-
 Phần mềm văn phòng
Phần mềm văn phòng
-
 Tin tức & Báo chí
Tin tức & Báo chí
-
 SEO - Thiết kế Web
SEO - Thiết kế Web
-
 Hỗ trợ Mobile
Hỗ trợ Mobile
-
 Dịch vụ công trực tuyến
Dịch vụ công trực tuyến
-
 Giải trí Online
Giải trí Online
-
 Hỗ trợ Cá nhân
Hỗ trợ Cá nhân
-
 Trường Đại học, Cao đẳng
Trường Đại học, Cao đẳng
-
 Thi trực tuyến
Thi trực tuyến
-
 Bản đồ - Định vị
Bản đồ - Định vị
-
 Du lịch - Địa điểm
Du lịch - Địa điểm
-
 Tài chính - Ngân hàng
Tài chính - Ngân hàng
-
-
Hướng dẫn
-
Phim hay
-
 Ebooks
Ebooks
-
 AI
AI
-
Linux
-
-
Windows
-
 Game - Trò chơi
Game - Trò chơi
-
 Ứng dụng văn phòng
Ứng dụng văn phòng
-
 Phần mềm Hệ thống
Phần mềm Hệ thống
-
Chat, Gọi video, Nhắn tin
-
 Giáo dục - Học tập
Giáo dục - Học tập
-
 Dữ liệu - File
Dữ liệu - File
-
 Quản lý Doanh nghiệp
Quản lý Doanh nghiệp
-
 Phần mềm Video
Phần mềm Video
-
 Phần mềm lập trình
Phần mềm lập trình
-
 Trình duyệt
Trình duyệt
-
 Phần mềm mạng
Phần mềm mạng
-
 Nghe nhạc - Cắt nhạc
Nghe nhạc - Cắt nhạc
-
 Drivers - Firmware
Drivers - Firmware
-
 Ứng dụng giải trí
Ứng dụng giải trí
-
 Thiết kế đồ họa
Thiết kế đồ họa
-
 Chỉnh sửa ảnh
Chỉnh sửa ảnh
-
 Mạng xã hội
Mạng xã hội
-
 Template
Template
-
 Hỗ trợ Mobile
Hỗ trợ Mobile
-
 Hỗ trợ Download
Hỗ trợ Download
-
 Phần mềm cá nhân
Phần mềm cá nhân
-
Hình ảnh đẹp
-
Quản lý Email
-
 Bảo mật
Bảo mật
-
 Diệt Virus - Spyware
Diệt Virus - Spyware
-
 Bản đồ - Định vị
Bản đồ - Định vị
-
 Thực tế ảo AR - VR
Thực tế ảo AR - VR
-
-
 Games
Games
-
Mac
-
Android
-
Game Android
-
Đồng hồ thông minh
-
Email - Chat - Gọi điện
-
Mạng xã hội
-
 Ứng dụng giải trí
Ứng dụng giải trí
-
 Chụp & Xử lý ảnh
Chụp & Xử lý ảnh
-
 Quản lý video - nhạc
Quản lý video - nhạc
-
 Xem phim & TV online
Xem phim & TV online
-
 Tử vi & Phong thủy
Tử vi & Phong thủy
-
 Ứng dụng cho bé
Ứng dụng cho bé
-
 Giáo dục & Học tập
Giáo dục & Học tập
-
 Truyện tranh - Hài hước
Truyện tranh - Hài hước
-
 Sách - Truyện - Tài liệu
Sách - Truyện - Tài liệu
-
 Hình nền - Nhạc chuông Android
Hình nền - Nhạc chuông Android
-
 Quản lý điện thoại
Quản lý điện thoại
-
 Trình duyệt & Add-on
Trình duyệt & Add-on
-
 Cá nhân
Cá nhân
-
 Bảo mật - Diệt virus
Bảo mật - Diệt virus
-
 Y tế - Sức khỏe
Y tế - Sức khỏe
-
 Du lịch - Địa điểm
Du lịch - Địa điểm
-
 Bản đồ - Định vị
Bản đồ - Định vị
-
 Tài chính & Ngân hàng
Tài chính & Ngân hàng
-
 Ứng dụng Doanh nghiệp
Ứng dụng Doanh nghiệp
-
 Ứng dụng văn phòng
Ứng dụng văn phòng
-
 Lưu trữ - Đồng bộ - Chia sẻ
Lưu trữ - Đồng bộ - Chia sẻ
-
 Mua sắm
Mua sắm
-
 Ứng dụng thực tế ảo VR
Ứng dụng thực tế ảo VR
-
-
iOS
-
Apple Watch
-
Game iOS
-
Mạng xã hội
-
Giải trí
-
 Ảnh & Video
Ảnh & Video
-
 Âm nhạc & Podcast
Âm nhạc & Podcast
-
Lối sống
-
 Giáo dục & Học tập
Giáo dục & Học tập
-
 Thời tiết
Thời tiết
-
 Sách - Truyện - Tài liệu
Sách - Truyện - Tài liệu
-
Tin tức & Tạp chí
-
 Tiện ích
Tiện ích
-
 Quản lý điện thoại
Quản lý điện thoại
-
 Cá nhân
Cá nhân
-
 Bảo mật - Diệt virus
Bảo mật - Diệt virus
-
 Y tế - Sức khỏe
Y tế - Sức khỏe
-
 Du lịch - Địa điểm
Du lịch - Địa điểm
-
 Bản đồ - Định vị
Bản đồ - Định vị
-
Tài chính - Ngân hàng
-
Doanh nghiệp
-
Hiệu suất
-
Lập trình - Thiết kế
-
 Mua sắm & Đồ ăn
Mua sắm & Đồ ăn
-
-
Web
-
 Game Online
Game Online
-
 Mạng xã hội
Mạng xã hội
-
 Audio & Video
Audio & Video
-
 Phần mềm doanh nghiệp
Phần mềm doanh nghiệp
-
Học tập - Từ điển
-
Gọi Video - Nhắn tin
-
 Mua sắm trực tuyến
Mua sắm trực tuyến
-
 Bảo mật - Quét virus
Bảo mật - Quét virus
-
 Chia sẻ trực tuyến
Chia sẻ trực tuyến
-
 Chỉnh sửa Ảnh - Đồ họa
Chỉnh sửa Ảnh - Đồ họa
-
 Phần mềm văn phòng
Phần mềm văn phòng
-
Tin tức & Báo chí
-
 SEO - Thiết kế Web
SEO - Thiết kế Web
-
Hỗ trợ Mobile
-
 Dịch vụ công trực tuyến
Dịch vụ công trực tuyến
-
 Giải trí Online
Giải trí Online
-
 Hỗ trợ Cá nhân
Hỗ trợ Cá nhân
-
 Trường Đại học, Cao đẳng
Trường Đại học, Cao đẳng
-
 Thi trực tuyến
Thi trực tuyến
-
Bản đồ - Định vị
-
Du lịch - Địa điểm
-
Tài chính - Ngân hàng
-
-
Hướng dẫn
-
Phim hay
-
 Ebooks
Ebooks
-
 AI
AI
-
Linux
Fences 3.09 Ứng dụng sắp xếp màn hình máy tính
Fences là phần mềm tổ chức màn hình máy tính, tạo ra các mục chứa biểu tượng có thể dễ dàng thay đổi kích thước, di chuyển, nhanh chóng ẩn, hiện các biểu tượng hay tạo ra nhiều trang màn hình.
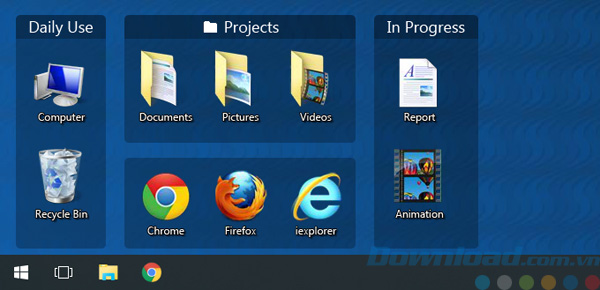
Màn hình máy tính khi sử dụng phần mềm quản lý desktop Fences
Thông thường, khi cài đặt một phần mềm mới, phần mềm đó sẽ tự động tạo ra 1 biểu tượng shortcut ngay trên desktop. Cài đặt càng nhiều phần mềm, càng nhiều shortcut được tạo ra trên desktop. Không chỉ vậy, có không ít người có thói quen download file từ Internet và chứa chúng trên desktop, hoặc sao chép dữ liệu và lưu trên desktop để thuận tiện cho việc sử dụng sau này.
Theo thời gian desktop sẽ trở nên lộn xộn và ngổn ngang các biểu tượng và khó quản lý. Phần mềm Fences là giải pháp cho vấn đề này. Ứng dụng này cho phép bạn nhóm các biểu tượng trên desktop thành từng nhóm theo tiêu chí nhất định.
Tính năng chính của phần mềm sắp xếp màn hình Fences
- Sử dụng hàng rào trên các màn hình hiện đại, có độ phân giải cao
- Tạo các khu vực có đổ bóng để tổ chức màn hình máy tính
- Làm mở nền phía sau các hàng rào trên Windows 10
- Cuộn hàng rào để chỉ nhìn thấy thanh tiêu đề, giúp màn hình gọn gàng hơn
- Nhấp đúp chuột lên màn hình để ẩn hoặc hiển thị các biểu tượng
- Xác định các yêu cầu để sắp xếp biểu tượng trên màn hình
- Trượt giữa các trang của hàng rào
- Tạo một cổng màn hình từ bất cứ thư mục nào
- Điều hướng cấu trúc thư mục từ bên trong hàng rào
- Tương thích hoàn toàn với Windows 10
Fences giúp bạn tổ chức PC bằng cách tự động đặt các shortcut và icon vào các vùng tô bóng có thể thay đổi kích thước trên desktop. Chúng được gọi là “hàng rào”. Nhờ sở hữu nhiều tính năng tùy chỉnh cao, Fences đã nhanh chóng trở thành phần mềm tăng cường hiệu suất máy tính phổ biến nhất thế giới.
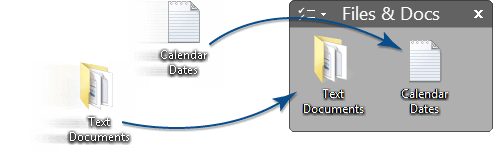
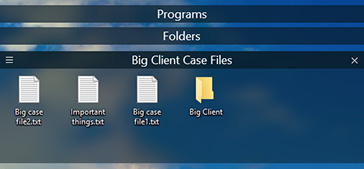
Tổ chức PC
Roll Up Fences
Xóa bỏ mọi lộn xộn khỏi desktop - nhưng vẫn đảm bảo đặt Fences ở nơi dễ tìm kiếm bằng tính năng cuộn màn hình. Click đúp vào thanh tiêu đề của Fences sẽ khiến phần còn lại “cuộn” vào trong nó, tiết kiệm không gian đáng kể cho bạn. Muốn mở lại “hàng rào”, hay di chuyển trỏ chuột qua thanh tiêu đề hoặc click đúp vào nó lần nữa để xem toàn bộ tiêu đề, icon như bình thường.
Tạo trang
Tạo nhiều trang “hàng rào” trên máy tính và vuốt để nhanh chóng chuyển đổi giữa chúng. Muốn tới một trang desktop khác, chỉ cần trỏ chuột tới cạnh màn hình, click và kéo, một trong “hàng rào” sau đó sẽ hiện ra. Tính năng này mang tới điều khiển sắp xếp các trang, tài liệu, web… yêu thích tuyệt vời hơn.
Ẩn nhanh
Dọn dẹp màn hình desktop tức thì. Click đúp vào bất kỳ khoảng trống nào trên màn hìn và icon sẽ biến mất. Nhấp đúp lần nữa, chúng sẽ trở lại. Thậm chí, bạn có thể chọn icon cùng các “hàng rào” riêng lẻ muốn loại bỏ.
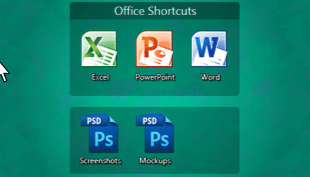
Điều khiển
Tự động sắp xếp desktop
Lập quy tắc sắp xếp icon trên desktop, rồi dựa trên đó, Fences sẽ tự động phân loại icon mới thành các “hàng rào” bạn chọn.
Cổng thư mục
Fences có thể hành động như một cổng kết nối bất kỳ thư mục nào trên PC. Ví dụ, tài liệu hoặc thư mục ảnh của bạn có thể được nhân đôi trên màn hình như một hàng rào, cho phép truy cập nhanh tới nội dung mà không cần thêm bất kỳ lộn xộn nào vào màn hình.
Tùy chỉnh Fences
Nhanh chóng cá nhân hóa các nhãn, màu nền và độ trong suốt của hàng rào từ menu cấu hình dễ sử dụng.
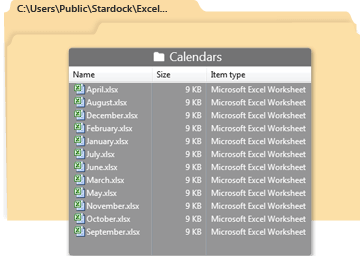
Có thể nói rằng, Fences là ứng dụng quản lý màn hình mạnh mẽ, đặc biệt hữu ích cho những người dùng thường xuyên phải lưu trữ hoặc làm việc với các icon trên desktop. Nó không chỉ khiến bạn dễ dàng quản lý các biểu tượng mà còn giúp làm cho màn hình máy tính bắt mắt, gọn gàng và cá tính hơn rất nhiều.
Yêu cầu hệ thống:
- .NET Framework 2.0 hoặc phiên bản cao hơn.
Video hướng dẫn sử dụng phần mềm Fences
Sau khi download và cài đặt, trong lần đầu tiên sử dụng, một hộp thoại hiện ra, cho phép bạn thiết lập bước đầu để sử dụng phần mềm.
Để sử dụng phần mềm được đơn giản, bạn nhấn vào tùy chọn Start using Fences từ hộp thoại hiện ra.
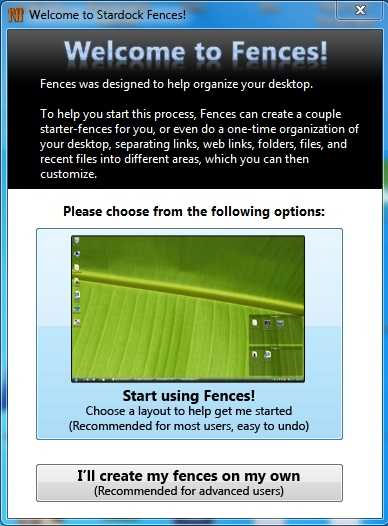
Tại hộp thoại tiếp theo, phần mềm đưa ra 2 tùy chọn thiết lập:
Just creat a couple fences: phần mềm sẽ tạo ra 2 khu vực trống trên desktop. Từ đó, cho phép người dùng kéo và thả từng biểu tượng trên desktop vào từng khu vực để tự quản lý theo ý muốn của mình.
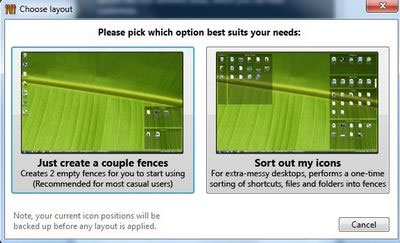
Với tùy chọn Sort out my icons, phần mềm sẽ tạo ra nhiều khu vực khác nhau và tự động sắp xếp các biểu tượng trên desktop vào từng nhóm riêng biệt có liên quan với nhau, bao gồm nhóm các biểu tượng của chương trình (Programs), nhóm biểu tượng của các file được mở gần đây trên desktop (Recent things), nhóm các thư mục có trên desktop (Folders), nhóm các file (Files), nhóm các shortcut của trang web trên desktop (Web Links) và nhóm các biểu tượng của hệ thống (Quick Links).

Để thuận tiện hơn trong việc quản lý, bạn có thể kích chuột phải vào từng nhóm biểu tượng, chọn Rename Fence, từ hộp thoại hiện ra, bạn đặt tên mới cho nhóm biểu tượng sao cho phù hợp với bản thân.
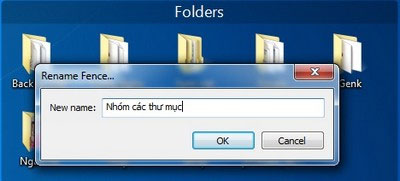
Để xóa đi một nhóm các biểu tượng trên desktop, bạn kích chuột phải vào nhóm đó và chọn Remove Fence. Khi xóa đi một nhóm, các biểu tượng và dữ liệu nằm trong nhóm đó vẫn được giữ trên desktop, nhưng sẽ không được hiển thị bên trong một nhóm như trước đây, mà sẽ nằm ở bên ngoài desktop như bình thường.
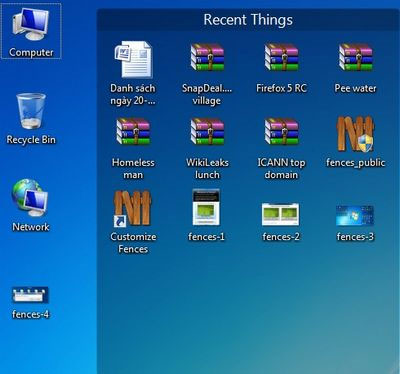
Các biểu tượng sẽ nằm bên ngoài desktop sau khi 1 nhóm bị xóa đi. Bạn cũng có thể sử dụng chuột để kéo và thả, di chuyển các biểu tượng từ nhóm này sang nhóm khác một cách dễ dàng.
Để tạo một nhóm mới cho các biểu tượng, bạn giữ chuột phải, kéo và khoanh vùng các biểu tượng muốn tạo nhóm (có thể là các biểu tượng đã nằm sẵn ở một nhóm khác), sau đó thả chuột phải và nhấn vào tùy chọn Creat new Fences from these icons.
Điều này cho phép bạn tạo nên nhiều nhóm khác nhau, để dễ quản lý dữ liệu trên desktop hơn, chẳng hạn như những nhóm về file văn bản, những nhóm file ảnh, file media...
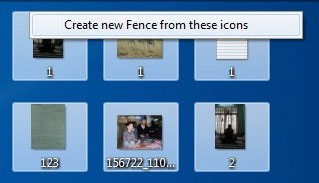
Một hộp thoại hiện ra, cho phép bạn đặt tên cho nhóm mới. Sau khi nhấn OK, nhóm mới được thiết lập sẽ xuất hiện trên desktop, bao gồm các biểu tượng mà bạn đã chọn ở trên.
Để thay đổi các thiết lập của phần mềm, kích chuột phải lên desktop, chọn Configure Fences. Hộp thoại thiết lập của phần mềm hiện ra, tại đây cho phép bạn tạo một vài thiết lập hiển thị từng nhóm trên desktop.
Tại mục Fences (từ menu bên trái), cho phép người dùng thiết lập vị trí của các nhóm biểu tượng trên desktop. Mục Choose Layout cho phép người dùng di chuyển các nhóm biểu tượng nằm về một góc màn hình hoặc chia đều 2 bên trái phải...
Dựa vào đây, bạn có thể sắp xếp các nhóm biểu tượng sao cho ưng ý. Nhấn Apply Layout Change để thiết lập có giá trị.
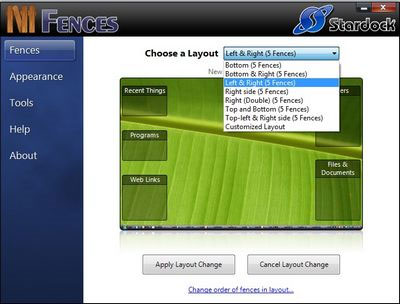
Tại mục Appreance cho phép bạn thiết lập cách thức hiển thị các nhóm, theo đó cho phép bạn chọn để tên nhóm luôn xuất hiện ở bên trên (Always), hoặc chỉ xuất hiện khi đưa chuột lên nhóm (On Mouseover) hoặc tên nhóm sẽ không được hiển thị (Never).
Tại đây bạn cũng có thể thay đổi các thiết lập màu sắc của các nhóm hiển thị trên desktop.
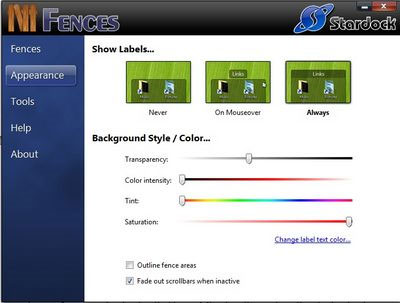
Đặc biệt Fences còn cung cấp một tính năng khá độc đáo, đó là cho phép bạn ẩn đi toàn bộ các biểu tượng trên desktop (kể cả các nhóm biểu tượng đang có) bằng cách kích đôi chuột vào một vị trí trống bất kỳ trên desktop. Để hiển thị lại danh sách các biểu tượng (và các nhóm biểu tượng), bạn chỉ việc kích đôi vào một vị trí bất kỳ khác trên desktop.
Trong trường hợp muốn đưa các biểu tượng trên desktop trở về trạng thái ban đầu, bạn chỉ việc gỡ bỏ Fences như một phần mềm thông thường ra khỏi hệ thống.
Tóm lại, với sự trợ giúp của Fences, các biểu tượng trên desktop sẽ được sắp xếp một cách ngăn nắp và có trật tự, điều này giúp bạn nhanh chóng tìm đến những biểu tượng cần thiết để phục vụ cho công việc của mình, giúp quá trình sử dụng máy tính đơn giản và nhanh chóng hơn.
Liên kết tải về
Link Download chính thức:























































