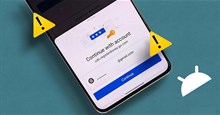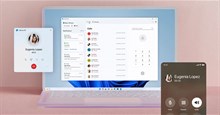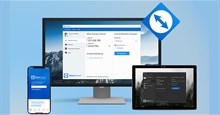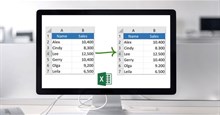Cách sắp xếp lại trang trong Word
Bất kể bạn đang tạo loại tài liệu Word nào, bạn có thể cần phải sắp xếp lại các trang của tài liệu đó. Công việc này đặc biệt phổ biến đối với các tài liệu dài, khi một trang bị đặt sai vị trí có thể phá hỏng toàn bộ cấu trúc. Dưới đây là các phương pháp dễ nhất để di chuyển, sắp xếp lại các trang an toàn trong Microsoft Word .
Cách thay đổi vị trí trang trong Word bằng Navigation
Navigation là một công cụ tiện dụng để nhảy đến các điểm cụ thể trong tài liệu của bạn. Nó cũng có thể giúp bạn sắp xếp lại các trang, đặc biệt nếu tài liệu của bạn sử dụng tiêu đề. Navigation hoạt động tốt nhất nếu bạn đã cấu trúc tài liệu của mình đúng theo tiêu đề và hữu ích nhất nếu bạn có một tiêu đề ở đầu mỗi trang.
Sau đây là cách bạn có thể di chuyển các trang trong Word bằng Navigation Pane:
- Nhấp vào tab View và đánh dấu ô Navigation Pane.
- Khi công cụ mở ra ở phía bên trái tài liệu của bạn, hãy nhấp vào Headings.
- Để di chuyển một phần của tài liệu, hãy nhấp vào tiêu đề trong Navigation Pane và kéo tiêu đề đó đến một vị trí mới trong danh sách Headings.
- Khi bạn kéo tiêu đề, bạn sẽ thấy một đường màu tối xuất hiện.
- Khi đường này nằm ở vị trí bạn muốn di chuyển tiêu đề (trang) đến, hãy thả trỏ chuột để đặt đường đó.
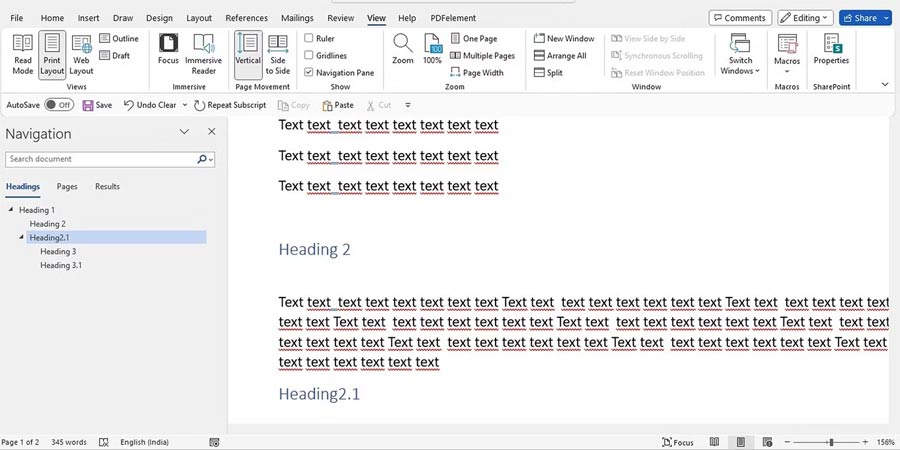
Bây giờ bạn sẽ thấy tiêu đề và nội dung của nó ở vị trí mới; tài liệu của bạn cũng sẽ phản ánh sự thay đổi này.
Cách thay đổi vị trí trang trong Word bằng Cut & Paste
Ngoài Navigation Pane, bạn có thể sắp xếp lại các trang bằng tính năng cắt và dán. Phương pháp này có thể hơi rườm rà, nhưng bạn có thể sử dụng nó trên bất kỳ tài liệu nào, ngay cả những tài liệu không có cấu trúc tiêu đề. Bạn chỉ cần chọn toàn bộ trang, cắt nội dung và sau đó dán vào vị trí mới. Sau đây là cách thực hiện:
- Đặt con trỏ vào đầu văn bản trên trang bạn muốn di chuyển.
- Giữ phím Shift và nhấn Page Down để chọn toàn bộ trang.
- Nhấn Ctrl + X để cắt trang.
- Di chuyển con trỏ đến vị trí mới cho trang.
- Nhấn Ctrl + V để dán trang.
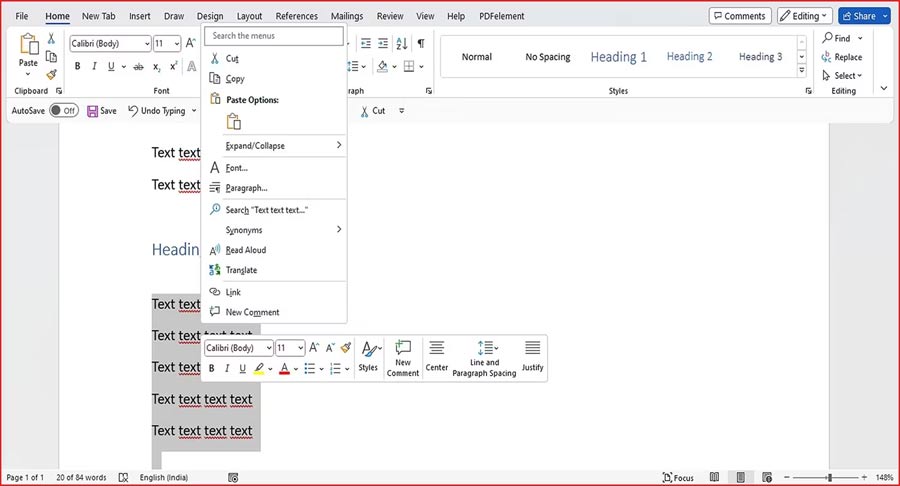
Nếu bạn thích sử dụng chuột, bạn có thể dùng menu chuột phải để cắt và dán. Chọn văn bản trước, nhấp chuột phải vào văn bản đó và chọn Cut. Sau đó, đến vị trí mới, nhấp chuột phải và chọn Paste.
Trên đây là cách thay đổi vị trí trang trong Word đơn giản nhất. Hi vọng bài viết hữu ích với bạn.
Thủ thuật Văn phòng
-

Hướng dẫn cài đặt, tích hợp và sử dụng VnTools trong Excel
-

Hướng dẫn nâng cấp và cập nhật Microsoft Office
-

Cách sửa lỗi không tự động điền mật khẩu trên Android
-

Hướng dẫn dùng Phone Link để truy cập điện thoại từ PC
-

Cách hủy đăng ký Photoshop
-

Hướng dẫn chèn video vào PowerPoint
-

Cách dùng Microsoft Copilot trong Outlook
-

Cách sử dụng TeamViewer trên điện thoại để điều khiển máy tính
-

Hướng dẫn dùng Zoom Workplace cơ bản
-

Cách đổi dấu phẩy thành dấu chấm trong Excel, Windows 10
-

Hướng dẫn kiểm tra chính tả và ngữ pháp trong Google Docs
-

Cách cài đặt và sử dụng Foxit PDF Reader trên Android