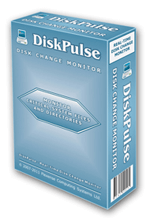Disk Pulse Pro 10.5.14 Phần mềm quản lý thay đổi ổ đĩa
“Thám tử” Disk Pulse sẽ giúp bạn theo dõi mọi sự thay đổi diễn ra trong thư mục chỉ định. Qua đó, bạn sẽ biết được người khác đã làm gì trong thư mục quan trọng của mình mỗi khi vắng nhà.
Lưu ý: Mặc dù phiên bản tính phí của Disk Pulse có nhiều tính năng theo dõi chuyên nghiệp hơn, song bản miễn phí cũng đáp ứng được nhu cầu của đại đa số người dùng.
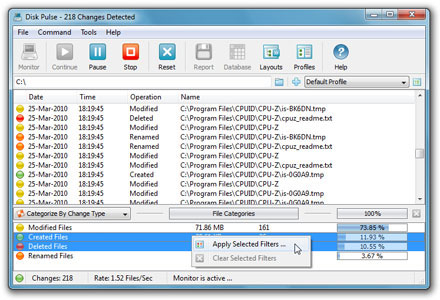
Thay đổi ở phiên bản mới DiskPulse 10.5
Thêm trình chỉnh sửa HEX có tính năng tìm kiếm, cho phép người dùng xem, chỉnh sửa tập tin nhị phân bao gồm file dữ liệu dung lượng lớn, nhiều gigabyte và các disk image ảo. Thêm vào đó, phiên bản sản phẩm mới còn cải tiến giao diện quản lý dựa trên web, cho phép một người dùng quản lý và điều khiển hoạt động giám sát ổ đĩa sử dụng trình duyệt web theo tiêu chuẩn và sửa các lỗi bug trước đó.
Ngay khi khởi động Disk Pulse, hộp Default Profile hiện ra cho bạn chọn các thư mục cần theo dõi. Bạn nhấn nút Add để thêm một thư mục vào danh sách Monitor Directories, hoặc nhấn Del để bỏ bớt.
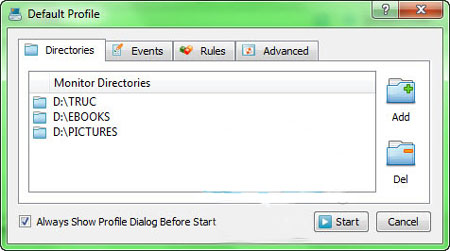
Mặc định, chương trình sẽ theo dõi toàn bộ sự thay đổi trong thư mục, song bạn có thể giới hạn lại phạm vi này để tốc độ làm việc được nhanh hơn. Bạn chuyển sang thẻ Events và đánh dấu vào các sự thay đổi cần theo dõi: Monitor File Name Changes (thông báo khi file bị đổi tên), Monitor File Size Changes (khi file thay đổi kích thước), Monitor File Attributes Changes (khi file bị đổi thuộc tính),… Tuy vậy, bạn nên giữ nguyên các tuỳ chọn như mặc định để việc giám sát thư mục chặt chẽ hơn. Xong, bạn nhấn nút Start để kích hoạt hoạt động theo dõi các thư mục đã chọn.
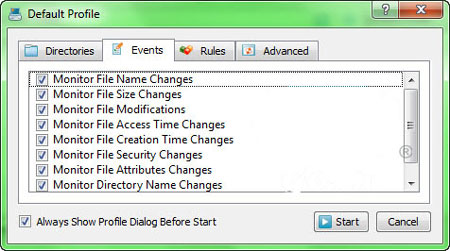
Giao diện chính của Disk Pulse khá đơn giản. Ở giữa là khung liệt kê các sự thay đổi của các file trong thư mục đã chọn. Cụ thể, nếu có một file mới được tạo ra, chương trình sẽ hiển thị tên file và đường dẫn file tại cột Name, kèm theo là chữ Created tại cột Operation, và thời gian file “ra đời” tại cột Time. Tương tự, khi file bị đổi tên, chương trình cũng thông báo chi tiết tên cũ và tên mới. Cột Operation sẽ hiển thị hai thông tin: Rename (file trước khi đổi tên) và Renamed (file sau khi đổi tên). Với các file bị chỉnh sửa nội dung sẽ có dòng Modified tại cột Operation, song thông báo này chưa thực sự chính xác. Lý do: chỉ cần bạn nhấn chuột vào file, chương trình cũng sẽ liệt kê tên file vào danh sách bị thay đổi nội dung.
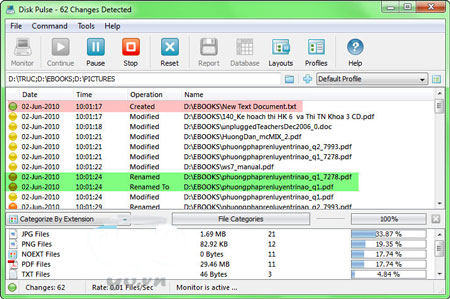
Khung phía dưới thống kê số lượng file có trong thư mục theo từng định dạng riêng, kèm theo là dung lượng, tỷ lệ phần trăm dung lượng của định dạng đó trên toàn thư mục. Bên cạnh chế độ thống kê theo định dạng file, bạn có thể nhấn vào khung Categorize By Extension và chọn một trong các chế độ khác: Categorize By Change Types (file có sự thay đổi), Categorize By User Name (theo tên người tạo file), Categorize By File Size (theo dung lượng file), Categorize By File Type (theo nội dung file, như hình ảnh, tài liệu, định dang khác…).

Ngoài ra, bạn có thể tạo thêm nhiều profile (mỗi profile sẽ theo dõi các thư mục khác nhau), bằng cách: nhấn vào nút Disk Pulse: Theo dõi mọi thay đổi trong thư mục bên cạnh hộp Default Profile, đặt tên profile mới vào ô Profile Name, nhấn OK. Hộp thoại lựa chọn thư mục và phạm vi theo dõi xuất hiện để bạn thiết lập lại. Mỗi khi muốn chuyển sang sử dụng profile khác, bạn chỉ cần nhấp vào hộp Default Profile và chọn lại profile đó.
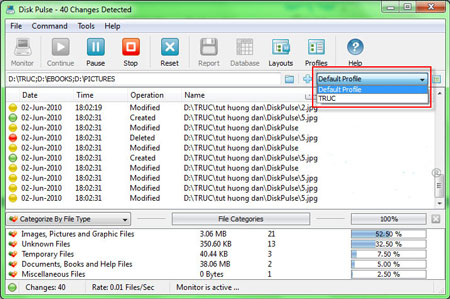
Khi muốn dừng hẳn việc giám sát thư mục, bạn nhấn vào biểu tượng Stop, hoặc nhấn Pause để tạm ngưng. Nếu muốn xoá toàn bộ lịch sử theo dõi file, bạn nhấn Reset.