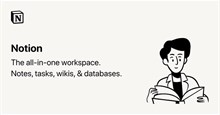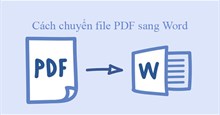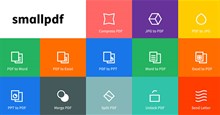Những cách chuyển đổi tài liệu Google Docs sang định dạng hình ảnh
Google Docs cung cấp nhiều tùy chọn để xuất tệp tài liệu. Người dùng có thể lưu tài liệu Google Documents với nhiều định dạng như DOCX, RTF, PDF, HTML,... Tuy nhiên vẫn có một định dạng phổ biến nhưng bị thiếu đó là JPEG hoặc PNG để chuyển tài liệu thành hình ảnh.
Khi muốn chia sẻ tài liệu Google Docs ở định dạng chỉ xem, JPEG sẽ là phù hợp nhất. Mọi người có thể chia sẻ dưới dạng PDF, nhưng nó sẽ yêu cầu trình chỉnh sửa PDF để mở tệp. JPEG đều tương thích trên hầu hết các thiết bị nên mọi người không phải lo lắng về việc người nhận nhận gặp lỗi khi mở tệp.
Nếu mọi người muốn chuyển đổi tệp tài liệu thành file ảnh, hãy tham khảo các phương pháp đơn giản dưới đây.
Dùng công cụ chuyển đổi trực tuyến
Phương pháp này phù hợp cho các tài liệu Google Docs thông thường. Nếu muốn chuyển đổi tài liệu quan trọng hoặc riêng tư thông qua dịch vụ của bên thứ ba, hãy xem xét kỹ cách họ xử lý tất cả dữ liệu được tải lên.
Làm theo các bước bên dưới để chuyển đổi tài liệu Google Docs sang JPEG.
Bước 1: Truy cập Google Documents trên web và mở tài liệu muốn chuyển đổi.
Bước 2: Nhấp vào Tệp trên thanh menu và chọn Tải xuống.
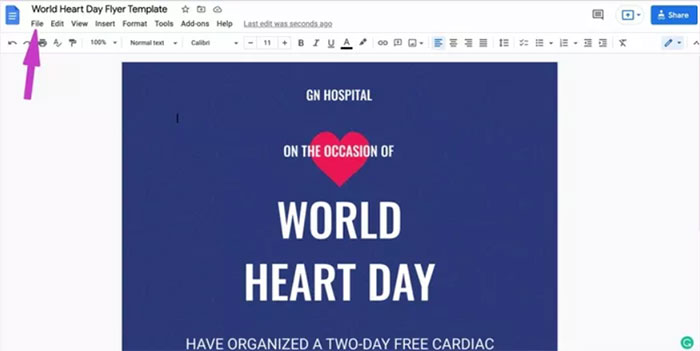
Bước 3: Tải xuống tệp với định dạng .docx.
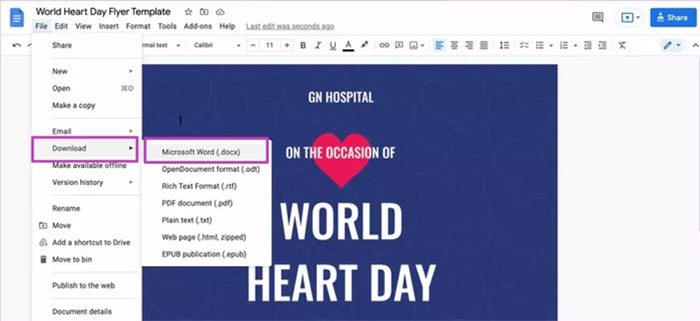
Bước 4: Truy cập Online-Convert.com.
Bước 5: Nhấn vào một tùy chọn để chuyển đổi DOC sang JPG từ thanh menu bên phải.
Bước 6: Người dùng có nhiều tùy chọn để nhập tệp Google Docs như nhập URL, sử dụng Dropbox hoặc Google Drive để tải lên tệp tài liệu.
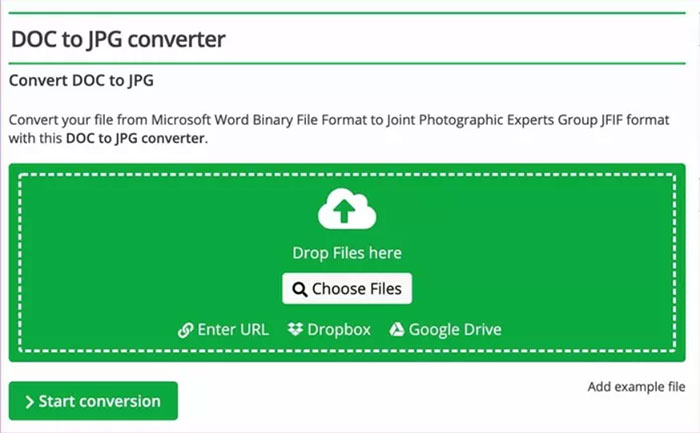
Bước 7: Sau khi tải tệp lên, mọi người sẽ thấy tên tệp, kích thước tệp, nút xóa và nút chuyển đổi.
Trước khi bắt đầu chuyển đổi tệp tài liệu sang JPEG, mọi người có nhiều tùy chọn để tùy chỉnh kết quả.
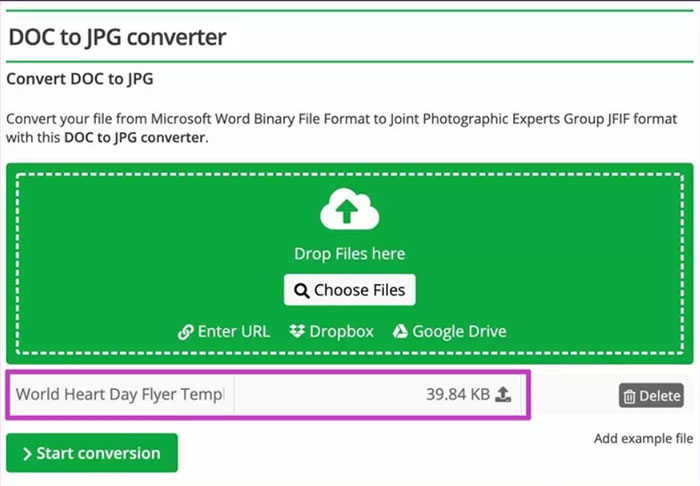
Từ cài đặt Quality có thể thay đổi kết quả hình ảnh từ khá sang tốt nhất hoặc nén, thay đổi hiệu ứng màu, nâng cao hình ảnh với các hiệu ứng,...
Bước 8: Nhấp vào nút Start conversion để bắt đầu chuyển đổi.
Công cụ sẽ hiển thị 4 kích thước hình ảnh để lựa chọn và người dùng có thể tải xuống riêng lẻ hoặc lưu tất cả chúng dưới dạng tệp ZIP.
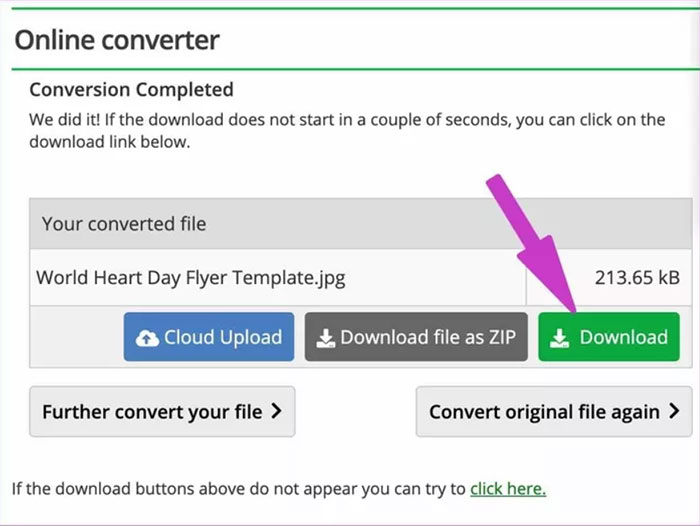
Sau khi bạn tải xuống, nó sẽ chuyển đến vị trí có liên quan trên máy tính và đã sẵn sàng để chia sẻ với những người khác.
Sử dụng trình chỉnh sửa PDF
Nếu đã có trình chỉnh sửa PDF trên máy tính, mọi người sẽ không cần dùng công cụ chuyển đổi file online. Tệp Google Docs có thể xuất dưới dạng PDF và chuyển đổi sang JPEG bằng trình chỉnh sửa PDF. Nếu chưa có trình chỉnh sửa PDF, mọi người có thể tham khảo TOP phần mềm chỉnh sửa PDF miễn phí.
Bước 1: Truy cập Google Docs và mở tệp muốn chuyển đổi.
Bước 2: Nhấp vào Tệp và chọn PDF từ menu Tải xuống.
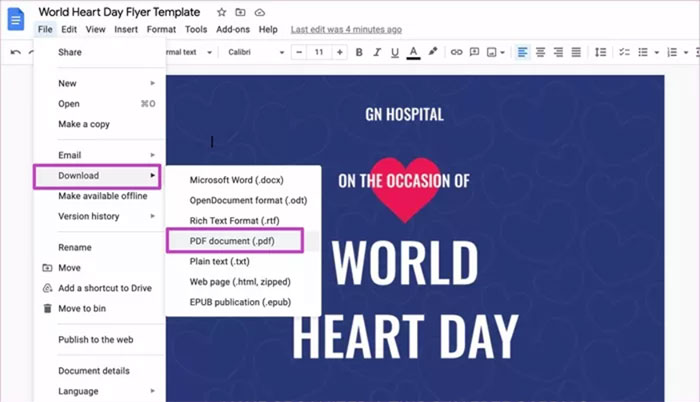
Bước 3: Google Docs sẽ tải xuống tài liệu ở định dạng PDF. Bây giờ, hãy mở trình chỉnh sửa PDF trên máy tính
Bước 4: Mở trình chỉnh sửa PDF (ở đây là PDFpen) trên máy tính.
Bước 5: Vì đây là phần mềm chỉnh sửa PDF nên người dùng có thể thực hiện các thay đổi đối với tệp trước khi xuất dưới dạng JPEG.
Bước 3: Thực hiện các chỉnh sửa có liên quan và nhấp vào File ở trên cùng.
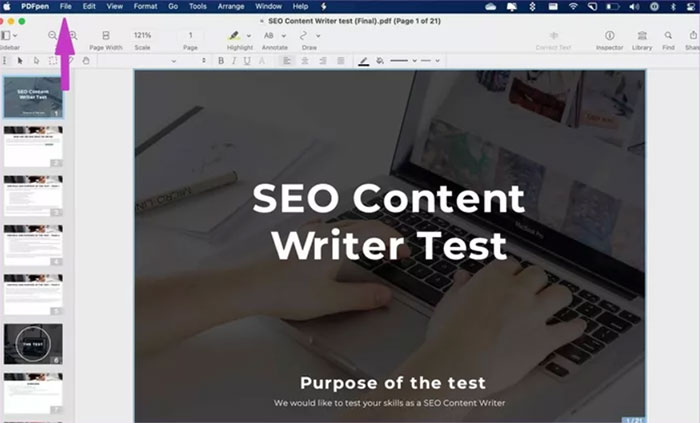
Bước 4: Chọn Export.
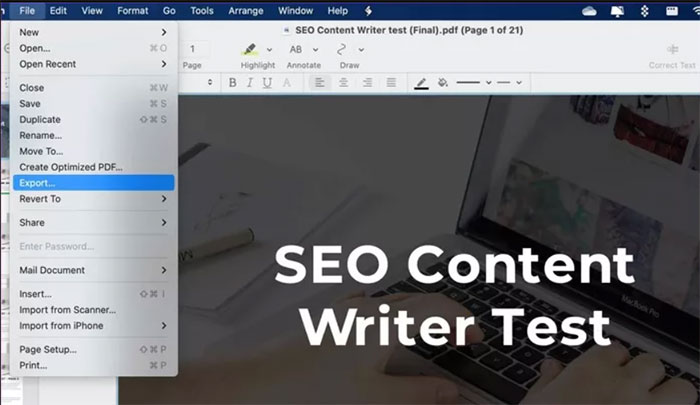
Bước 5: Từ menu Export, chọn JPEG làm định dạng xuất tệp.
Bước 6: Nhấn Export ở dưới cùng và phần mềm sẽ xuất từng trang dưới dạng tệp JPEG riêng lẻ.
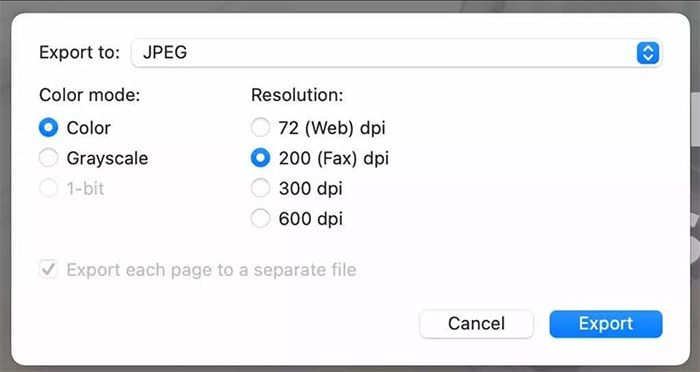
Thủ thuật Văn phòng
-

Hướng dẫn chỉnh sửa file PDF bằng Foxit PDF Reader
-

Những mẹo sử dụng Notion cho người mới bắt đầu
-

Hướng dẫn dùng CloudConvert để chuyển đổi định dạng file
-

Hướng dẫn cách chuyển đổi file PDF sang Word
-

Hướng dẫn cắt ảnh thành hình tròn trên Google Docs
-

Hướng dẫn kiểm tra chính tả và ngữ pháp trong Google Docs
-

Hướng dẫn điều khiển máy tính từ xa bằng UltraViewer
-

Những công cụ AI giúp bạn luyện trả lời phỏng vấn khi xin việc
-

Cách upload ảnh lên ChatGPT
-

Hướng dẫn sử dụng từ điển trong Google Docs
-

Smallpdf: Cách chuyển đổi tệp PDF sang định dạng khác
-

Cách xóa nhiều trang trong Word nhanh chóng