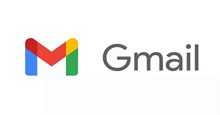Những cách khắc phục sự cố Google Chrome bị chậm trên PC
Google Chrome luôn là lựa chọn hàng đầu để duyệt web của người dùng Windows. Một trong những lý do để chọn Google Chrome là hiệu suất tuyệt vời. Tuy nhiên, không phải mọi thứ đều hoàn hảo và đôi khi mọi người có thể gặp phải tình trạng Google Chrome hoạt động chậm chạp trên Windows 11 và Windows 10.
Google Chrome có thể là thủ phạm gây ra lỗi high disk usage trên Windows 11 và Windows 10. Đối với hiệu suất chậm trong Google Chrome, không dễ để xác định một nguyên nhân duy nhất. Vì vậy, hãy cùng khám phá tất cả các tình huống có thể xảy ra và khắc phục lỗi Google Chrome chậm trên Windows 11 và Windows 10.
Khởi động lại máy tính
Hầu hết người dùng thường đặt laptop ở chế độ ngủ sau khi hoàn thành công việc. Thỉnh thoảng, mọi người cần tắt hoặc khởi động lại máy tính xách tay để khắc phục các sự cố này. Nhấn phím Windows và chọn nút nguồn. Chọn Restart và khởi động lại máy tính để cải thiện tình trạng này.
Sử dụng trình quản lý tác vụ Google Chrome
Khi mở Google Chrome, trình duyệt bắt đầu chạy nhiều quy trình như tab mới, trang tải trước, tiện ích mở rộng,... trong nền.
Khi tiếp tục sử dụng nhiều tab trên Google Chrome, trình duyệt sẽ sử dụng nhiều CPU hơn trong nền. Đây là lúc Trình quản lý tác vụ tích hợp của Google Chrome phát huy tác dụng.
Bước 1: Giữ trình duyệt Chrome mở và sử dụng phím Shift + Esc để mở Trình quản lý tác vụ.
Bước 2: Kiểm tra Mức sử dụng bộ nhớ và CPU cho nhiều quy trình của Chrome.
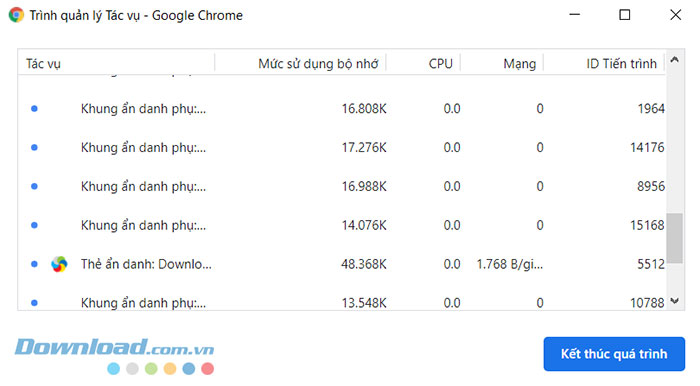
Bước 3: Nếu nhận thấy việc sử dụng CPU cao không cần thiết, nó có thể làm chậm hiệu suất của Google Chrome. Nhấp vào một tác vụ Chrome như vậy và chọn Kết thúc quá trình ở dưới cùng.
Tắt các trang tải trước
Google Chrome tải trước các trang mà nó cho rằng mọi người có thể truy cập trong trình duyệt. Chrome sử dụng cookie để dự đoán hành vi duyệt web nên sẽ cần tắt tùy chọn này từ menu cài đặt Chrome.
Bước 1: Mở Google Chrome trên máy tính Windows.
Bước 2: Nhấp vào dấu ba chấm ở trên cùng và mở Cài đặt.
Bước 3: Vào Quyền riêng tư và bảo mật và chọn Cookie và các dữ liệu khác của trang web.

Bước 4: Tắt chuyển đổi Tải trước các trang để tìm kiếm và duyệt web nhanh hơn.
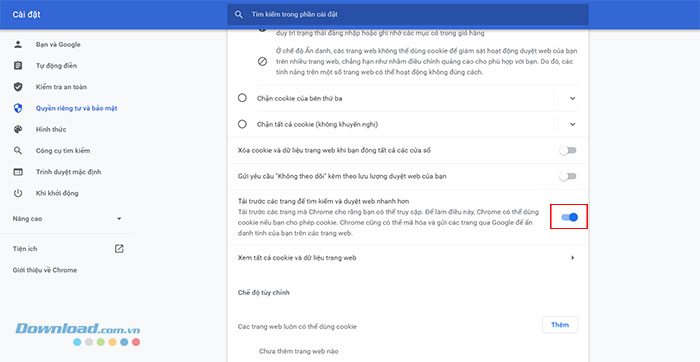
Đóng Google Chrome hoàn toàn
Google Chrome liên tục chạy trong nền trên PC có thể khiến nó hoạt động chậm chạp. Người dùng cần phải đóng hoàn toàn Google Chrome bằng Trình quản lý tác vụ Windows 11.
Bước 1: Nhấn phím Windows và tìm kiếm Task Manager.
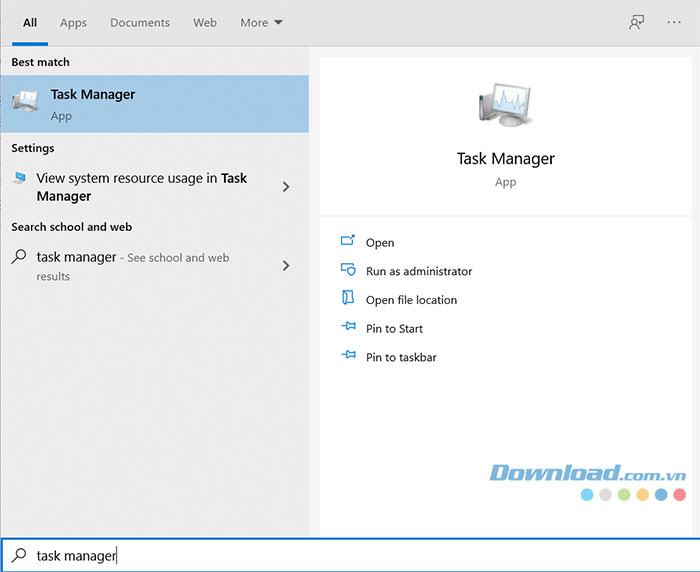
Bước 2: Nhấn Enter và mở Task Manager.
Bước 3: Chọn Google Chrome từ menu App và nhấp vào End task ở dưới cùng.
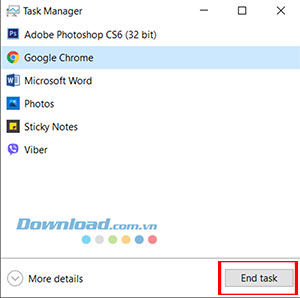
Xóa Google Chrome cache
Cũng giống như bất kỳ trình duyệt nào, Google Chrome thu thập dữ liệu bộ nhớ cache và cookie trong nền để tăng tốc một số tác vụ nhất định. Người dùng thành thạo Google Chrome có thể phải thu thập một lượng lớn dữ liệu bộ nhớ cache. Thực tế này có thể dẫn đến việc Google Chrome chạy chậm trên máy tính.
Bước 1: Mở Cài đặt (nhấn vào dấu ba chấm ở góc trên bên phải) và chọn Công cụ khác ở trên cùng.
Bước 2: Nhấn vào Xóa dữ liệu duyệt.
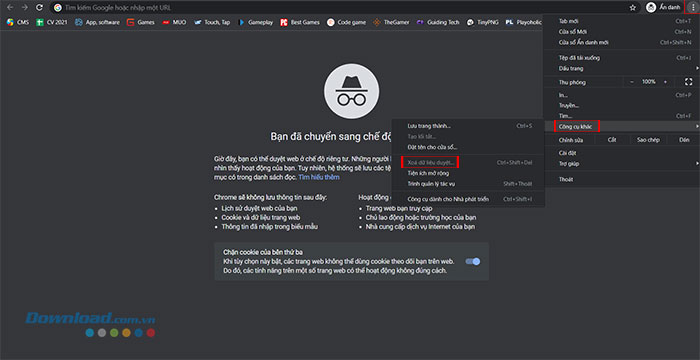
Bước 3: Chọn lịch sử duyệt web, bộ nhớ cache, cookie,... từ menu Nâng cao và nhấp vào Xóa dữ liệu ở dưới cùng.
Xóa các mở rộng của Google Chrome
Việc sử dụng quá nhiều tiện ích mở rộng có thể dẫn đến hoạt động của Google Chrome chậm hoặc bị lag trên Windows 11 hoặc Windows 10. Vì vậy, người dùng nên xóa một số tiện ích mở rộng Chrome đã lỗi thời và không cần thiết khỏi danh sách.
Bước 1: Mở Cài đặt Google Chrome và nhấp vào menu Công cụ khác.
Bước 2: Chọn Tiện ích mở rộng.
Bước 3: Tắt hoặc xóa các tiện ích mở rộng của Chrome khỏi danh sách.
Cập nhật Google Chrome
Không nhiều người có thói quen cập nhật trình duyệt Chrome lên phiên bản mới nhất. Google phát hành các bản cập nhật thường xuyên hàng tháng với các bản dựng Chromium mới nhất.
Mở Cài đặt Google Chrome, đi tới Giới thiệu về Chrome để kiểm tra và cài đặt phiên bản Google Chrome mới nhất trên Windows 11 hoặc Windows 10.
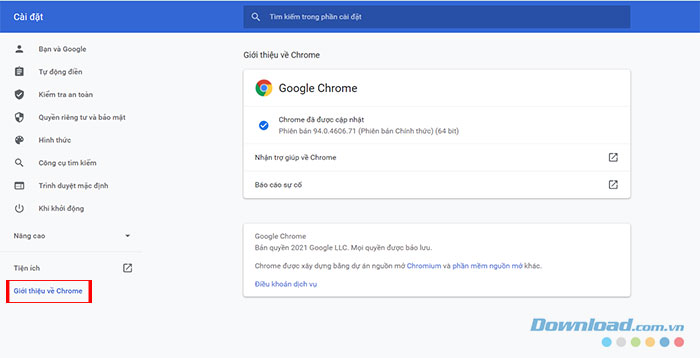
Hướng dẫn
-

TOP ứng dụng và phần mềm cần thiết khi dùng máy tính Windows
-

Những cách xem lại các tài khoản đã liên kết với email và mạng xã hội
-

Hướng dẫn tùy chỉnh con trỏ bằng Custom Cursor trong Google Chrome
-

Cách tắt quyền truy cập camera, micrô trên Google Chrome
-

TOP tiện ích mở rộng cho SEO tối ưu nhất trên Google Chrome
-

TOP trò chơi offline miễn phí trong Google Chrome
-

Hướng dẫn tải và học toán với 2+2 Math for Kids
-

Tổng hợp mã code game Hero AFK Vương Quyền và cách nhập
-

Mẹo chơi Afterimage dành cho người mới bắt đầu
-

Tổng hợp công thức nấu ăn trong Aloft
-

Tổng hợp code Anime Battle Arena và cách nhập
-

Hướng dẫn tải xuống và cài đặt GTA Vice City trên máy tính Windows