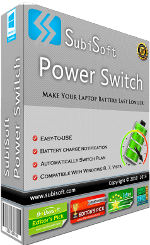Secure Folder 8.2 Phần mềm bảo mật dữ liệu trong thư mục
Secure Folder là phần mềm bảo mật miễn phí đến từ hãng Subin Ninan. Secure Folder giúp bảo vệ file cá nhân an toàn trên máy tính Windows.
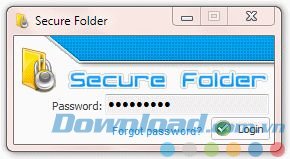
Secure Folder bảo mật dữ liệu dưới dạng thư mục dễ sử dụng, cho phép ẩn, khóa và mã hóa thư mục trên giao diện đơn giản, trực quan. Secure Folder giúp dữ liệu cá nhân được khóa an toàn, tránh con mắt tò mò của những người xung quanh, bao gồm cả tin tặc. Secure Folder khóa dữ liệu thông công nghệ mã hóa 256-bit AES và ngăn chặn việc truy cập, sao chép, di chuyển hay xóa dữ liệu.
Tính năng chính của Secure Folder
- Hỗ trợ bảo mật số lượng thư mục không giới hạn.
- Giao diện đơn giản, nhanh và thân thiện với người dùng.
- Sử dụng công nghệ mã hóa 256-bit AES.
- Bảo mật thư mục bằng mật khẩu hiệu quả.
- Có thể giới hạn quyền truy cập vào file thực thi.
- Quản lý driver và tạo ổ đĩa ảo từ thư mục.
- Xóa các bản ghi cho file mới truy cập.
- Quét và sửa lỗi hệ thống.
- Tích hợp công cụ chụp ảnh màn hình.
- Quản lý danh sách chương trình chạy tự động khi khởi động máy tính.
- Tính toán file MD5, SHA1, SHA256, SHA384 và SHA512.
- Chặn truy cập 1 số website.
- Tính năng thử nghiệm: tự động chuyển giữa các chế độ quản lý pin khác nhau.
- Ngăn chặn sao chép file tới ổ đĩa rời.
- Sao chép. Di chuyển và xóa nhanh nhiều file bằng phần mở rộng file.
- Ngăn chặn việc xóa thư mục đã được bảo mật.
- Có chế độ Safe Mode.
- Tích hợp Windows Explorer.
- Tự động cập nhật khi có kết nối mạng.
- Tương thích với nền tảng Windows XP, Vista, 7, 8.1 (32-Bit / 64-Bit).
Yêu cầu: cài đặt .NET Framework 2.0
Hướng dẫn sử dụng phần mềm Secure Folder
Sau khi cài đặt thành công Secure Folder, thanh thực đơn hiện ra khi nhấn chuột phải vào thư mục bất kì sẽ xuất hiện thêm tùy chọn [Lock/Unlook] with Secure Folder.
Trước khi sử dụng chương trình để khóa thư mục, bạn cần tạo mật mã bảo mật quyền sử dụng chương trình này, bằng cách vào Start > All Programs > Secure Folder > kích hoạt biểu tượng Secure Folder để khởi động chương trình. Hộp thoại hiện ra, bạn nhập vào 2 lần cùng mỗt chuỗi mật mã vào 2 ô Password và Confirm Password. Sau này, bạn có thể sửa lại chuỗi mật khẩu này bằng việc vào File > Change Password.
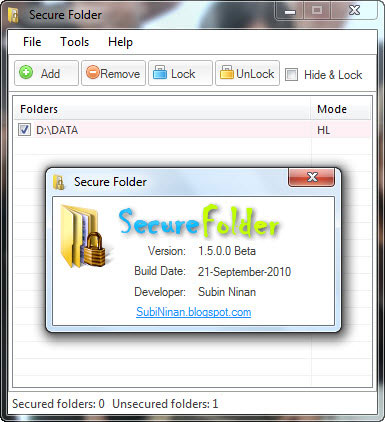
Bạn có 2 cách để thêm một thư mục vào danh sách khóa của chương trình:
Cách 1: Trên giao diện chương trình, bạn vào File > chọn Add… > chỉ thư mục cần khóa > OK 2 lần để xác nhận. Mặc định, với cách này thì thư mục sẽ được ẩn luôn trong khi đặt mật khẩu bảo vệ. Để thay đổi tùy chọn ẩn này mỗi khi khóa thư mục, bạn bỏ chọn trước dòng Hide & Lock.
Cách 2: Để bắt đầu khóa một thư mục nào đó với chương trình Secure Folder này, bạn nhấn chuột phải vào thư mục đó, rồi chọn [Lock/Unlook] with Secure Folder. Trên cửa sổ hiện ra, bạn đánh dấu vào Lock để chỉ khóa thư mục mà thư mục vẫn được nhìn thấy, hoặc chọn Hide & Lock để khóa thư mục đó và làm thư mục đó ẩn đi khỏi sự dòm ngó của mọi người.
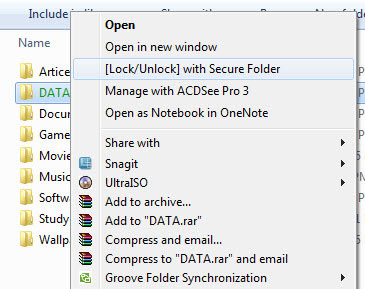
Các thư mục sau khi được khóa sẽ đổi màu chữ từ đen (mặc định trong Windows) sang màu xanh lá mạ cho bạn dễ phân biệt.
Tương tự, bạn cũng có 2 cách để mở khóa một thư mục đã bảo vệ:
Cách 1: Bạn chọn thư mục trong danh sách Folders của chương trình, rồi nhấn vào Unlock. Ngay lập tức, thư mục sẽ được mở khóa và thể hiện cho bạn xem trên Windows Explorer.
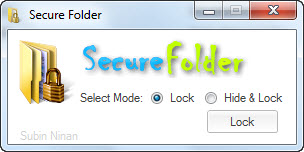
Cách 2: Trên cửa sổ Windows Explorer, bạn nhấn chuột phải vào thư mục đã khóa, rồi chọn [Lock/Unlook] with Secure Folder > nhập mật mã đã thiết lập cho chương trình > nhấn Unlock. Tuy nhiên, cách này chỉ dành cho những thư mục được khóa mà không ẩn khỏi Windows Explorer.
Sau khi đã mở khóa các thư mục thì chúng vẫn xuất hiện trong danh sách thư mục được quản lí bởi Secure Folder. Để loại chúng khỏi danh sách này, bạn chọn trong danh sách, rồi nhấn nút Remove trên giao diện chính.
Tạo bản lưu trữ mật khẩu
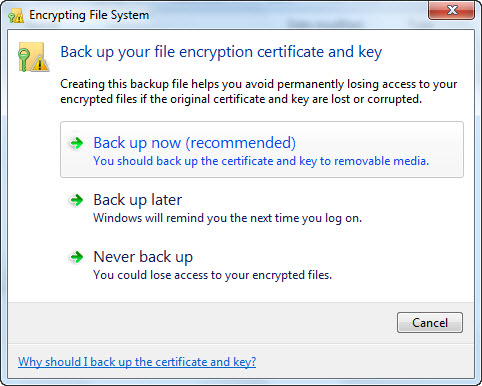
Để tránh trường hợp bị mất mật khẩu, vì quên chẳng hạn. Bạn chọn Back up now trên cửa sổ hiện ra sau khi vừa tạo mật mã cho chương trình > nhấn Next 2 lần để xác nhận các yêu cầu > nhập mật mã đã tạo > nhấn Next > chọn nơi lưu thành phẩm > nhấn OK để hoàn thành. Sau này, bạn chỉ việc kích hoạt lại tập tin vừa thu được để phục hồi mật khẩu.
- Phát hành:
- Version: 8.2
- Sử dụng: Miễn phí
- Dung lượng: 1,3 MB
- Lượt xem: 47.735
- Lượt tải: 44.996
- Ngày:
- Yêu cầu: Windows XP/Vista/7/8/8.1/10