Thiết lập cài đặt tốt nhất cho Wuthering Waves
Bạn có thể tùy chỉnh phần cài đặt của Wuthering Waves để có trải nghiệm chơi tốt hơn. Bài hướng dẫn này sẽ đưa ra các thiết lập cài đặt tốt nhất cho Wuthering Waves trên PC.

Thiết lập cài đặt tốt nhất cho Wuthering Waves trên PC
Cách thay đổi cài đặt cho Wuthering Waves trên PC
Đầu tiên, hãy đi đến phần cài đặt của Wuthering Waves. Nhấn nút Start trên bộ điều khiển của bạn hoặc ESC trên bàn phím để hiển thị Menu Terminal. Nhấn biểu tượng bánh răng cài đặt ở góc dưới cùng bên phải (hình dưới) để hiển thị Menu Settings. Tại đây, có một danh sách các biểu tượng ở phía bên trái màn hình nơi bạn có thể thay đổi mọi thứ, từ âm lượng cụ thể đến cài đặt đồ họa.
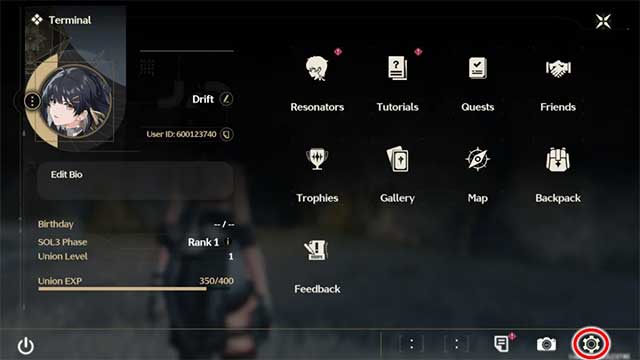
Setting Wuthering Wave trên PC
Thiết lập cài đặt đồ họa Wuthering Waves mang đến hình ảnh đẹp mắt mà không ảnh hưởng đến lối chơi. Theo kinh nghiệm, hầu hết các cài đặt mặc định đều khá tốt, tuy vậy, chúng ta vẫn có thể thay đổi một số thứ. Âm lượng là tùy chọn cá nhân, bạn có thể thay đổi theo ý thích. Còn đối với Cài đặt đồ họa, dưới đây là những thông số thích hợp:
- Graphics Quality: Advanced
- Screen Mode: Full Screen
- Brightness: Giảm xuống còn khoảng 25%
- Frame Rate: 60fps
- Shadow Quality: Ultra High
- LOD Bias: High
- Capsule AO: On
- Volumetric Fog: On
- Volumetric Lighting: Off
- Motion Blur: Off
- NVIDIA DLSS: On
- Super Resolution: Auto
- Sharpening: 0
- V-Sync: Off
- NVIDIA Reflex: On
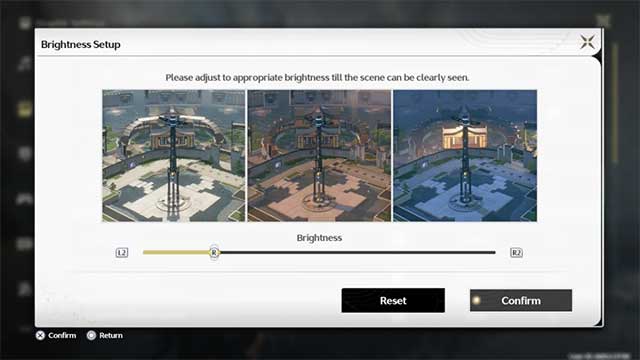
Bạn nên giảm nhẹ độ sáng (Brightness) xuống một chút, sau đó tắt Motion Blur để chuyển động trong game được nhanh hơn. Nếu không gặp phải hiện tượng Xé màn hình, bạn nên tắt tính năng V-Sync.
Cài đặt camera
Phần cài đặt này là sở thích cá nhân, nhưng bạn có thể thay đổi một số thứ.
- Camera Shake Intensity: Low
- Regular Camera Distance: 50
- Combat Camera Distance: 50
Nhiều người cảm thấy tiếng rung của camera không làm tăng thêm cảm giác đắm chìm, vì vậy bạn có thể giảm Camera Shake Intensity xuống thấp vì không thể tắt hoàn toàn.
Regular Camera Distance là một cài đặt thú vị vì nó quyết định khoảng cách giữa camera và các pha hành động. 50 là mức vừa phải. Còn nếu muốn camera ở gần khi đi bộ xung quanh, bạn có thể chỉnh Regular Camera Distance ở mức 0.
Chơi Game
-

Mọi điều bạn cần biết về hệ thống gacha của Wuthering Waves
-

Tổng hợp code Wuthering Waves mới nhất và cách nhập
-

Wuthering Waves: Cách nhận được hơn 100 lần quay gacha miễn phí
-

Hướng dẫn xây dựng đội hình Wuthering Waves
-

Hướng dẫn chơi Wuthering Waves cho người mới, mẹo và thủ thuật lên cấp nhanh
-

Wuthering Waves: Cách nhận Sanhua và Yuanwu miễn phí
-

Honkai Star Rail: Hướng dẫn build Nón ánh sáng và Di vật tốt nhất cho Black Swan
-

Hướng dẫn cách xóa tài khoản Genshin Impact
-

Cách tìm và số lượng các nhiệm vụ trong GTA 5
-

Hướng dẫn tải, cài đặt game Sword Art Online VS trên điện thoại
-

Golf With Your Friends: Những mẹo nâng cao tỷ lệ đánh trúng lỗ
-

Những mẹo vượt qua Only Up! để leo tới đỉnh cao



















