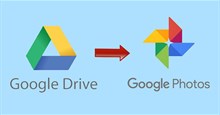Cách tích hợp Quizizz với Google Classroom để kiểm tra và giao bài tập
Quizizz vừa là kho trò chơi trắc nghiệm thú vị từ cộng đồng, vừa là công cụ tạo các câu hỏi trắc nghiệm và sử dụng trong giảng dạy và học tập.
Quizizz có 2 chức năng chính là tạo bộ câu hỏi trắc nghiệm và kho lưu trữ các game trắc nghiệm thuộc nhiều chủ đề. Các câu hỏi trắc nghiệm trong Quizizz thuộc nhiều danh mục với cấp độ khác nhau để học sinh thử sức, đánh giá trình độ của bản thân; hoặc giáo viên, phụ huynh có thể truy cập bộ câu hỏi do người khác chia sẻ để ôn tập lại kiến thức cho học sinh.
Nhìn chung, Quizizz phù hợp với cả việc học tại nhà và trên lớp. Tích hợp Quizizz với Google Classroom có thể giúp thúc đẩy mức độ tương tác tối đa trong lớp học cùng với cập nhật tự động cho điểm, báo cáo và câu đố.
Tích hợp Quizizz với Google Classroom
Để tích hợp Quizizz với Google Classroom, người dùng cần có một tài khoản Quizizz đang hoạt động và phải tạo lớp học trên Google Classroom.
Bước 1: Trên Quizizz, nhấp vào tab Classes ở thanh bên trái.
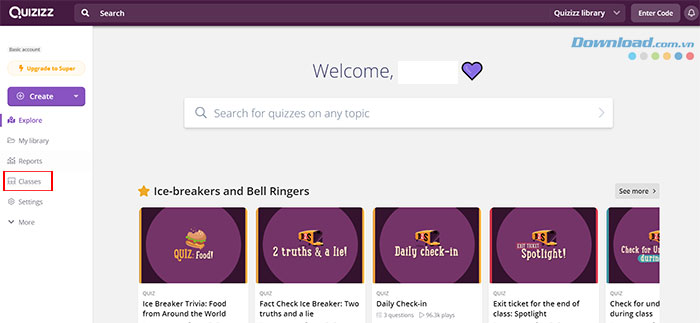
Bước 2: Nhấp vào nút Google Classroom bên dưới or import existing via.
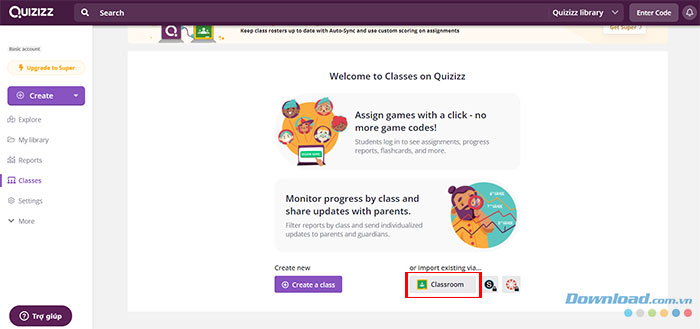
Bước 3: Chọn tài khoản được đồng bộ hóa với Google Classroom và nhấn Allow.
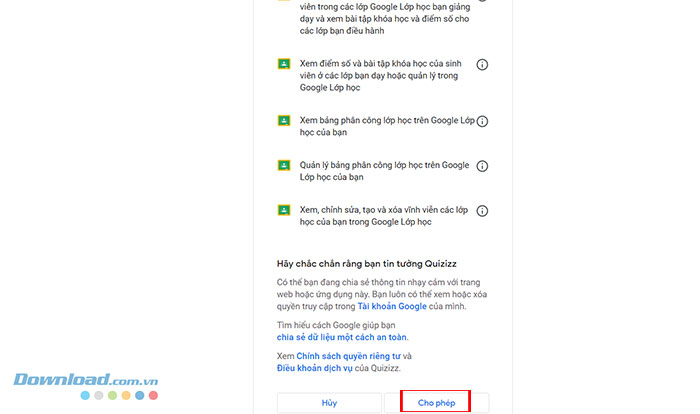
Bước 4: Người dùng có thể chọn tích vào ô yêu cầu học sinh chia sẻ địa chỉ email của phụ huynh để chia sẻ báo cáo trực tiếp về các câu đố hoặc bài tập. Sau khi nhấn Save, Việc tích hợp Google Classroom vào Quizizz đã hoàn tất.
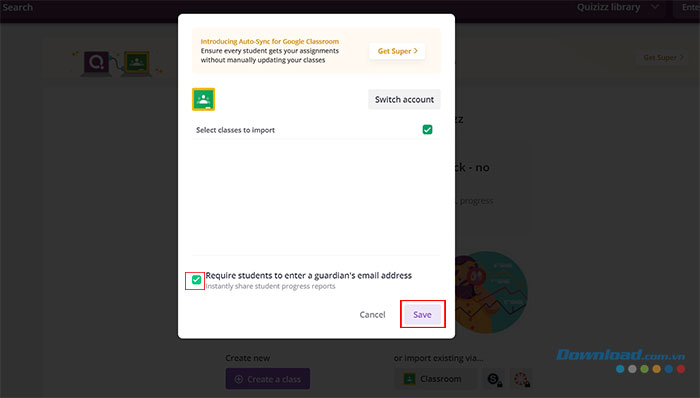
Bước 5: Để kiểm tra danh sách học sinh của một lớp học cụ thể, hãy nhấp vào một lớp học trong My classes.
Người dùng có thể xem chi tiết danh sách học sinh (cùng với tùy chọn thêm địa chỉ email của phụ huynh) nếu nhấp vào dấu ba chấm ở cuối bên phải của mỗi hàng. Tùy chọn xóa cho phép xóa một học sinh cụ thể khỏi lớp học.
Tất cả các thao tác trên Quizizz đều kích hoạt cùng một hành động tương ứng trên ứng dụng Google Classroom nên mọi người không phải lặp lại bất kỳ bước nào ở trên.
Giao bài tập về nhà Quizizz qua Google Classroom
Để giao một quiz làm bài tập về nhà qua Google Classroom, hãy làm theo các bước sau:
Bước 1: Tạo bộ quiz mới với các câu hỏi của mình hoặc dịch chuyển từ các câu đố có sẵn. Mọi người có thể tham khảo Hướng dẫn tạo câu hỏi và bài kiểm tra bằng Quizizz.
Bước 2: Sau khi hoàn thành, hãy nhấp vào Assign Homework.
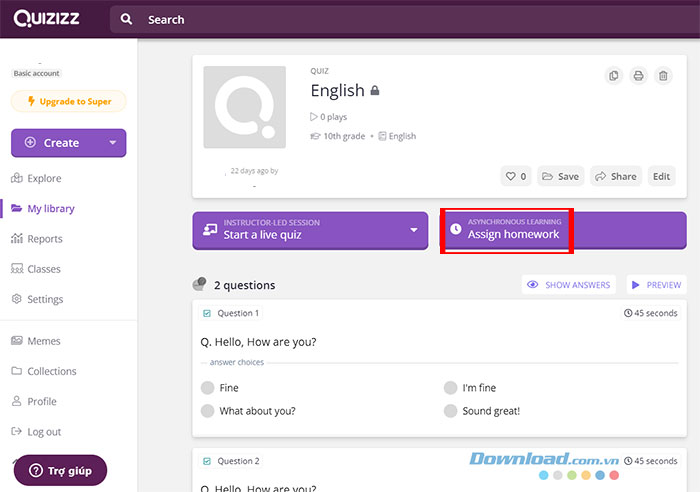
Bước 3: Nhấp vào Select trong Assign to a class.
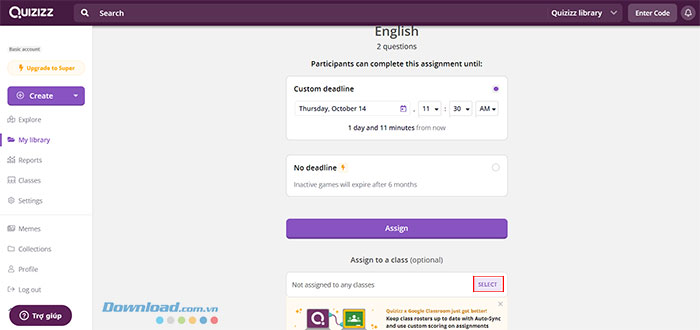
Bước 4: Chọn đúng lớp, cách chấm điểm hoặc chỉ định điểm theo cách thủ công và đặt tên cho bài kiểm tra, sau đó nhấn Save.
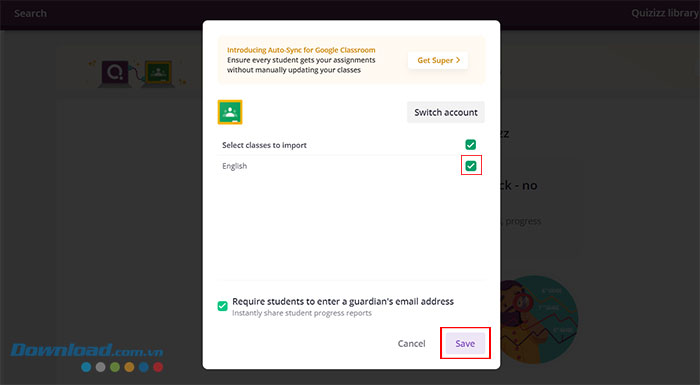
Bước 5: Tiếp tục chọn Next.
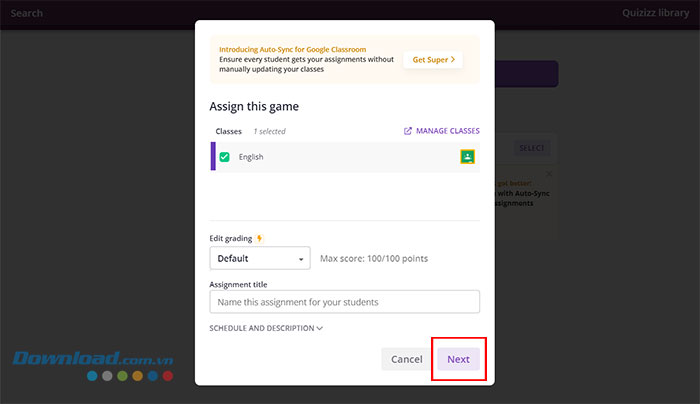
Bước 6: Nhấp lại vào nút Assign màu tím.
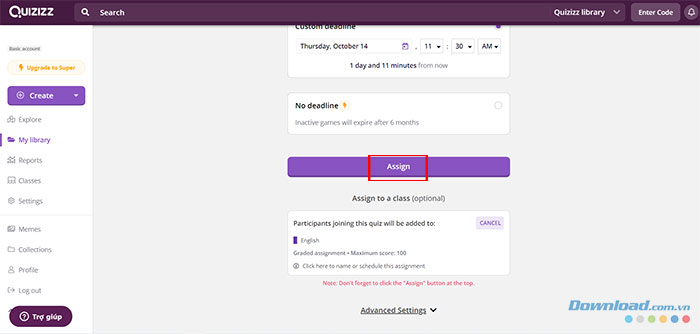
Bước 7: Mọi người sẽ thấy rằng bài kiểm tra đã được chỉ định cho Google Classroom trong tab Reports.
Tổ chức một bài kiểm tra Quizizz trực tiếp qua Google Classroom
Để tổ chức một bài kiểm tra trực tiếp qua Google Classroom, hãy làm theo các bước sau:
Bước 1: Tạo bộ quiz mới với các câu hỏi của mình hoặc dịch chuyển từ các câu đố có sẵn.
Bước 2: Sau khi hoàn thành, hãy nhấp vào Start a live quiz.
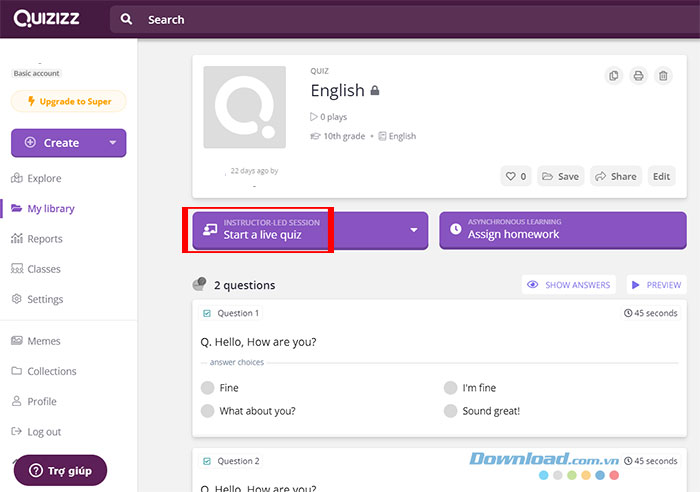
Bước 3: Chọn giữa Classic (không yêu cầu thời gian) hoặc Instructor based (kiểm soát tốc độ để tất cả học sinh chuyển từ câu hỏi này sang câu hỏi khác)
Bước 4: Chọn chế độ phù hợp nhất: Team, Classic hoặc Test.
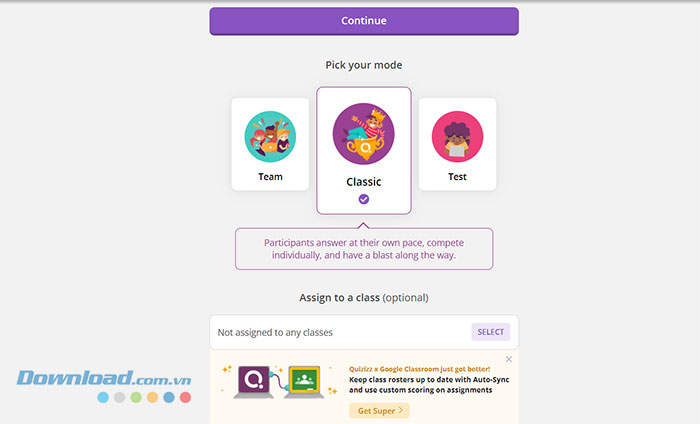
Bước 5: Nhấp vào Select trong Assign to a class tương tự như cách giao bài về nhà Quizizz trên Google Classroom.
Bước 6: Chọn đúng lớp, cách chấm điểm hoặc chỉ định điểm theo cách thủ công và đặt tên cho bài kiểm tra.
Bước 7: Nhấp lại vào nút Assign màu tím.
Bước 8: Sau khi bộ câu hỏi được trực tiếp, tất cả học sinh sẽ nhận được mã bài kiểm tra qua Google Classroom.
Học sinh có thể tham gia bài kiểm tra trên mọi thiết bị truy cập vào https://quizizz.com/join. Bắt đầu bài kiểm tra khi tất cả học sinh đã tham gia đầy đủ.
Hướng dẫn
-

TOP ứng dụng tạo câu đố, câu hỏi trắc nghiệm thành bài kiểm tra
-

TOP ứng dụng và trang web tạo flashcard giúp học từ mới hiệu quả
-

Hướng dẫn tạo flashcard trên Quizizz để học từ vựng
-

Hướng dẫn tạo câu hỏi và bài kiểm tra bằng Quizizz
-

Cách làm bài tập trên Quizizz với tư cách học sinh
-

Code Captain Tsubasa: Ace mới nhất và cách nhập
-

Tổng hợp code Horrors RNG mới nhất
-

Cách tải ảnh, video từ Google Drive lên Google Photos
-

Những kết hợp vũ khí Free Fire tốt nhất để giành chiến thắng trong trận đấu 1 vs 4
-

Hướng dẫn kiểm tra chính tả và ngữ pháp trong Google Docs
-

Thủ thuật di chuyển tài nguyên vô hạn trong Palworld
-

House Flipper: Những mẹo để trở thành chuyên gia sửa chữa nhà cửa