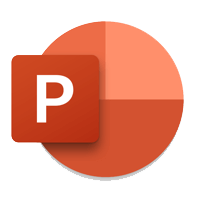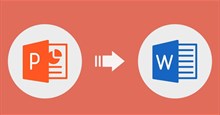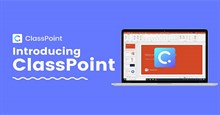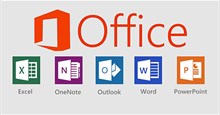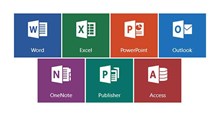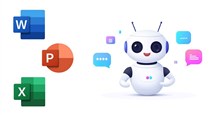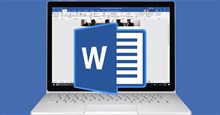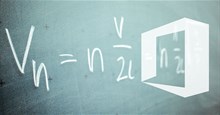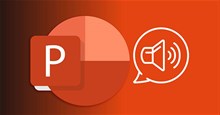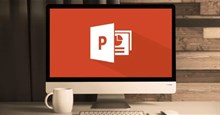Microsoft PowerPoint cho iOS 2.90 Ứng dụng tạo bài thuyết trình và trình chiếu PowerPoint
Microsoft PowerPoint for iOS cung cấp cho người dùng thiết bị iDevice một công cụ tạo, chỉnh sửa và trình chiếu bài thuyết trình PowerPoint tuyệt đẹp, chuyên nghiệp và miễn phí. App cung cấp những công cụ tạo slide trình chiếu quen thuộc; cho phép tạo, chỉnh sửa, xem, trình chiếu hoặc chia sẻ bài thuyết trình nhanh chóng, dễ dàng từ bất cứ đâu.
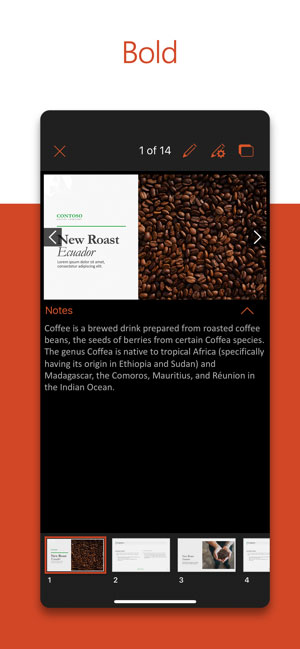
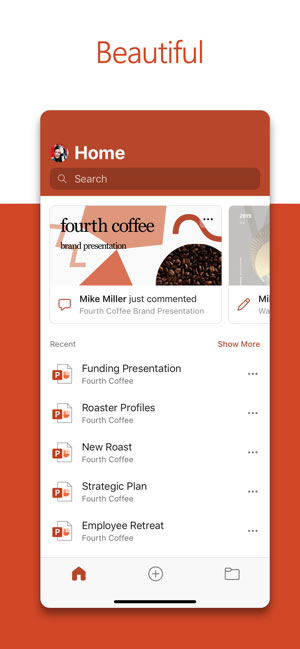
Tạo, chỉnh sửa và trình chiếu PowerPoint tuyệt đẹp, chuyên nghiệp và miễn phí
Tính năng chính của Microsoft PowerPoint trên iPhone/iPad
Với Microsoft PowerPoint cho iOS, người dùng có thể xem và trình chiếu các bài thuyết trình PowerPoint miễn phí, nhưng để tạo và chỉnh sửa chúng, bạn cần mua gói thuê bao Office 365 mất phí.
Trình bày với sự tự tin
- Không bao giờ bỏ lỡ một cập nhật nào với PowerPoint khi đang di chuyển. Bạn có thể tạo bản trình bày mới hoặc tiếp tục làm việc trên những bản trình bày hiện có.
- PowerPoint đồng bộ hóa bản trình bày của bạn với OneDrive, vì vậy bạn có thể bắt đầu bản trình bày trên PC của mình, sau đó chỉnh sửa bằng PowerPoint mobile.
- Presenter Coach mới được thiết kế để cung cấp phản hồi và hỗ trợ cho các bài thuyết trình của bạn.
Trình tạo trình chiếu có thể tùy chỉnh
- Với trải nghiệm mạnh mẽ và có khả năng tùy chỉnh cao trong PowerPoint, việc tạo bản trình bày sẽ gây ấn tượng và giúp bạn nổi bật thật dễ dàng.
- Tạo trình chiếu từ mẫu hoặc tạo bản trình bày gốc theo ý bạn.
Cộng tác trên các bài thuyết trình
- PowerPoint giúp dễ dàng cộng tác với những người khác.
- Với tính năng chia sẻ bằng một lần nhấp, bạn có thể nhanh chóng mời người khác chỉnh sửa, xem hoặc cung cấp phản hồi về các trang trình chiếu của bạn.
- Dễ dàng quản lý quyền và xem ai đang làm việc trên bản trình bày của bạn.
- Cập nhật các thay đổi và phản hồi với nhận xét tích hợp trong các trang chiếu.
- So sánh các thay đổi để xem bản trình bày của bạn đã phát triển như thế nào theo thời gian.
Được thiết kế tối ưu hóa cho iDevice
Các bài thuyết trình Power Point sẽ được hiển thị đẹp mắt trên iPhone, iPad. Khi chỉnh sửa hay tạo văn bản, người dùng có thể hoàn toàn tự tin bởi phần hiển thị bắt mắt và chính xác như khi thực hiện trên máy tính cá nhân, Mac, máy tính bảng và thiết bị di động khác.
Tải Microsoft PowerPoint để sở hữu giao diện và phong cách tương tự Office với trải nghiệm đa chạm trực quan, vì vậy bạn có thể sử dụng thành thạo chương trình mà không mất thời gian làm quen.
Microsoft PowerPoint là một phần trong bộ Microsoft Office. Với thuê bao Office 365, người dùng có thể cập nhật các phiên bản mới nhất của bộ Office trên máy tính PC, Mac, máy tính bảng và điện thoại thông minh.
Hiển thị slide vô cùng bắt mắt
- Hình ảnh, bảng biểu, biểu đồ, SmartArt, các hiệu ứng chuyển trang, hiệu ứng hoạt họa đều được định dạng đẹp mắt.
- Bài thuyết trình PowerPoint được trình bày tuyệt đẹp như khi thao tác trên máy tính PC hoặc Mac.
- Xem các nội dung đính kèm thư điện tử và truy cập toàn bộ tệp tin PowerPoint từ dịch vụ đám mây OneDrive, OneDrive for Business hoặc SharePoint.
- Chọn vị trí đang thao tác dở bởi PowerPoint for iPad sẽ ghi nhớ vị trí bạn đã dừng lại trước đó, không quan trọng là bạn đang sử dụng thiết bị nào.
Tạo và chỉnh sửa nội dung dễ dàng
- Khi bạn chỉnh sửa một văn bản, nội dung và định dạng sẽ được duy trì giữa mọi thiết bị - máy tính cá nhân, Mac, máy tính bảng và điện thoại thông minh.
- Thể hiện ý tưởng của mình chính xác theo cách mà bạn muốn, với phần định dạng phong phú bao gồm phông chữ, hình ảnh, bảng biểu, biểu đồ, hộp thoại, hình khối, hiệu ứng chuyển đổi, ghi chú bằng giọng nói và nhiều yếu tố khác.
- Phối hợp công việc với người dùng khác trong cùng một bài thuyết trình.
- Microsoft PowerPoint for iOS tự động lưu bài thuyết trình, vì vậy bạn sẽ không phải lo lắng việc mất dữ liệu mọi lúc, mọi nơi.
- Chia sẻ dễ dàng tài liệu của mình với mọi người bằng cách gửi qua thư điện tử một siêu đường dẫn hoặc toàn bộ slide dưới dạng tệp tin đính kèm.
Trải nghiệm tương tự Microsoft Office
- Dễ dàng cài đặt ứng dụng và sử dụng bởi Microsoft PowerPoint for iPad có giao diện tương tự bộ Office quen thuộc trên máy tính.
- Hệ thống điều hướng và thực đơn tùy chọn tương tự được thiết kế cho giao diện đa chạm. Không yêu cầu sử dụng bàn phím.
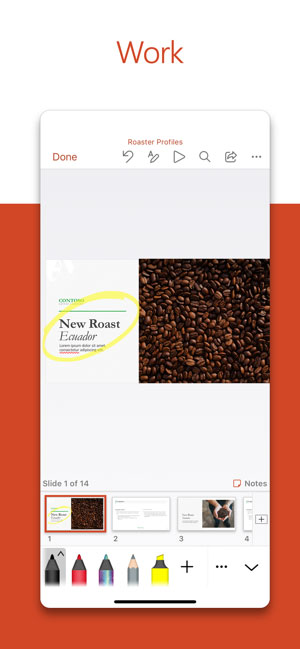
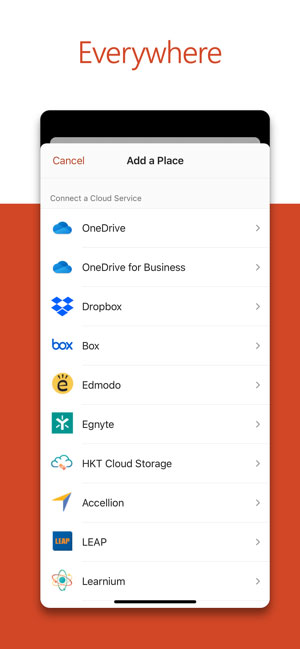
Dễ dàng cài đặt ứng dụng và sử dụng
Tính năng khác:
- Chế độ xem bài thuyết trình: xem và chỉnh sửa các ghi chú của người nói, xem slide kế tiếp hoặc nhảy đến slide bất kỳ trong khi thuyết trình.
- Phát đa phương tiện: phát video, hiệu ứng âm thanh và nhạc nền trong khi thuyết trình.
- Chèn video: chèn video từ Camera Roll thiết bị.
- Công cụ xử lý hình ảnh: cắt để tập trung vào phần quan trọng trong bức ảnh, hoặc thiết lập lại để hoàn tác các thay đổi trước đó.
- Các công cụ thuyết trình: dễ dàng xóa phần đánh dấu hoặc hình vẽ trên bài thuyết trình.
- Gửi PDF: gửi tệp tin PowerPoint dưới dạng tài liệu PDF nhiều trang.
- Siêu đường dẫn: thêm đường dẫn vào bài thuyết trình hoặc chỉnh sửa đường dẫn đã có.
- Phông chữ: các kiểu phông của bên thứ 3 sẽ được cung cấp trong thực đơn Fonts.
- Cho phép in một bài thuyết trình PowerPoint vào máy in hỗ trợ Air Print.
- Bổ sung mục SmartGuides: giúp người dùng sắp xếp các đối tượng khi bạn di chuyển chúng giữa các slide.
- Cải tiến khả năng hỗ trợ cho màn hình thứ cấp trong khi thuyết trình.
- Tạo và biên tập bài thuyết trình miễn phí: tất cả những gì bạn cần làm chỉ là đăng nhập bằng một tài khoản Microsoft miễn phí.
- Hỗ trợ Dropbox: mở, chỉnh sửa và lưu bài thuyết trình từ dịch vụ đám mây Dropbox.
- Ứng dụng chung: giờ đây Microsoft PowerPoint for iOS chạy và hiển thị mượt mà, bắt mắt trên cả iPhone và iPod Touch, được thiết kế đặc biệt cho các loại màn hình nhỏ hơn.
- Các yếu tố trên biểu đồ: tùy biến biểu đồ bằng cách thêm hoặc gỡ bỏ các thành phần như tiêu đề, chú thích hình ảnh, tiêu đề trục và nhiều mục khác.
- Hiệu ứng động: thêm hiệu ứng hoạt họa như bắt đầu, nhấn mạnh hay hiệu ứng thoát slide.
- Theme: tạo một bài thuyết trình và chọn từ thư viện để có một theme đẹp mắt cho toàn slide.
- Chuyển sang màn hình rộng: dễ dàng chuyển giữa bố cục màn hình thường và màn ảnh rộng.
- Định dạng ảnh nền: thay đổi màu hoặc thêm ảnh vào ảnh nền của slide.
- Phóng to: kéo để phóng to và xem chi tiết hơn trong khi trình chiếu.
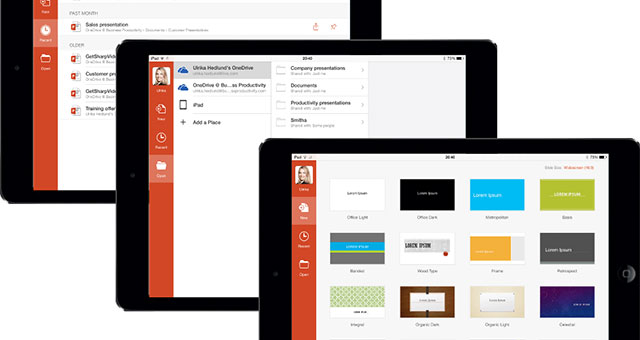
Hướng dẫn cảm ứng PowerPoint cho iPhone
Nếu bạn chưa quen với các thiết bị cảm ứng, việc học một vài cử chỉ sẽ giúp bạn tận dụng tối đa khả năng cảm ứng.
Di chuyển xung quanh trong một tập tin
- Thay đổi trang trình bày: Nhấn vào các trang chiếu trong ngăn điều hướng.
- Phóng to: Xòe hai ngón tay ra.
- Thu nhỏ: Chụm hai ngón tay lại với nhau.
Thực hiện các lựa chọn
- Kích hoạt bàn phím trên màn hình: Nhấn đúp vào hộp văn bản.
- Đặt con trỏ: Nhấn vào vị trí bạn muốn đặt con trỏ.
- Chọn và chỉnh sửa văn bản: Nhấn đúp vào một từ để chọn.
- Chọn một đoạn văn: Nhấn ba lần trong đoạn văn.
- Chọn một số từ, câu, đoạn: Nhấn đúp vào từ đầu tiên và kéo bộ điều khiển chọn sang phải, hoặc sang phải và xuống dưới, cho đến từ cuối cùng mà bạn muốn chọn.
- Xóa lựa chọn văn bản: Chạm vào bất cứ đâu trên màn hình.
- Chọn bảng: Chạm vào bất cứ đâu trên bảng.
Làm việc với hình dạng và đối tượng
- Di chuyển: Chạm vào đối tượng, sau đó giữ và kéo đến vị trí mong muốn.
- Thay đổi kích thước: Chạm vào đối tượng, sau đó giữ và kéo bất kỳ bộ điều khiển resize.
- Xoay: Chạm vào đối tượng, sau đó giữ và kéo núm điều khiển xoay.
Yêu cầu:
Người dùng cần đăng ký thuê bao Office 365 tiêu chuẩn để chỉnh sửa và tạo các văn bản Word. Bao gồm:
- Office 365 Home
- Office 365 Small Business Premium
- Office 365 Midsize Business
- Office 365 Enterprise E3 and E4 (Enterprise and Government)
- Office 365 Education A3 và A4
- Office 365 ProPlus
- Office 365 University
- Office 365 thuê bao dùng thử.
Nếu chưa đăng ký thuê bao, người dùng có thể mua Office 365 Home được tích hợp bên trong ứng dụng Microsoft PowerPoint for iPad. Với Office 365 Home, bạn được phép cập nhật các phiên bản Office mới nhất cho 5 máy tính Windows hoặc Mac và 5 thiết bị di động khác, thêm 20 GB dung lượng đám mây OneDrive và số phút liên lạc qua Skype quốc tế (nếu có).
Thuê bao Office 365 được mua từ ứng dụng Microsoft PowerPoint for iPad sẽ được tính phí thông qua tài khoản iTunes cá nhân, được tự động gia hạn trong vòng 24 giờ trước khi kết thúc chu kỳ thuê bao hiện thời, trừ khi tính năng tự động gia hạn được tắt trước đó. Thuê bao được phép quản lý toàn diện, hoặc tắt tính năng gia hạn tự động bằng cách truy cập phần thiết lập tài khoản iTunes sau khi mua. Thuê bao không được hủy trong chu kỳ thuê bao còn hiệu lực.
Mẹo sử dụng PowerPoint cho iOS
Thêm ảnh vào tệp thông qua thiết bị di động
Bạn có thể sử dụng thiết bị di động của mình để thêm ảnh vào bản trình bày PowerPoint. Hướng dẫn như sau:
Cấp cho Office quyền truy cập vào ảnh của bạn
Trước khi bạn có thể thêm ảnh hoặc video, chúng phải được lưu trữ trên iPad hoặc iPhone của bạn và bạn phải cấp cho các ứng dụng Office quyền truy cập vào chúng.
- NhấnSettings.
- NhấnPrivacy.
- NhấnPhotos.
- Trượt thanh điều khiển cho PowerPoint để cấp quyền truy cập cho ứng dụng.
Thêm ảnh hiện có
- Mở bản trình bày của bạn.
- Nhấn vào vị trí bạn muốn thêm ảnh.
- Trên thiết bị:
- Trên iPad - nhấn vào Insert.
- Trên iPhone - chạm vào biểu tượng Edit, chạm vào Home rồi vào Insert.
- Trên tab Insert, chạm vào Pictures rồi đi đến vị trí ảnh của bạn.
- Nhấn vào ảnh để thêm nó.
- Tab Picture sẽ xuất hiện.
Chụp ảnh rồi thêm vào
- Mở bản trình bày của bạn.
- Nhấn vào vị trí bạn muốn thêm ảnh.
- Nhấn vào Insert.
- Trên iPhone của bạn, chạm vào biểu tượng Edit, chạm vào Home rồi vào Insert.
- Trên tab Insert, nhấn Camera.
- Sau khi bạn chụp ảnh, hãy nhấn Use Photo để thêm ảnh đó vào trang chiếu.
- Để hủy ảnh, nhấn Retake rồi nhấn vào Cancel.
Thêm video hiện có
Trước khi bạn có thể thêm video vào bài thuyết trình của mình, video đó phải được lưu trữ trên iPad hoặc iPhone của bạn.
- Mở bản trình bày PowerPoint của bạn.
- Chọn slide sẽ chứa video.
- Trên thiết bị:
- Trên iPad - nhấn vào Insert.
- Trên iPhone - chạm vào biểu tượng Edit, nhấn Home rồi chạm vào Insert.
- Trên tab Insert, nhấn vào Video rồi đi đến vị trí video trên iPad của bạn.
- Nhấn vào video để thêm video vào bản trình bày của bạn.
Cập nhật PowerPoint cho iOS
PowerPoint iOS 2.90
Thêm tính năng Handoff cho các ứng dụng Office: Chuyển đổi liền mạch giữa công việc của bạn trên Office App khi chuyển đổi giữa iPhone, iPad và máy Mac.
Cách thiết lập Handoff
Sử dụng Handoff với bất kỳ máy Mac, iPhone, iPad hoặc Apple Watch nào đáp ứng các yêu cầu hệ thống Continuity. Handoff hoạt động khi các thiết bị của bạn ở gần nhau.
- Mac với macOS Ventura hoặc phiên bản mới hơn: Chọn Apple menu > System Settings, nhấp vào General trong thanh bên, sau đó nhấp vào AirDrop & Handoff ở bên phải. Bật "Allow Handoff between this Mac and your iCloud devices".
- Máy Mac chạy phiên bản macOS cũ hơn: Chọn Apple menu > System Preferences, nhấp vào General, sau đó chọn “Allow Handoff between this Mac and your iCloud devices”.
- iPhone hoặc iPad: Vào Settings > General > AirPlay & Continuity (hoặc AirPlay & Handoff), sau đó bật Handoff.
- Apple Watch: Trong ứng dụng Apple Watch trên iPhone, hãy chạm vào General và bật Enable Handoff.
Cách sử dụng Handoff
1. Mở ứng dụng hoạt động với Handoff. Các ứng dụng hoạt động với Handoff bao gồm Safari, Mail, Maps, Reminders, Calendar, Contacts, Pages, Numbers, Keynote, FaceTime và nhiều ứng dụng của bên thứ ba.
2. Sử dụng ứng dụng để bắt đầu một tác vụ, ví dụ như viết email hoặc tài liệu.
3. Để chuyển sang máy Mac, hãy nhấp vào biểu tượng Handoff của ứng dụng trong Dock.
4. Để chuyển sang iPhone hoặc iPad, hãy mở App Switcher như khi bạn chuyển đổi giữa các ứng dụng, sau đó chạm vào biểu ngữ ứng dụng ở cuối màn hình.
Loc Nguyen